Hoe om intekeninge op iPhone 12 te bestuur: 'n noodsaaklike gids
07 Mar 2022 • Geliasseer by: Jongste nuus en taktiek oor slimfone • Bewese oplossings
"Hoe bestuur jy intekeninge op iPhone 12? Ek het 'n nuwe iPhone 12, maar ek weet nie meer hoe om my intekeninge by te voeg of te kanselleer nie!"
As jy ook jou toestel na iOS 14 opgedateer het of 'n nuwe iPhone 12 gekry het, kan jy soortgelyke twyfel hê oor die bestuur van jou intekeninge. Jy weet dalk reeds dat ons intekeninge op iPhone kan bestuur met betrekking tot sy inheemse dienste en selfs derdeparty-toepassings. Alhoewel, baie nuwe gebruikers vind dit moeilik om te leer hoe om intekeninge op iPhone 12 te bestuur. Moenie bekommerd wees nie – in hierdie pos sal ek jou laat weet hoe om jou intekeninge op iPhone te bestuur sonder enige moeite.
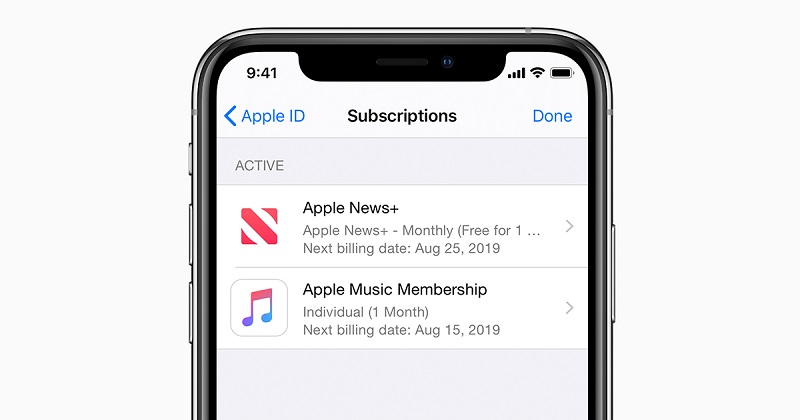
Deel 1: Wat is die verskillende intekeninge op iPhone?
Voordat ons voortgaan, moet jy die opgedateerde beleide vir intekeninge op iOS 14 ken. Apple het nou iPhone-intekeninge met Family Sharing geïntegreer. Dit beteken dat, nadat jy jou intekeninge gekry het, jy dit by jou gesinsrekening kan insluit en dit met ander kan deel. Afgesien van Apple-dienste, kan die toepassing ook derdeparty-toepassingsintekeninge insluit.
Terwyl jy leer hoe om intekeninge op iPhone 12 te bestuur, kan jy die volgende dienste teëkom:
- Apple Services: Dit is die mees algemene intekeninge op iPhone, aangesien dit verband hou met ander Apple-produkte. Jy kan byvoorbeeld ingeteken wees op Apple Music, Apple News, Apple Arcade of Apple TV waartoe jy toegang het hier.
- Derdeparty-toepassings: Behalwe dit, kan jy ook ingeteken wees op verskeie ander derdeparty-toepassings soos Spotify, Netflix, Amazon Prime, Hulu, Tinder, Tidal, ens. wat jy hier kan vind.
- iTunes-gebaseerde intekening: Sommige gebruikers teken ook in op iTunes-toepassings vanaf ander toestelle. As jou foon met jou iTunes gesinkroniseer is, kan jy ook hierdie uitgebreide intekeninge hier sien.
Deel 2: Hoe om intekeninge op iPhone 12 en ander modelle te bestuur?
Dit is redelik maklik om jou intekeninge op een plek te bekyk en te kanselleer met jou iPhone 12. Daarom hoef jy nie jou programme individue te besoek nie en kan al die aktiewe intekeninge op iPhone sien. As jy wil, kan jy die outo-hernuwing van hierdie intekeninge ook van hier af stop. Om te leer hoe jy intekeninge op iPhone 12 en ander modelle bestuur, volg hierdie stappe:
Stap 1: Bekyk jou intekeninge
Wel, daar is twee verskillende maniere om intekeninge op iPhone te bestuur. Jy kan net op die rat-ikoon tik om jou iPhone-instellings te besoek en dan op jou Apple ID van bo af tik. Van die opsies wat hier verskaf word, tik net op "Intekeninge" om voort te gaan.
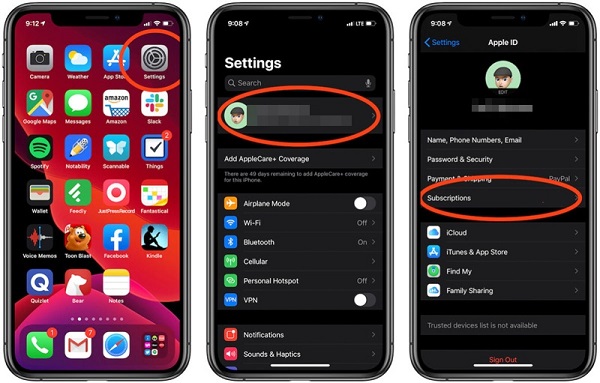
Behalwe dit, kan jy ook verskillende app-verwante intekeninge bestuur deur die App Store te besoek. Sodra jy die App Store oopgemaak het, moet jy jou profiel besoek deur op jou avatar te tik. Nou, onder die Rekeninginstellings hier, kan jy jou intekeninge besoek.
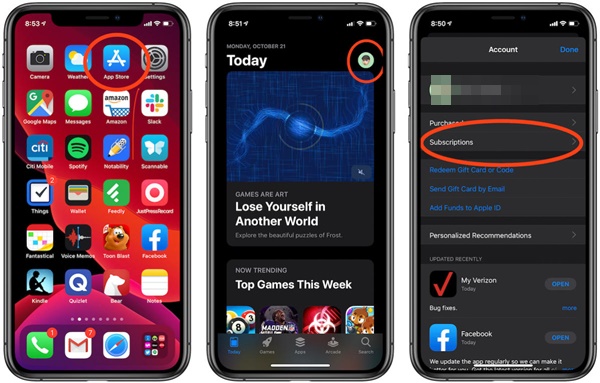
Stap 2: Kanselleer enige intekening
Soos jy die intekeningopsie sou oopmaak, kan jy alle Apple- en derdeparty-toepassings sien waarop jy ingeteken is. Tik net op enige diens hier om die maandelikse of jaarlikse plan wat jy betaal, te sien. Om dit te stop, tik net op die "Kanselleer intekening"-knoppie onderaan en bevestig jou keuse.
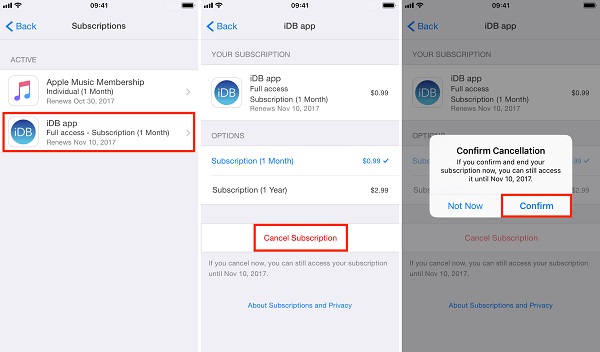
Stap 3: Hernu jou intekening (opsioneel)
Teen hierdie tyd sou jy in staat wees om app-intekeninge op iPhone te bestuur. As u egter per ongeluk 'n intekening gekanselleer het, kan u dit egter ook hernu. Hiervoor moet jy 'n spesifieke toepassing besoek en na sy instellings gaan. As jy byvoorbeeld jou Tinder-intekening wil hernu, gaan dan na die instellings > Herstel aankoopopsie en kies die plan van jou keuse.
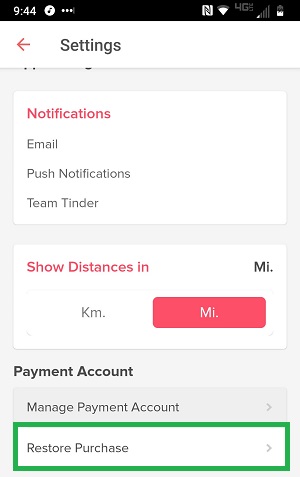
Deel 3: Hoe om intekeninge op iPhone via toepassings te bestuur
Ek het reeds 'n vinnige handleiding gelys oor hoe om jou intekeninge op iPhone via Instellings of App Store te bestuur. Alhoewel, as jy wil, kan jy na enige spesifieke toepassing gaan om die intekening van die individuele diens te bestuur. Die algehele koppelvlak van hierdie programme sal verskil, maar jy sal jou intekeningopsies onder die rekeninginstellings (meestal) gevind het.
Kom ons kyk byvoorbeeld na die voorbeeld van Tinder. U kan net na sy instellings gaan en op die "Bestuur betalingsrekening"-opsie onder die betalingsveld tik.
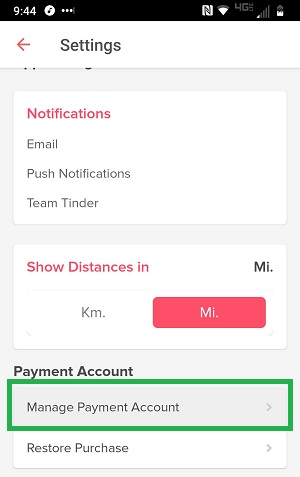
Hier kan u verskillende intekeningplanne en hul onderskeie kenmerke bekyk. Jy kan ook sien watter soort intekening jy het en kan op die "Kanselleer intekening"-knoppie hier tik om die outo-hernuwing van jou intekening te kanselleer.
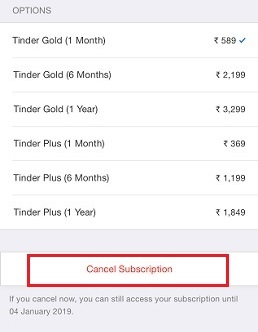
Op dieselfde manier kan jy enige ander toepassing besoek om toepassingsintekeninge op iPhone 12 te bestuur. Alhoewel hul koppelvlak anders kan wees, sal die proses redelik dieselfde wees.
As jy nou weet hoe om intekeninge op iPhone 12 te bestuur, kan jy jou rekeninge maklik op een plek hanteer. Deur hierdie gids te volg, kan jy Apple-intekeninge sowel as derdeparty-dienste op jou iPhone bestuur. Op hierdie manier kan jy jou huidige intekeninge nagaan en dit kanselleer wanneer jy jou swaarverdiende geld wil spaar. Ook, om enige ander tipe data op jou iPhone te bestuur, kan jy 'n toegewyde toepassing van Dr.Fone - Telefoonbestuurder (iOS) gebruik. Probeer gerus hierdie oplossings en deel hierdie gids met ander om hulle te leer hoe om intekeninge op iPhone soos 'n pro te bestuur.
Jy mag dalk ook hou van
iPhone probleme
- iPhone hardeware probleme
- iPhone-tuisknoppie-probleme
- iPhone-sleutelbordprobleme
- iPhone-koptelefoonprobleme
- iPhone Touch ID werk nie
- iPhone oorverhit
- iPhone-flitslig werk nie
- iPhone Silent Switch Werk nie
- iPhone Sim word nie ondersteun nie
- iPhone sagteware probleme
- iPhone-wagkode werk nie
- Google Maps werk nie
- iPhone-skermkiekie werk nie
- iPhone-vibrasie werk nie
- Toepassings het van iPhone af verdwyn
- iPhone-noodwaarskuwings werk nie
- iPhone-batterypersentasie wys nie
- iPhone-toepassing word nie opgedateer nie
- Google Kalender sinkroniseer nie
- Gesondheid-app volg nie stappe nie
- iPhone-outo-slot werk nie
- iPhone-batteryprobleme
- iPhone-mediaprobleme
- iPhone Echo Probleem
- iPhone kamera Swart
- iPhone speel nie musiek nie
- iOS-videofout
- iPhone-oproepprobleem
- iPhone-luierprobleem
- iPhone kamera probleem
- iPhone-voorkameraprobleem
- iPhone lui nie
- iPhone klink nie
- iPhone Mail probleme
- Stel stemposwagwoord terug
- iPhone e-pos probleme
- iPhone-e-pos het verdwyn
- iPhone-stempos werk nie
- iPhone-stempos sal nie speel nie
- iPhone Kan nie Mail-verbinding kry nie
- Gmail werk nie
- Yahoo Mail werk nie
- iPhone-opdateringsprobleme
- iPhone vas aan die Apple-logo
- Sagteware-opdatering het misluk
- iPhone verifieer opdatering
- Sagtewareopdateringsbediener kon nie gekontak word nie
- iOS-opdateringprobleem
- iPhone-verbinding/netwerkprobleme
- iPhone-sinkroniseringprobleme
- iPhone is gedeaktiveer Koppel aan iTunes
- iPhone Geen diens
- iPhone internet werk nie
- iPhone WiFi werk nie
- iPhone Airdrop werk nie
- iPhone-hotspot werk nie
- Airpods sal nie aan iPhone koppel nie
- Apple Watch verbind nie met iPhone nie
- iPhone-boodskappe sinkroniseer nie met Mac nie

Alice MJ
personeel Redakteur