[الدليل الكامل] كيف يتم تصدير جهات الاتصال من Android؟
07 مارس 2022 • تم التسجيل في: حلول نقل البيانات • حلول مثبتة
الاتصالات هي جزء وشيك من حياتنا اليومية. ولكن هناك أوقات يتعين عليك فيها تصدير جهات الاتصال من Android إلى جهاز الكمبيوتر أو إلى جهاز آخر. على سبيل المثال ، لقد اشتريت جهاز Android / iOS جديدًا وتريد الآن نقل جهات الاتصال الخاصة بك إليه. أو ، قد ترغب في الحصول على نسخة إضافية من جهات الاتصال الخاصة بك ، حتى لا تقلق بشأن سيناريوهات فقدان البيانات. الآن ، إذا كنت تبحث عن طرق حول كيفية تصدير جهات الاتصال من هاتف Android ، فقد وصلت إلى المكان الصحيح. تم تصميم منشور اليوم خصيصًا لتجعلك على دراية بأسهل وأفضل الطرق الممكنة لتصدير جهات الاتصال من هاتف Android. تابع القراءة!
الجزء 1. كيفية تصدير جهات الاتصال من Android إلى جهاز كمبيوتر / هاتف آخر؟
في البداية ، نود أن نقدم الحل الفريد من نوعه ، مثل Dr.Fone - مدير الهاتف (Android) . الأداة فعالة للغاية عندما يتعلق الأمر بتصدير جهات الاتصال من Android. باستخدام هذه الأداة القوية ، يمكنك بسهولة نقل / تصدير جهات الاتصال والصور ومقاطع الفيديو والتطبيقات والملفات وما إلى ذلك. Dr.Fone - مدير الهاتف (Android) هي أداة مشهورة وجديرة بالثقة يوصي بها ملايين المستخدمين السعداء في جميع أنحاء العالم. مع Dr.Fone - مدير الهاتف (Android) لديك امتياز ليس فقط تصدير بياناتك أو نقلها إلى جهاز الكمبيوتر. ولكن ، يمكنك أيضًا إدارة (استيراد ، تحرير ، حذف ، تصدير) بياناتك بطريقة آمنة ومضمونة. دعنا الآن نستكشف مزايا تصدير جهات الاتصال من هاتف Android عبر Dr.Fone - مدير الهاتف:

Dr.Fone - مدير الهاتف (Android)
One Stop Solution لتصدير جهات الاتصال من Android إلى الكمبيوتر الشخصي
- نقل وإدارة وتصدير / استيراد الموسيقى والصور ومقاطع الفيديو وجهات الاتصال والرسائل القصيرة والتطبيقات وما إلى ذلك.
- قم بعمل نسخة احتياطية من الموسيقى والصور ومقاطع الفيديو وجهات الاتصال والرسائل القصيرة والتطبيقات وما إلى ذلك على جهاز الكمبيوتر واستعادتها بسهولة.
- انقل iTunes إلى Android (بالعكس).
- متوافق تمامًا مع أكثر من 3000 جهاز Android (Android 2.2 - Android 8.0) من Samsung و LG و HTC و Huawei و Motorola و Sony وما إلى ذلك.
كيفية تصدير جهات الاتصال من هاتف Android إلى جهاز كمبيوتر يعمل بنظام Windows / Mac
نقدم لك العملية التفصيلية حول كيفية تصدير جهات الاتصال من Android إلى جهاز الكمبيوتر الخاص بك باستخدام Dr.Fone - مدير الهاتف ، في هذا القسم. هذا ما عليك القيام به.
من فضلك تذكر:
الخطوة 1: قم بتنزيل وتشغيل Dr.Fone - أداة مدير الهاتف.
الخطوة 2: اضغط على علامة التبويب "نقل" وقم بتوصيل جهاز Android بجهاز الكمبيوتر الخاص بك.

الخطوة 3: ستكتشف أداة Dr.Fone - مدير الهاتف جهازك تلقائيًا.

الخطوة 4: بعد ذلك ، حدد علامة التبويب "معلومات" من الأعلى ثم حدد جهات الاتصال المطلوبة.

الخطوة 5: اضغط على أيقونة "تصدير". ثم ، بناءً على متطلباتك ، اختر أيًا من الخيارات المذكورة أدناه.

الخطوة 6: أخيرًا ، حدد الموقع المفضل حيث ترغب في حفظ جهات الاتصال التي تم تصديرها من هاتف Android.
في غضون فترة وجيزة ستكتمل عملية التصدير. وستظهر رسالة منبثقة على شاشتك لإعلامك "تم التصدير بنجاح". لقد تم فرزك الآن.
نصيحة: لاستيراد جهات الاتصال إلى Android من جهاز الكمبيوتر الخاص بك ، يمكنك أيضًا الاستفادة من رمز "استيراد" المتاح بجوار أيقونة "تصدير".
الجزء 2. كيفية تصدير جهات الاتصال من Android إلى Google / Gmail؟
في هذا الجزء من المقالة ، نقدم لك طريقتين يمكنك من خلالهما تصدير جهات اتصال هاتف Android إلى Google / Gmail. الطريقة الأولى هي استيراد ملف vCard (VCF) أو ملف CSV مباشرة إلى جهات اتصال Google الخاصة بك. أو بدلاً من ذلك ، يمكنك استيراد جهات الاتصال مباشرة من Android إلى Google / Gmail. دعنا الآن نفهم العملية خطوة بخطوة لتنفيذ كلتا الطريقتين.
استيراد CSV / vCard إلى Gmail:
- قم بزيارة Gmail.com وقم بتسجيل الدخول إلى حساب Gmail الذي ترغب في تصدير جهات اتصال الهاتف إليه.
- الآن ، اضغط على أيقونة "Gmail" المتوفرة على لوحة معلومات Gmail في الزاوية العلوية اليسرى من شاشتك. سوف تظهر القائمة المنسدلة. حدد خيار "جهات الاتصال" لتشغيل لوحة معلومات مدير جهات الاتصال.
- ثم اضغط على زر "المزيد" وحدد خيار "استيراد" من القائمة المنسدلة التي تظهر.
ملاحظة: يمكنك الاستفادة من هذه القائمة لعمليات أخرى مثل تصدير وفرز ودمج التكرارات وما إلى ذلك.
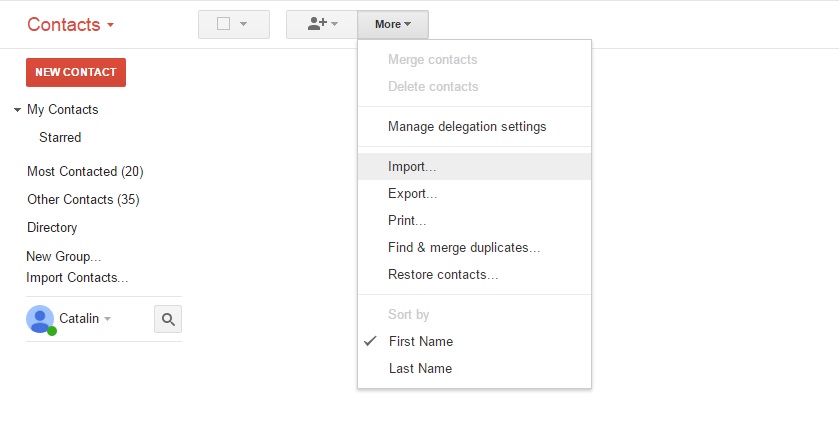
الآن ، سيظهر مربع حوار "استيراد جهات الاتصال" على شاشتك. اضغط على زر "اختيار ملف" للتنقل عبر جهاز الكمبيوتر الخاص بك وتحميل ملف vCard / CSV المفضل. باستخدام نافذة File Explorer ، حدد موقع ملف CSV الذي أنشأناه باستخدام Dr.Fone - تطبيق مدير الهاتف في الجزء السابق من المقالة. بمجرد الانتهاء ، اضغط على الزر "استيراد" وسيتم فرزك جميعًا.
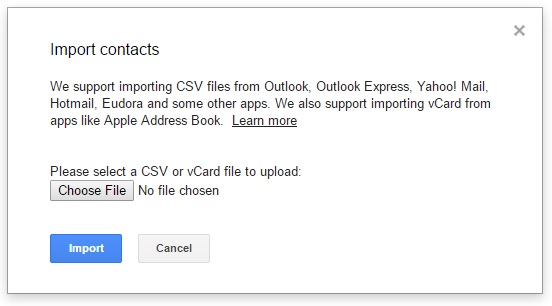
الطريقة البديلة:
تأكد من أن جهازك قد تم ربطه بحساب Google بالفعل. إذا لم يكن الأمر كذلك ، فعليك تكوين جهازك باستخدام حساب Gmail أولاً. ثم ابدأ بالإجراء المذكور أدناه.
- قم بتشغيل "الإعدادات" على جهاز Android ، وانقر فوق "الحسابات" ، ثم حدد "Google". اختر "حساب Gmail" الذي ترغب في تصدير جهات اتصال Android إليه.
- الآن ، سيتم نقلك إلى شاشة حيث تحتاج إلى تحديد أنواع البيانات التي ترغب في تصديرها إلى حساب Google. قم بتشغيل مفتاح التبديل بجانب "جهات الاتصال" ، إذا لم يكن كذلك بالفعل. بعد ذلك ، اضغط على "النقاط الرأسية الثلاث" الموجودة في الزاوية العلوية اليمنى واضغط على زر "المزامنة الآن" بعد ذلك.
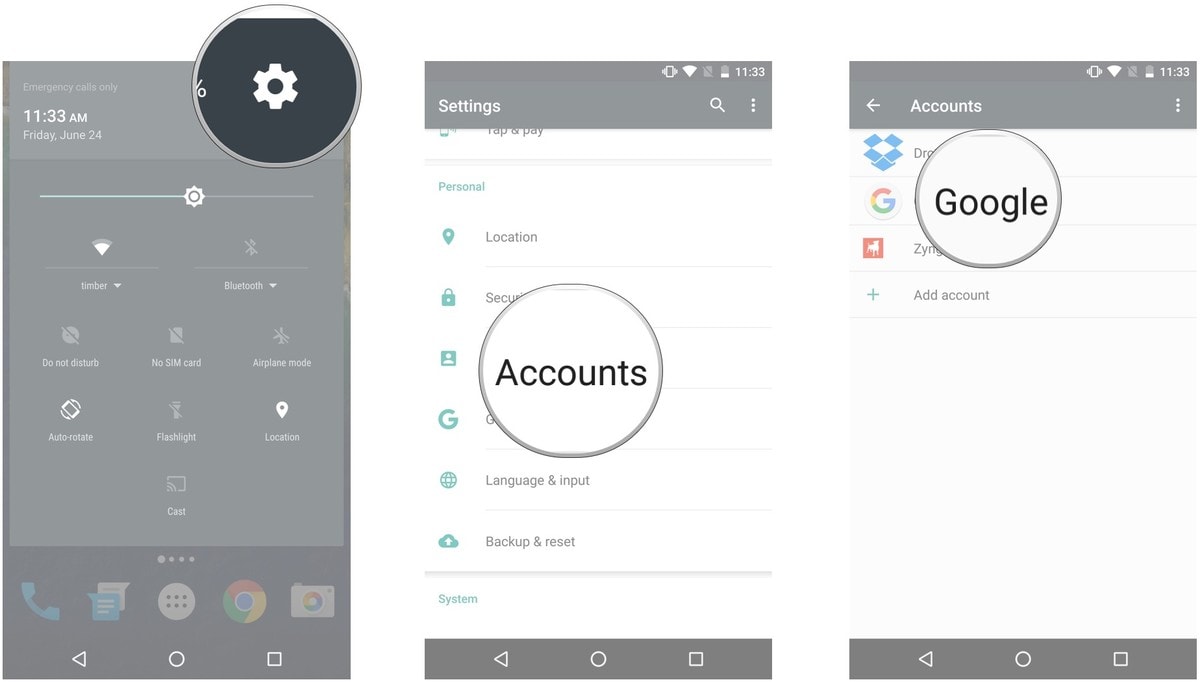
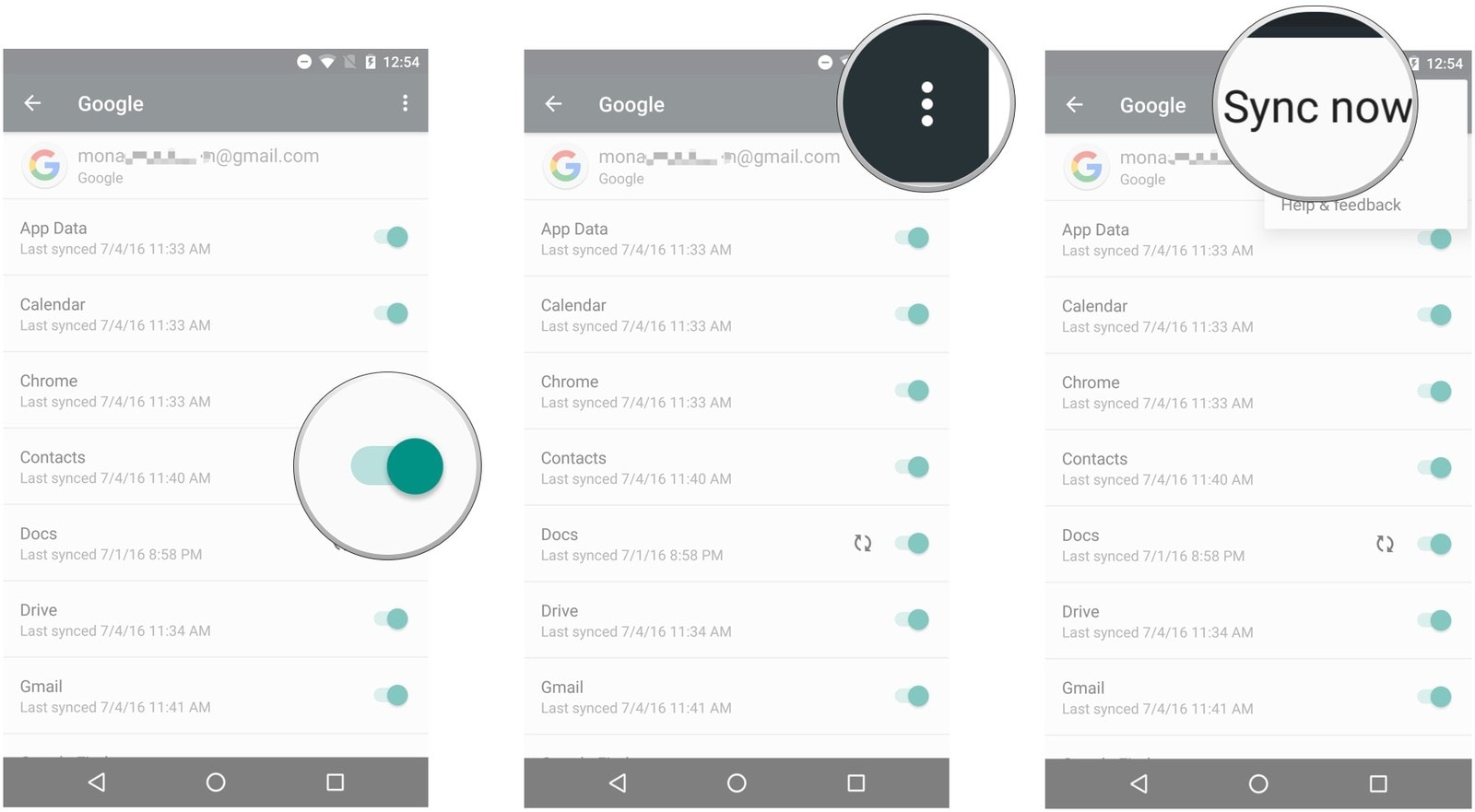
الجزء 3. كيفية تصدير جهات اتصال Android إلى وحدة تخزين USB / بطاقة SD؟
هنا في هذا القسم ، سنكتشف كيفية تصدير جهات الاتصال من هاتف Android باستخدام ميزة استيراد جهات اتصال Android المضمنة. تأكد من أن لديك مساحة كافية متوفرة في وحدة التخزين الخارجية ، مثل بطاقة SD / وحدة تخزين USB. ستعمل هذه الطريقة أيضًا على تصدير جهة اتصال هاتفك إلى vCard (* .vcf). يمكن استخدام هذا النوع من الملفات لاستيراد جهات الاتصال عبر Google أو استعادة جهات الاتصال مرة أخرى إلى جهاز الهاتف الذكي الخاص بك. هنا هو البرنامج التعليمي خطوة بخطوة لذلك.
- احصل على جهاز Android الخاص بك وقم بتشغيل تطبيق "جهات الاتصال" الأصلي فوقه. الآن ، المس النقر فوق مفتاح "المزيد / القائمة" على جهازك لإظهار قائمة منبثقة. ثم حدد خيار الاستيراد / التصدير.
- من القائمة المنبثقة التالية ، اضغط على خيار "تصدير إلى بطاقة SD". قم بتأكيد أفعالك من خلال النقر على "موافق". سيتم بعد ذلك بدء عملية التصدير. في غضون فترة زمنية قصيرة ، يتم تصدير جميع جهات اتصال Android إلى بطاقة SD الخاصة بك.
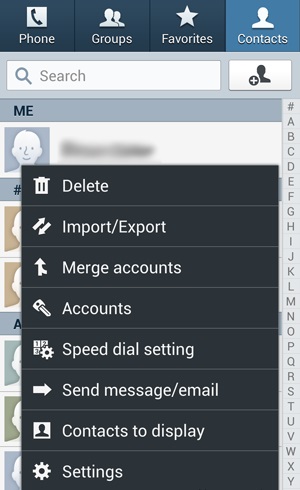
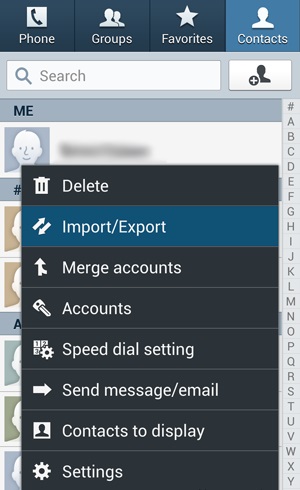
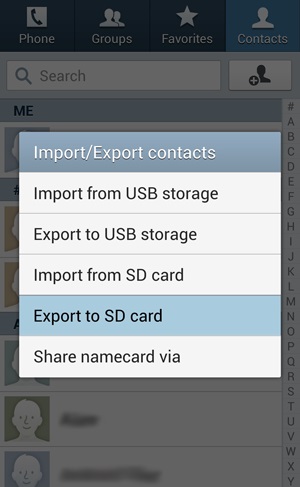
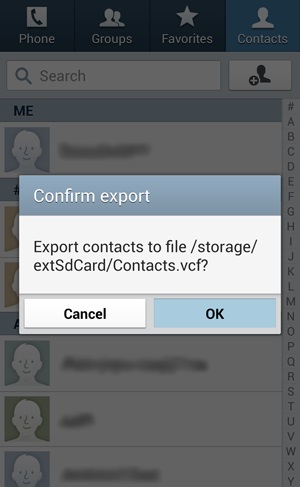
الكلمات الأخيرة
يبدو أن الهاتف الجديد بدون جهات اتصال غير مكتمل. هذه هي المصدر الوحيد لإبقائنا على تواصل مع أقربائنا. لذلك ، قدمنا لك أبسط الطرق لتصدير جهات الاتصال الخاصة بك إلى جهاز آخر. نأمل أن تكون هذه المقالة مفيدة لك وأنت الآن تفهم جيدًا كيفية تصدير جهات الاتصال من Android. شاركنا بأفكارك وأخبرنا بتجربتك في تصدير جهات الاتصال. شكرًا!
نقل Android
- نقل من Android
- نقل من Android إلى جهاز الكمبيوتر
- نقل الصور من Huawei إلى جهاز الكمبيوتر
- نقل الصور من LG إلى الكمبيوتر
- انقل الصور من Android إلى الكمبيوتر
- انقل جهات اتصال Outlook من Android إلى الكمبيوتر
- نقل من Android إلى Mac
- انقل الصور من Android إلى Mac
- نقل البيانات من Huawei إلى Mac
- نقل البيانات من Sony إلى Mac
- نقل البيانات من Motorola إلى Mac
- مزامنة Android مع نظام التشغيل Mac OS X
- تطبيقات لنقل Android إلى Mac
- نقل البيانات إلى Android
- استيراد جهات اتصال CSV إلى Android
- نقل الصور من الكمبيوتر إلى Android
- انقل VCF إلى Android
- نقل الموسيقى من Mac إلى Android
- نقل الموسيقى إلى Android
- نقل البيانات من Android إلى Android
- نقل الملفات من جهاز الكمبيوتر إلى Android
- نقل الملفات من Mac إلى Android
- تطبيق نقل ملفات Android
- بديل نقل ملفات Android
- من Android إلى تطبيقات نقل البيانات من Android
- نقل ملفات Android لا يعمل
- Android File Transfer Mac لا يعمل
- أفضل البدائل لنقل ملفات Android لنظام التشغيل Mac
- مدير أندرويد
- نادرًا ما يتم التعرف على نصائح Android






جيمس ديفيس
محرر الموظفين