كيفية محو iPhone بدون معرف Apple؟
28 أبريل 2022 • تم التسجيل في: إزالة شاشة قفل الجهاز • حلول مجربة
يدور جيلنا حول الأدوات عالية الأداء ، والهاتف هو أحد أهمها على الإطلاق. لكن مع مفهوم الهاتف الذكي ، تغيرت الأمور. برز iPhone / iPad كمحصلة أزياء مهمة لفترة طويلة الآن.
غالبًا ما ينتهي بنا الأمر بشراء أجهزة iPhone / iPad مستعملة أو بيع نسختنا القديمة من الهواتف / الوسادات لشخص مجهول وشراء إصدار جديد من العلامات التجارية الأخرى ، مثل Samsung S22. في بعض الأحيان ، سواء كان ذلك بعد البيع / الشراء أو iPhone القديم ، أو إذا كنت قد نسيت كلمة مرور معرف Apple الخاص بك ، فغالبًا ما نواجه تحديًا كبيرًا ، وهو كيفية محو iPhone بدون كلمة مرور Apple ID. حسنًا ، إذا كان هذا هو الحال معك ، فقد وصلت إلى المكان الصحيح. نحن على وشك مناقشة أكثر الطرق فعالية لمسح iPhone بدون كلمة مرور معرف Apple. دعنا نكتشفهم.
الجزء 1. كيفية محو iPhone بدون معرف Apple و iTunes
عندما يتعلق الأمر بالعناية بجميع حلول استرداد iPhone الخاصة بك ، فقد نجح Dr.Fone بشكل فعال في ترك بصمة في هذا المجال. خاصة عندما يتعلق الأمر بمسح iPhone بدون كلمة مرور معرف Apple ، يمكن أن يساعدك Dr.Fone - Screen Unlock (iOS) في إنجاز ذلك دون أي عوائق. لا يمكنك فقط مسح iPhone بدون كلمة مرور معرف Apple ، ولكن يمكنك أيضًا إزالة قفل Apple ID / iCloud بسهولة كبيرة. مع أكثر من 5 ملايين مستخدم ، تعد الأداة هي الأكثر موصى بها في السوق ، حيث تخدم كل عميل بمحتواها.
دلائل الميزات:
الملامح الرئيسية لبرنامج Dr.Fone - فتح الشاشة (iOS) هي -
- يمكنه فتح جهاز iPhone / iPad عن طريق مسح iPhone بدون كلمة مرور معرف Apple.
- حتى في حالة تلف شاشتك ولا يمكنك إدخال رمز مرور ، يمكن لـ Dr.Fone - إلغاء تأمين الشاشة (iOS) القيام بذلك دون عناء.
- إذا تم تعيين رمز المرور بشكل خاطئ من قبل أطفالك أو كان غير معروف ، فيمكن أن يساعد هذا البرنامج في إلغاء قفله.
- يعمل بكفاءة مع جميع أجهزة iOS تقريبًا ويدعم حتى أحدث إصدار من iOS 14.
البرنامج التعليمي خطوة بخطوة:
دعنا نفهم كيفية مسح iPhone بدون كلمة مرور معرف Apple:
الخطوة 1: توصيل جهاز iPhone / iPad
أول ما عليك فعله هو تنزيل برنامج Dr.Fone - Screen Unlock (iOS) وتثبيته على جهاز الكمبيوتر / الكمبيوتر المحمول. قبل الانتقال إلى أي خطوة أخرى ، قم بتوصيل جهاز iPhone / iPad بجهاز الكمبيوتر أو الكمبيوتر المحمول بمساعدة USB.

الخطوة 2: حدد الوضع الصحيح.
بعد الانتهاء من التثبيت بالكامل ، قم بتشغيل الأداة وحدد خيار "Screen Unlock" على الواجهة الرئيسية للبرنامج. ستظهر واجهة شاشة جديدة ، سيكون لديك ثلاثة خيارات مختلفة. تحتاج إلى تحديد خيار "فتح شاشة iOS" وسيبدأ هذا عملية إلغاء القفل بالكامل.

الخطوة 3: قم بتشغيل جهازك في Recovery / DFU Mode
يجب عليك الآن تشغيل جهاز iPhone أو iPad في وضع الاسترداد أو وضع DFU حتى يتمكن البرنامج من التعرف على جهازك لمزيد من العملية. من أجل راحتك ، يحتوي Dr.Fone Screen Unlock (iOS) على وسيلة تعليمات مضمنة تساعدك على اتباع الخطوات.

الخطوة 4: تأكيد المعلومات وتنزيل البرامج الثابتة
بعد إعادة التشغيل بنجاح في وضع الاسترداد ، ستكتشف الأداة تلقائيًا معلومات جهازك والبرامج الثابتة الأكثر توافقًا في نظام التشغيل iOS. لبدء عملية تنزيل البرنامج الثابت ، تحتاج إلى الضغط على زر "ابدأ".

الخطوة 5: امسح iPhone بدون كلمة مرور معرف Apple.
بمجرد اكتمال التنزيل ، يمكنك البدء في مسح iPhone بدون كلمة مرور معرف Apple. اضغط على زر "فتح الآن" ، وفويلا! لقد نجحت في محو جهاز iPhone بدون كلمة مرور معرف Apple في وقت قصير.

الجزء 2. امسح iPhone بدون معرف Apple عبر iTunes
في بعض الأحيان ، قد يطلب هاتفك معرف Apple وكلمة المرور لتأكيد سلطتك. في مثل هذه الحالات ، قد تتعثر إما لأنك نسيت كلمة المرور الخاصة بها ، أو أنك لا تتذكر معرف Apple في المقام الأول. في هذا الصدد ، عندما يحتاج الأمر إلى مساعدة فورية ، قمنا بإدراج مجموعة من الخطوات التي يمكن أن تساعدك في محو iPhone بدون معرف Apple عبر iTunes -
الخطوة 1: قم بتوصيل جهاز iPhone الخاص بك بالكمبيوتر بمساعدة USB ثم افتح iTunes الخاص بك.
الخطوة 2: أفضل طريقة لبدء العملية هي نقل هاتفك إلى وضع الاسترداد. لهذا تحتاج إلى:
في iPhone 8 أو أحدث: اضغط على رفع مستوى الصوت ، ثم اضغط بسرعة على خفض مستوى الصوت واضغط باستمرار على مفتاح التشغيل بعد ذلك.
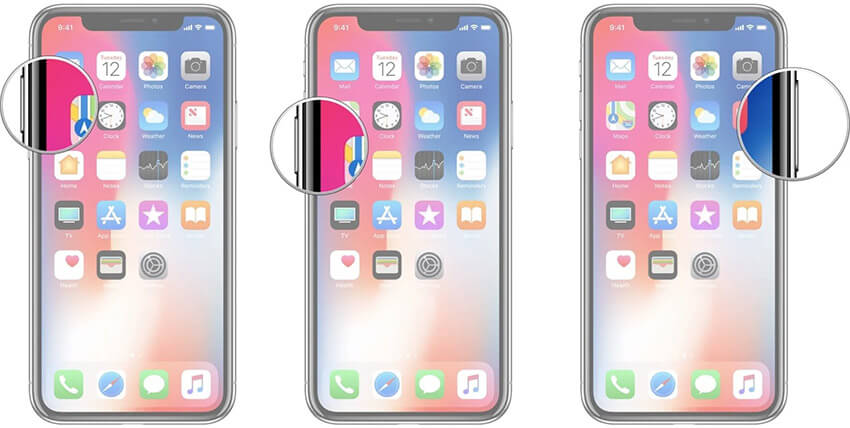
في حالة iPhone 7 / 7Plus: اضغط على مفتاحي "Sleep / Power" و "Volume Down" معًا.
اضغط مع الاستمرار على المفاتيح حتى ترى الرسالة على شاشة iTunes الخاصة بك حول "تم اكتشاف iPhone الخاص بك في وضع الاسترداد".
الخطوة 3: بمجرد الانتهاء ، انقر فوق "موافق" واختر خيار "استعادة iPhone". قم بتأكيد أفعالك ، وقد انتهيت.
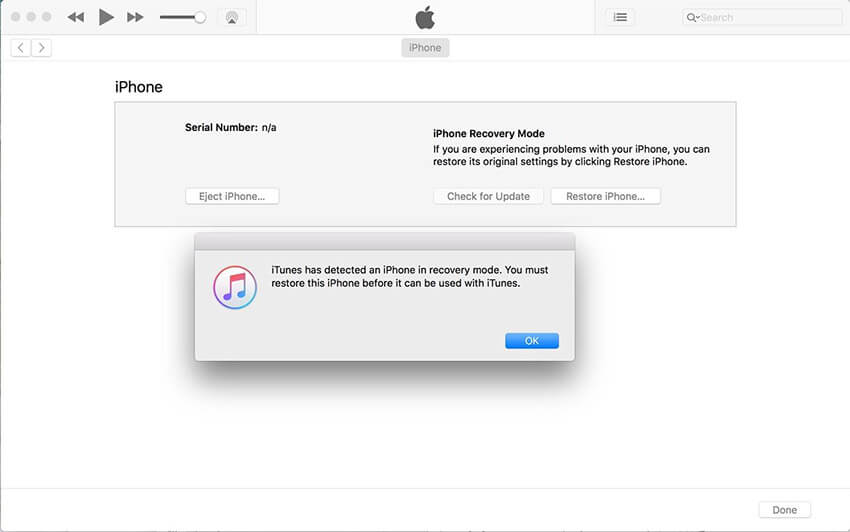
الجزء 3. كيفية مسح iPhone بدون معرف Apple عبر الإعدادات
يصبح محو iPhone بدون معرف Apple ضروريًا عندما نستخدم هاتفًا مستعملًا أو عندما نشارك هاتفًا مع شخص ما. إنها بالفعل مهمة صعبة للتغلب على هذه المشكلات لأننا نسعى باستمرار لتغيير هاتفنا أو استبداله بهاتف مستعمل. لقد قمنا بتدوين بعض الخطوات التي يمكن أن تساعدك على مسح iPhone بدون معرف Apple عبر الإعدادات لراحتك.
الخطوة 1: على جهاز iPhone الخاص بك ، اضغط على أيقونة "Settings" في درج التطبيقات.
الخطوة 2: ضمن الإعدادات ، قم بالتمرير لأسفل وانقر فوق الخيار "عام".
الخطوة 3: الآن ، تحتاج إلى التمرير لأسفل وصولاً إلى زر "إعادة التعيين" والنقر فوقه. بعد ذلك ، ابحث عن "محو كل المحتوى والإعدادات" واضغط على نفس الشيء.
الخطوة 4: أدخل رمز المرور الخاص بك للتأكيد. سيؤدي هذا الإجراء إلى ظهور شاشة منبثقة حيث تحتاج إلى تحديد مسح iPhone مرة أخرى ، والازدهار ، لقد انتهيت الآن.
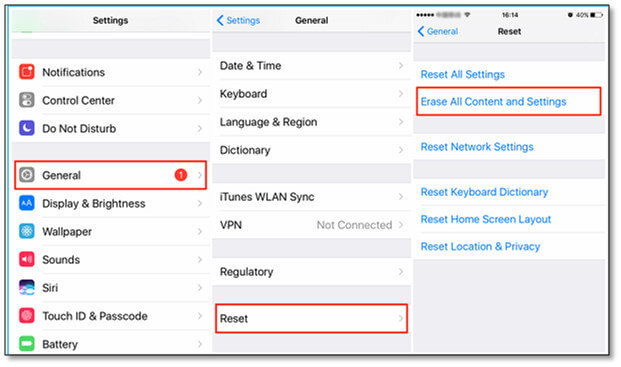
الجزء 4. نصيحة قد تحتاج إلى مسح معرف Apple
الآن ، فقط في حالة رغبتك في حذف معرف Apple الخاص بك تمامًا ، فأنت بحاجة إلى إجراء ممارسة بسيطة لإزالة أي أجهزة مرتبطة بمعرف Apple الخاص بك.
الخطوة 1: يمكن للمرء ببساطة زيارة appleid.apple.com وتسجيل الدخول باستخدام بيانات اعتماد معرف Apple المخصصة بالفعل للمستخدم.
ملاحظة: قد تحصل على مطالبة برمز المصادقة الثنائية أثناء التواجد في هذه الصفحة.
الخطوة 2: بمجرد التمرير لأسفل في السطر ، اختر وانقر فوق خيار "الجهاز".
الخطوة 3: اختر الجهاز المطلوب وانقر على خيار "إزالة من الحساب" متبوعًا بـ "إزالة هذا - اسم الجهاز" لتأكيد الإجراء. نفذ هذه الخطوة لجميع الأجهزة الأخرى.
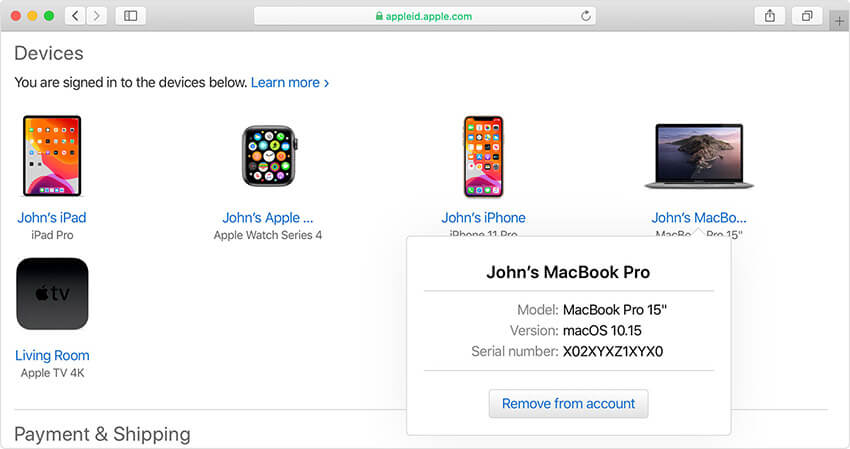
كيفية مسح معرف Apple عبر موقع البيانات والخصوصية التابع لشركة Apple
لنبدأ الآن في محو معرف Apple عبر موقع البيانات والخصوصية التابع لشركة Apple ، وهو أمر بسيط وقد ذكرنا طريقة بسيطة للتعامل مع الأمر نفسه:
الخطوة 1: بمجرد الانتهاء من إزالة الأجهزة المرتبطة بمعرف Apple الخاص بك ، قم بزيارة privacy.apple.com وقم بتسجيل الدخول باستخدام نفس معرف Apple وبيانات اعتماد كلمة المرور.
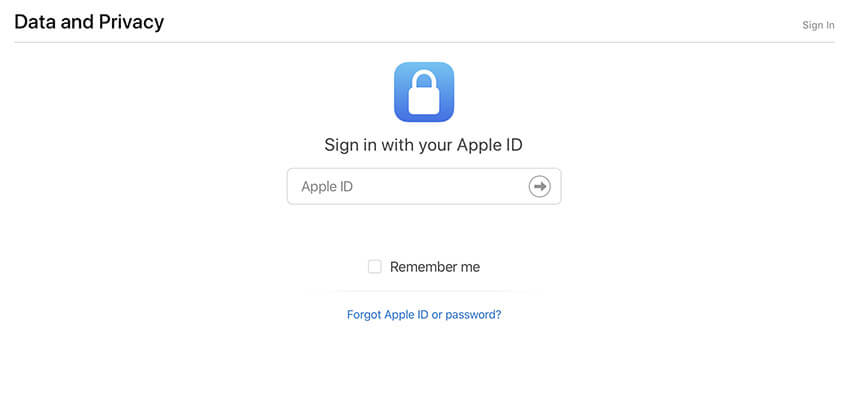
الخطوة 2: بمجرد المصادقة ، انقر فوق المطالبة التي تشير إلى خيار "متابعة".
الخطوة 3: بمجرد النقر فوق موجه "البدء" على الشاشة ، ستحصل على علامة تبويب لـ "حذف حسابك". سيطالبك هذا برسالة Apple تشير إلى المعلومات المتعلقة بوقت عملية الحذف.
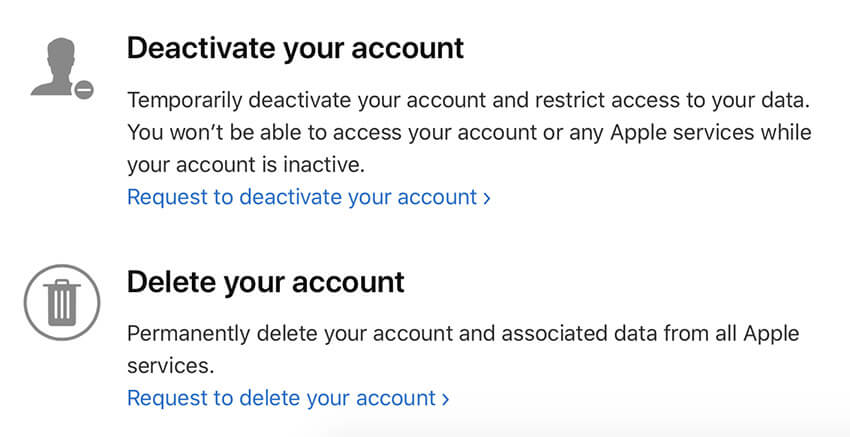
الخطوة 4: قبل كل شيء ، تأكد من عمل نسخة احتياطية من بياناتك واتبع خطوات الإرشادات التي يطلبها موقع Apple على الويب. سيقودك هذا إلى اختيار سبب الحذف من خيار النقر لأسفل والنقر على "متابعة".
الرسالة - ستحصل على تفاصيل العملية بأكملها لمراجعة سريعة قبل أن تتمكن من الإرسال للحذف النهائي للسياسات
الخطوة 5: انقر فوق "حذف البنود والشروط" عن طريق تحديد "القراءة" والموافقة عليها في المربع. تأكد من توفير رقم جيد للاتصال بك لإنهاء العملية.
الخطوة 6: سيمنحك هذا الإرسال رمز الوصول الخاص بك والذي يمكنك استخدامه لاحقًا للتوضيح ، والآن يمكنك النقر فوق خيار "حذف الحساب"
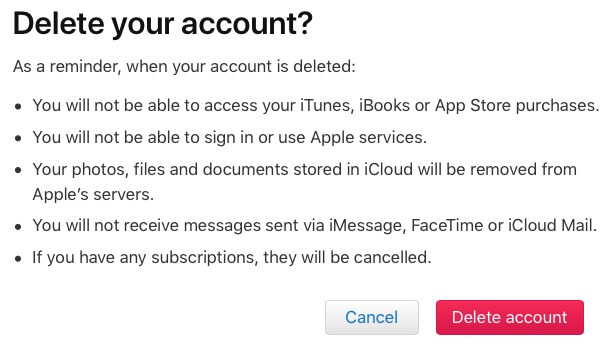
استنتاج
مع اقتراب نهاية الموضوع ، نحن الآن على يقين تام من أنك تفهم تمامًا كيفية محو iPhone بدون معرف Apple. فقط في حالة وجود أي شكوك ، فلا تتردد في التعليق أدناه. وتذكر مشاركة هذا مع أصدقائك وعائلتك إذا وجدت أنه مفيد.
iCloud
- إفتح على iCloud
- 1. أدوات تجاوز iCloud
- 2. تجاوز قفل iCloud لـ iPhone
- 3. استعادة كلمة السر على iCloud
- 4. تجاوز تنشيط iCloud
- 5. نسيت كلمة مرور iCloud
- 6. فتح حساب iCloud
- 7. إفتح قفل iCloud
- 8. إفتح تفعيل iCloud
- 9. إزالة قفل تنشيط iCloud
- 10. إصلاح قفل iCloud
- 11. إفتح iCloud IMEI
- 12. تخلص من iCloud Lock
- 13. إفتح iCloud مغلق iPhone
- 14. جيلبريك iCloud مغلق iPhone
- 15. تنزيل iCloud Unlocker
- 16. حذف حساب iCloud بدون كلمة مرور
- 17. إزالة قفل التنشيط بدون المالك السابق
- 18. تجاوز قفل التنشيط بدون بطاقة SIM
- 19. هل يقوم جيلبريك بإزالة MDM
- 20. iCloud Activation Bypass Tool الإصدار 1.4
- 21. لا يمكن تنشيط iPhone بسبب خادم التنشيط
- 22. إصلاح iPas عالق في قفل التنشيط
- 23. تجاوز قفل تنشيط iCloud في iOS 14
- نصائح iCloud
- 1. طرق النسخ الاحتياطي لـ iPhone
- 2. رسائل النسخ الاحتياطي على iCloud
- 3. iCloud WhatsApp Backup
- 4. الوصول إلى محتوى النسخ الاحتياطي على iCloud
- 5. الوصول إلى صور iCloud
- 6. استعادة iCloud من النسخ الاحتياطي دون إعادة تعيين
- 7. استعادة WhatsApp من iCloud
- 8. مستخرج النسخ الاحتياطي المجاني على iCloud
- افتح حساب آبل
- 1. قم بفك ارتباط أجهزة iPhone
- 2. فتح معرف Apple دون أسئلة الأمان
- 3. إصلاح حساب Apple المعطل
- 4. قم بإزالة معرف Apple من iPhone بدون كلمة مرور
- 5. إصلاح حساب Apple مغلق
- 6. محو باد بدون معرف أبل
- 7. كيفية فصل iPhone عن iCloud
- 8. إصلاح حساب iTunes المعطل
- 9. إزالة قفل التنشيط Find My iPhone
- 10. إفتح قفل التنشيط معطل معرف Apple
- 11. كيفية حذف معرف أبل
- 12. افتح Apple Watch iCloud
- 13. إزالة الجهاز من iCloud
- 14. قم بإيقاف تشغيل المصادقة الثنائية من Apple






جيمس ديفيس
محرر الموظفين
مصنفة بشكل عام 4.5 ( 105 مشارك)