دليل مفصل لإعادة تعيين رمز مرور وقت الشاشة
27 أبريل 2022 • تم التسجيل في: حلول كلمات المرور • حلول مثبتة
قدمت Apple ميزة Screen Time لمساعدتنا في مراقبة الاستخدام اليومي لأجهزتنا. تتعقب هذه الميزة وقت استخدامات التطبيق لدينا وتتيح لنا تعيين الحدود الزمنية لبعض الألعاب أو تطبيقات الوسائط الاجتماعية ، وإيقاف تشغيلها تلقائيًا بمجرد الوصول إلى المدة المحددة. ويمكنك أيضًا ربط أجهزة iOS الأخرى الخاصة بك للحد من الاستخدام ليس فقط لنفسك ولكن أيضًا لأفراد عائلتك ، وخاصة الأطفال. بالنسبة للآباء والأمهات الذين يحرصون على رعاية أطفالهم ويرغبون في منع تعرض أطفالهم للتطبيقات غير الضرورية ، تعد ميزة Screen Time هذه نعمة لأنها تعمل على تحسين الإنتاجية.

لذلك بمجرد تجاوز الحد الزمني لاستخدام أحد التطبيقات ، يطالبك جهازك بكلمة مرور لتجاوز قفل وقت الشاشة ، والذي يتم تنشيطه. لذلك إذا كنت في منتصف مناقشة مهمة ، فقد ترغب في العودة إليها. ونسيان كلمة المرور في تلك المرحلة أمر مروع. لذلك إذا كنت قد وصلت إلى هذا الموقف الكئيب ، فقد وصلت إلى المكان الصحيح.
في هذه المقالة ، ستجد طرقًا لإعادة تعيين كلمة مرور Screen Time. سنناقش أيضًا طرق تجاوز قفل الشاشة عندما تخرج المشكلة من يدك.
الجزء 1: إعادة تعيين كلمة مرور وقت الشاشة باستخدام iPhone / iPad
الخطوة 1: أولاً ، تحتاج إلى التحقق مما إذا كان نظام التشغيل على جهازك قد تم تحديثه إلى iOS 13.4 أو iPadOS 13.4 أو أحدث.
الخطوة 2: افتح "الإعدادات" على جهازك ، متبوعًا بـ "مدة استخدام الجهاز".
الخطوة 3: بعد ذلك ، اختر "تغيير رمز مرور وقت الشاشة" على الشاشة ، ثم في القائمة المنبثقة ، اختر "تغيير رمز مرور وقت الشاشة" مرة أخرى
الخطوة 4: حدد "هل نسيت رمز المرور؟" الخيار الوارد أدناه.
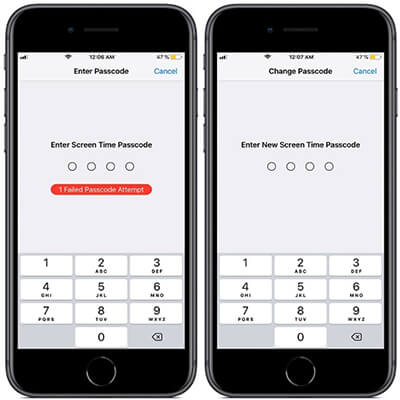
الخطوة 5: تحتاج إلى كتابة معرف Apple وكلمة المرور أثناء إعداد رمز مرور Screen Time.
الخطوة 6: للمتابعة ، تحتاج إلى اختيار رمز مرور جديد لـ Screen Time وإعادة إدخاله للتأكيد.
الجزء 2: إعادة تعيين رمز مرور وقت الشاشة باستخدام نظام التشغيل Mac
الخطوة 1: تحقق مما إذا كان قد تم تحديث نظام تشغيل Mac الخاص بك إلى macOS Catalina 10.15.4 أو إصدار أحدث.
الخطوة 2: انقر فوق علامة Apple في الزاوية اليسرى العليا لتحديد "تفضيلات النظام" (أو من Dock) ثم اختر Screen Time.
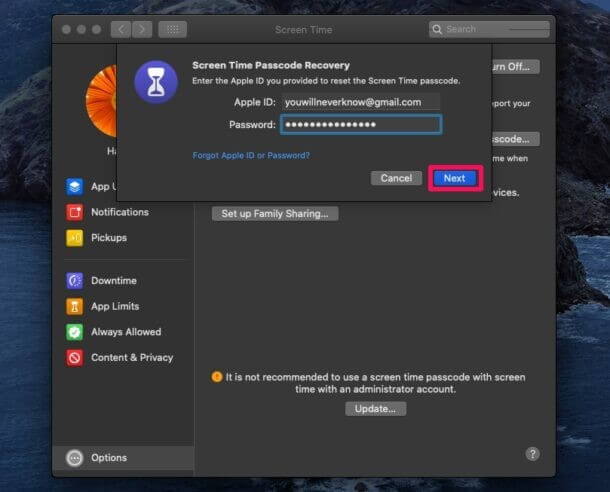
الخطوة 3: حدد "خيارات" من الجزء الأيمن السفلي (مع ثلاث نقاط عمودية).
الخطوة 4: حدد "تغيير رمز المرور". سيُطلب منك كتابة "رمز مرور وقت الشاشة" الأخير. انقر فوق "هل نسيت رمز المرور؟".
الخطوة 5: بعد ذلك ، تحتاج إلى تقديم بيانات اعتماد معرف Apple الخاص بك لإعداد رمز مرور Screen Time.
الخطوة 6: اختر رمز مرور جديد لـ Screen Time ، ثم أدخله للتحقق.
ملحوظة :
تذكر إيقاف تشغيل خيار "المشاركة عبر الأجهزة" ، وإلا فسيتم تحديث رمز مرور وقت الشاشة الجديد تلقائيًا على أجهزتك الأخرى أيضًا.
الجزء 3: كيف أجد كلمة مرور وقت الشاشة؟
إذا واصلت محاولة إلغاء قفل Screen Time ومحاولة استخدام رمز المرور غير الصحيح مرارًا وتكرارًا لمدة 6 مرات تقريبًا ، فسيتم قفل شاشتك تلقائيًا لمدة دقيقة. ثم تقوم المحاولة السابعة غير الناجحة بقفل الشاشة لمدة 5 دقائق ، والمحاولة الثامنة غير الصحيحة تقفل الشاشة لمدة 15 دقيقة. إذا لم تستسلم وواصلت المحاولة التاسعة ، نسيت استخدام جهازك خلال الساعة التالية.
وإذا كنت مغامرًا بما يكفي لتجربته للمرة العاشرة ، فمن المحتمل أن تفقد جميع بياناتك مع قفل الشاشة.
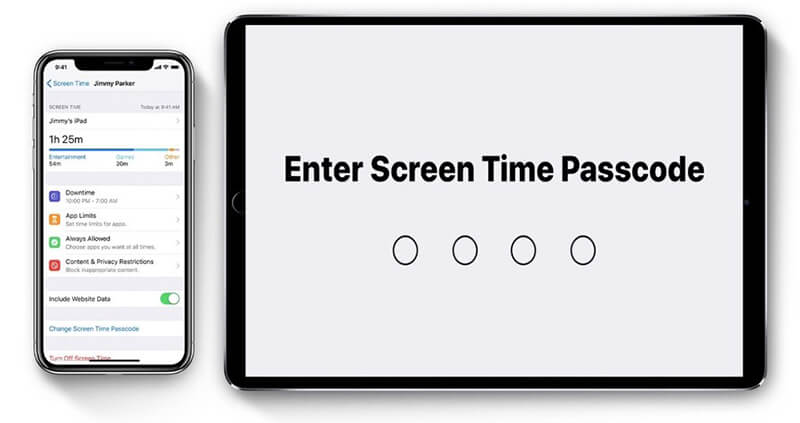
إنه أمر مروع ، أليس كذلك؟
لذا ، كيف تبتعد عن الدخول في مثل هذا الموقف المزعج؟
Dr.Fone - مدير كلمات المرور (iOS)
- بعد المسح ، يعرض البريد الخاص بك.
- بعد ذلك سيكون من المفيد إذا استعدت كلمة مرور تسجيل الدخول إلى التطبيق والمواقع المخزنة.
- بعد ذلك ، ابحث عن كلمات مرور WiFi المحفوظة.
- استعادة رموز مرور وقت الشاشة
دعنا نلقي نظرة تفصيلية على كيفية استرداد كلمة المرور الخاصة بك باستخدام Dr.Fone - مدير كلمات المرور (iOS):
الخطوة 1: أولاً وقبل كل شيء ، قم بتنزيل Dr.Fone واختر مدير كلمات المرور

الخطوة 2: باستخدام كابل Lightning ، قم بتوصيل جهاز iOS بجهاز الكمبيوتر الخاص بك.

الخطوة 3: الآن ، انقر فوق "بدء المسح". من خلال القيام بذلك ، سيكتشف Dr.Fone على الفور كلمة مرور حسابك على جهاز iOS.

الخطوة 4: تحقق من كلمة المرور الخاصة بك

الجزء 4: كيفية إزالة كلمة مرور وقت الشاشة؟
إذا كنت تعتقد أنك لم تعد ترغب في استخدام كلمة مرور لميزة Screen Time ، فإليك طريقة سهلة للتخلص منها. ولكن قبل البدء ، تحقق مما إذا كان جهاز Mac الخاص بك قد تم تسجيل دخوله إلى Family Sharing من قائمة تفضيلات النظام. بمجرد التحقق من ذلك ، اتبع الخطوات الموضحة أدناه لإزالة كلمة مرور Screen Time:
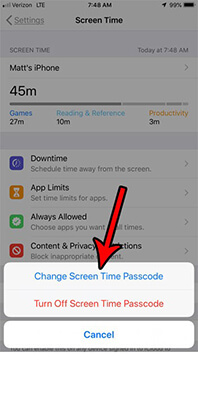
الخطوة 1: انقر فوق علامة Apple في الزاوية اليسرى العليا لتحديد "تفضيلات النظام" (أو من Dock) ثم اختر Screen Time.
الخطوة 2: اختر النافذة المنبثقة من الشريط الجانبي
الخطوة 3: حدد أحد أفراد الأسرة
الخطوة 4 : بعد ذلك ، انتقل إلى "الخيارات" في الزاوية اليسرى السفلية من الشاشة
الخطوة 5: هنا ، قم بإلغاء تحديد خيار "Use Screen Time Passcode"
الخطوة 6: اكتب رمز مرور Screen Time المكون من 4 أرقام
استنتاج:
لذلك هذا كل ما يمكنك فعله لتغيير رمز مرور Screen Time أو إزالته. النقطة المحورية هنا هي أنه إذا كنت تعتقد أنك عرضة لنسيان كلمات المرور الخاصة بك كثيرًا ، فكل ما تحتاجه هو استخدام Dr.Fone - مدير كلمات المرور (iOS) لتجاوز جهاز iPhone الخاص بك وإعادة تعيين رمز مرور وقت الشاشة ، أو يمكنك إزالته لتجنب الوقوع في البؤس في المستقبل.
ما هي تجاربك باستخدام ميزة Screen Time Passcode؟ يرجى التعليق إذا كانت هناك أي طرق أخرى لإعادة تعيين رمز مرور وقت الشاشة الذي يمكن أن يساعد الآخرين.
أيضًا ، في حالة وجود أي شكوك ، اسأل في قسم التعليقات.

ديزي رينز
محرر الموظفين
مصنفة بشكل عام 4.5 ( 105 مشارك)