كيفية ضبط نغمة المذكرة الصوتية على iPhone
٢٧ أبريل ٢٠٢٢ • تم التسجيل في: إرشادات حول الهواتف المستخدمة بشكل متكرر • حلول مثبتة
في بعض الأحيان ، نقوم بتعيين أغنية معينة على نغمة رنين الهاتف ، وفي هذه الحالة ، عندما يرن ، يمكننا التعرف على الهاتف بسرعة. يبحث بعض الأشخاص أيضًا عن كيفية تسجيل نغمة الرنين الخاصة بهم لجعلها أكثر تميزًا.
لكن مع مستخدمي iPhone ، فإن السيناريو مختلف تمامًا. لديهم نغمة iPhone واحدة يمكنهم تجربتها. بالطبع ، خيارات نغمات الرنين كثيرة ، ولكن كما نعلم ، فإن نغمة iPhone الشهيرة هي الطريقة للتعرف على iPhone الخاص بك. عندما يكون لدى الكثير من الأشخاص أجهزة iPhone حولهم ، يصاب الشخص بالارتباك ولا يمكنه التعرف على أجهزته. في هذه الحالة ، هناك حاجة للبحث عن كيفية تسجيل نغمة الرنين الخاصة بهم وتغييرها.
إذا كنت قد سئمت أيضًا من نغمة iPhone وليس لديك أي فكرة عن كيفية تغييرها ، فلا تقلق وقم بتخصيصها الآن. ستتمكن من تخصيص نغمات الرنين حسب اختيارك دون أي مشكلة. لفهم أفضل ، استمر في القراءة حتى النهاية لأننا نناقشها بالتفصيل.
الجزء 1: تسجيل نغمة الرنين مع المذكرات الصوتية
في هذا القسم ، نناقش كيفية تسجيل نغمات الرنين باستخدام المذكرات الصوتية. هذه هي الخطوة الأولى التي يمكن للأشخاص اتباعها لتخصيص نغمة رنين iPhone الخاصة بهم. والخطوات هي كما يلي: -
الخطوة 1 : اضغط على "تطبيق المذكرات الصوتية" أولاً.
الخطوة 2 : انقر فوق "زر التسجيل" وابدأ التسجيل.
الخطوة 3 : عند الانتهاء من التسجيل ، انقر على زر "إيقاف" واضغط على زر "تشغيل" لمعاينته.
الخطوة 4 : انقر فوق الزر "تم" لحفظ الملف.
ملاحظة : تأكد من تسجيل نغمة الرنين لمدة 40 ثانية فقط. إذا قمت بتسجيل نغمة الرنين لأكثر من 40 ثانية ، فستحتاج إلى قصها.
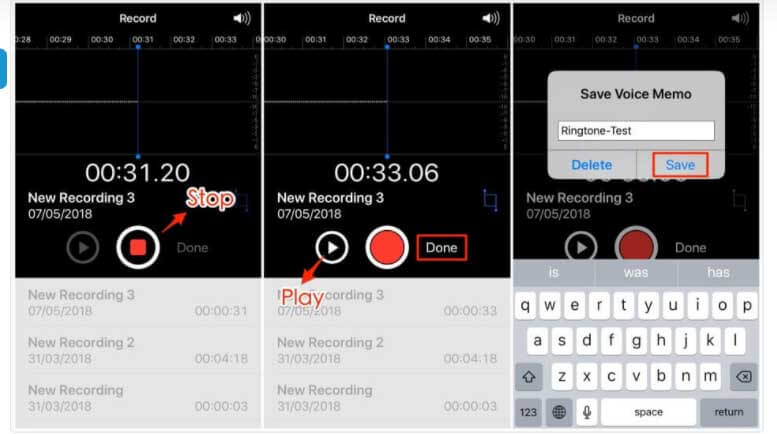
الجزء 2: تسجيل نغمة الرنين الخاصة بك مع الكمبيوتر
الآن بعد أن أصبح لديك مذكرة صوتية تريدها كنغمة رنين ، فقد حان الوقت لإنشاء واحدة. لهذا ، نوصيك Dr.Fone - مدير الهاتف. ستساعدك هذه الأداة في تحويل التسجيل إلى نغمة الرنين التي تريدها. تحتوي هذه الأداة على ميزة "Ringtone Maker" التي تتيح لك تخصيص نغمة الرنين كما تريد. فقط احتفظ بالتسجيل معك واستخدم هذه الأداة. فيما يلي الخطوات الواجب اتباعها.
الخطوة 1 : قم بتشغيل البرنامج بعد تثبيته على جهاز الكمبيوتر الخاص بك. في الصفحة الرئيسية ، انقر على وحدة "مدير الهاتف". قم بتوصيل جهاز iPhone الخاص بك بعد ذلك.

الخطوة 2 : انتقل إلى علامة التبويب "الموسيقى" في القائمة العلوية ولاحظ رمز الجرس. هذا هو Ringtone Maker بواسطة Dr.Fone. لذا اضغط عليها للمتابعة.
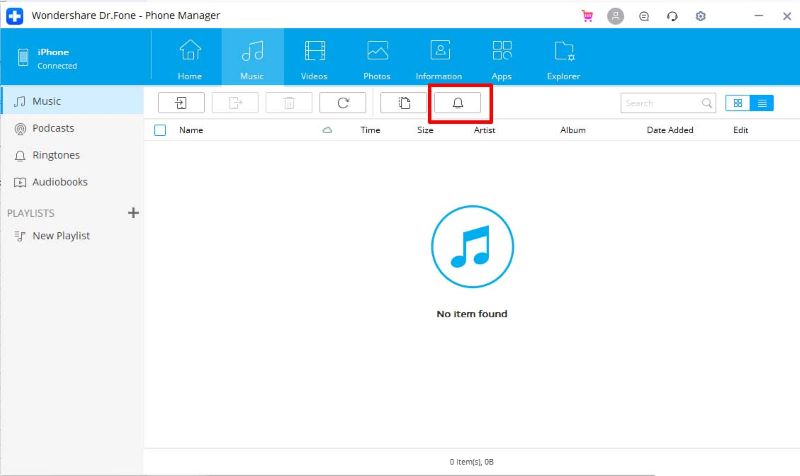
الخطوة 3 : الآن ، سيطلب منك البرنامج استيراد الموسيقى. يمكنك اختيار إضافة موسيقى إما من جهاز الكمبيوتر أو الجهاز. اختر الخيار المطلوب.
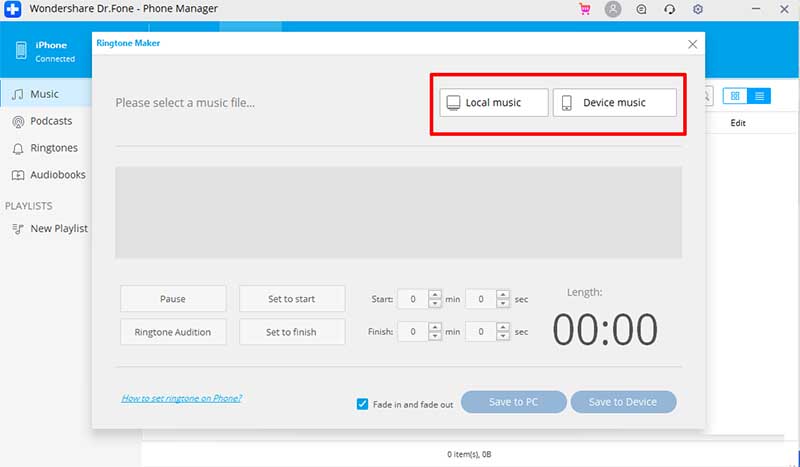
الخطوة 4 : اضبط الإعدادات وفقًا لاختياراتك عند استيراد الموسيقى أو المذكرة الصوتية المسجلة.
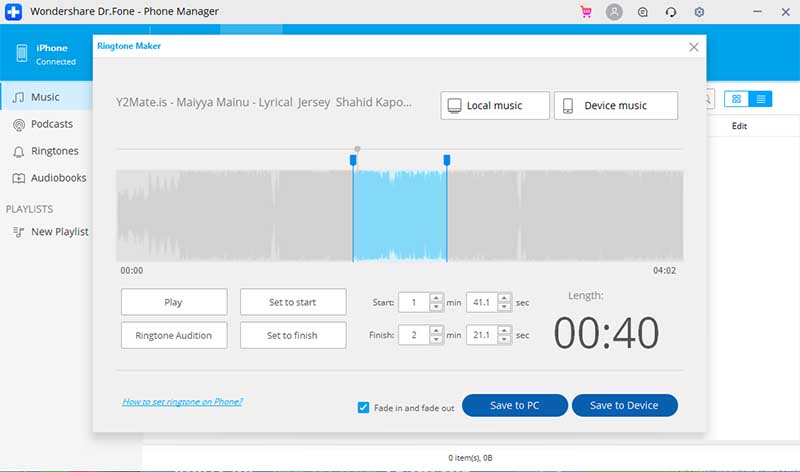
بمجرد أن تكون راضيًا عن نغمة الرنين ، انقر فوق "حفظ إلى الجهاز" ، وسيقوم البرنامج بالتحقق من النتائج.
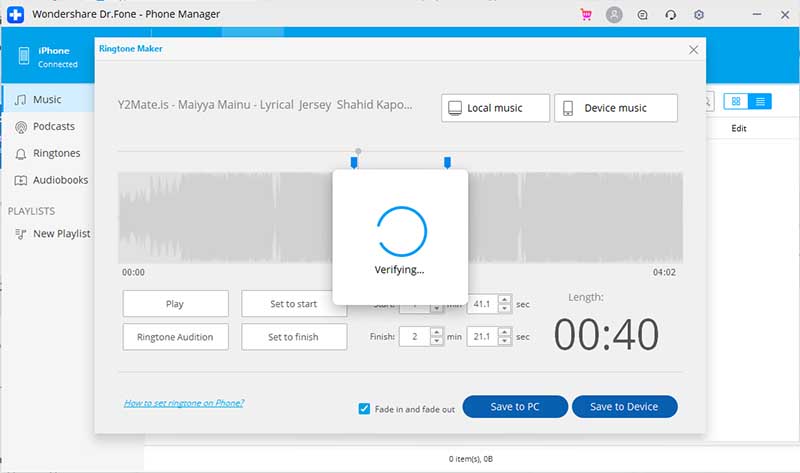
ستلاحظ أنه تم حفظ نغمة الرنين بنجاح في وقت قصير.
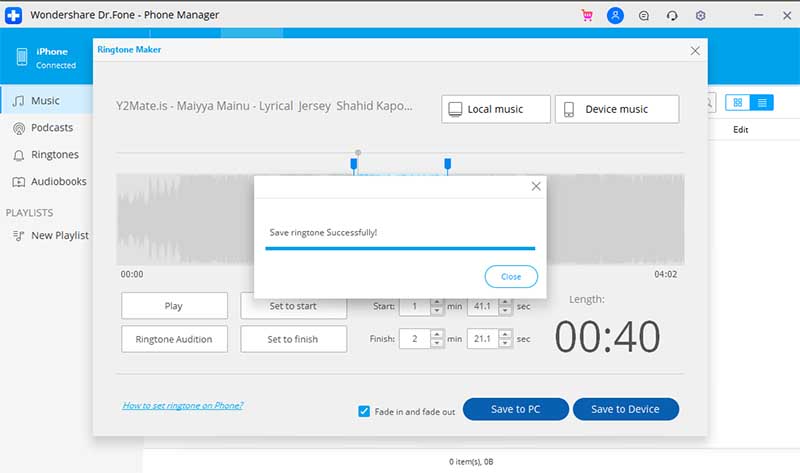
الخطوة 5 : يمكنك الآن فصل جهاز iPhone الخاص بك وفتح "الإعدادات" عليه. هنا ، انقر على "Sound & Haptics". الآن حدد نغمة الرنين التي قمت بحفظها للتو. سيتم تعيينها كنغمة رنين لـ iPhone من الآن.
الجزء 3: تخصيص نغمة الرنين الخاصة بك بدون كمبيوتر
عندما تنتهي من تسجيل نغمة الرنين من خلال تطبيق المذكرة الصوتية ، فهذا هو الوقت المناسب لك لتطبيق نغمة الرنين. حسنًا ، من أجل ذلك ، فإن تطبيق GarageBand مطلوب. لاستخدامه ، الخطوات كالتالي:
الخطوة 1 : أولاً ، يجب أن تتأكد من تسجيل نغمة الرنين وحفظها على جهازك.
الخطوة 2 : احصل على تطبيق GarageBand.
الخطوة 3 : الآن ، انتقل إلى تطبيق GarageBand واختر الأداة المفضلة على جهاز iPhone الخاص بك.
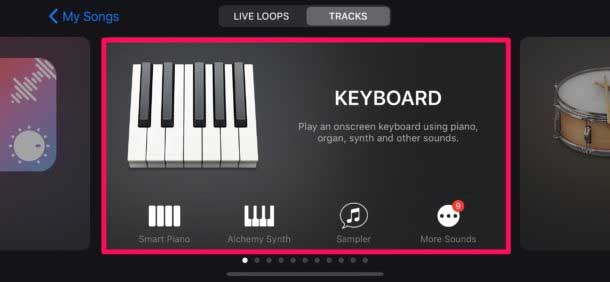
الخطوة 4 : من أعلى اليسار ، انقر فوق زر المشروع.
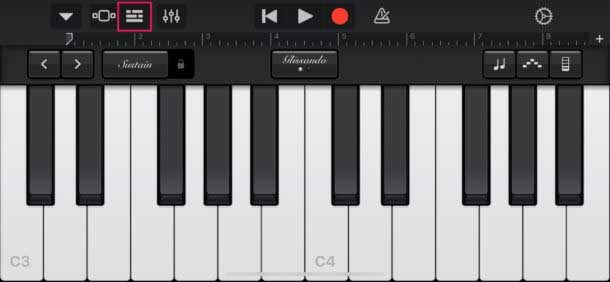
الخطوة 5 : انقر على زر الحلقة وحدد الملفات.
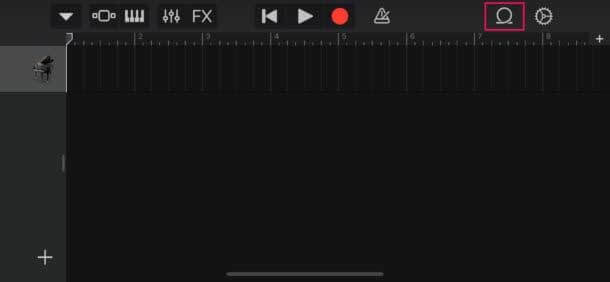
الخطوة 6 : هنا ، تصفح العناصر من تطبيق الملفات وحدد التسجيل المحفوظ مسبقًا.
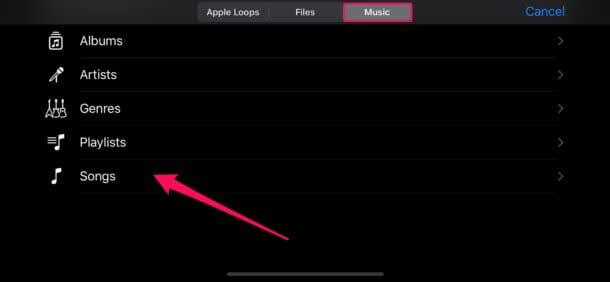
الخطوة 7 : قم بسحب وإسقاط التسجيل كموسيقى تصويرية وانقر على زر بندول السرعة على اليمين.
الخطوة 8 : قم بتعطيله وقص التسجيل إذا كان أكثر من 40 ثانية.
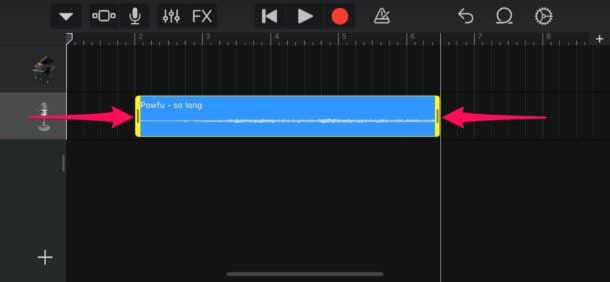
الخطوة 9 : انقر على السهم المتجه للأسفل واختر "أغنيتي".
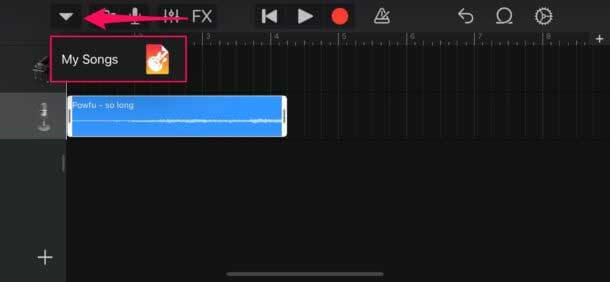
الخطوة 10 : قم بالضغط لفترة طويلة على المقطع الصوتي المحدد من تطبيق Garage band وانقر فوق الزر "مشاركة".
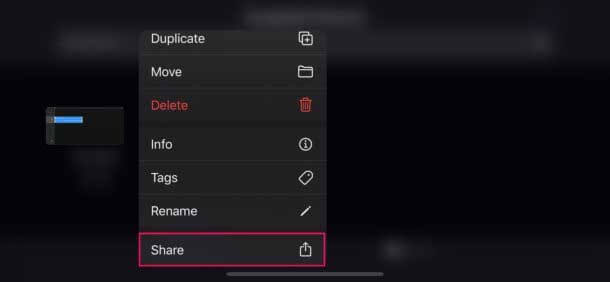
الخطوة 11 : انقر فوق "نغمة" ، ثم انقر فوق "تصدير".
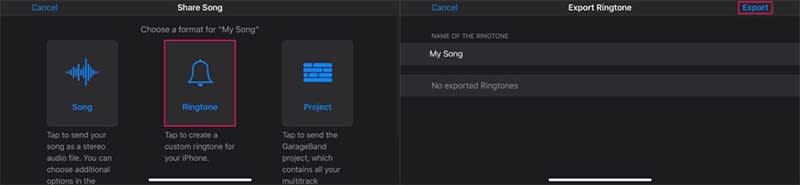
الخطوة 12 : انقر هنا على "Use sound as" وانقر على "Standard Ringtone".
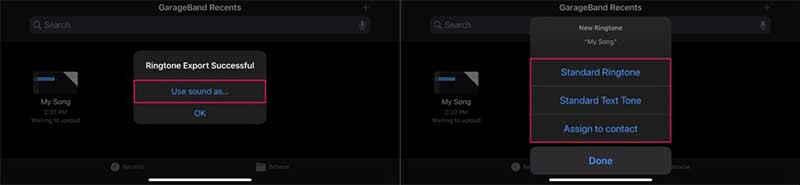
فيولا! تم إعداد التسجيل الذي قمت بتسجيله كنغمة رنين لجهاز iPhone الخاص بك.
الايجابيات:
- يظهر خيار السحب والإفلات.
- من السهل تثبيت المكونات الإضافية لجهات خارجية.
- يعمل على الذكاء الاصطناعي.
- ميزة تكميم الوقت وتصحيح الملعب موجودة.
سلبيات:
- من الصعب استخدام.
- لا يوجد خيار عرض وحدة التحكم المختلطة.
- تصدير MIDI محدود.
استنتاج
يعد تخصيص نغمة الرنين على iPhone أمرًا سهلاً. يمكن للمرء استخدام المذكرات الصوتية لنغمات الرنين وإعداد تسجيله المفضل كما يريد. ولكن هل تعلم أن هناك حاجة لاتباع خطوتين لإكمال هذه العملية. إذا لم تكن على دراية بهذه الخطوات ، فلن يكون ضبط الصوت المسجل كنغمة رنين هو الشيء الذي تفضله!
قد يعجبك ايضا
نصائح وحيل iPhone
- نصائح إدارة iPhone
- نصائح اتصالات iPhone
- نصائح iCloud
- نصائح رسائل iPhone
- قم بتنشيط iPhone بدون بطاقة SIM
- قم بتنشيط New iPhone AT&T
- قم بتنشيط New iPhone Verizon
- كيفية استخدام نصائح iPhone
- نصائح أخرى بشأن iPhone
- أفضل طابعات صور iPhone
- تطبيقات إعادة توجيه المكالمات لـ iPhone
- تطبيقات الأمان لأجهزة iPhone
- الأشياء التي يمكنك القيام بها باستخدام جهاز iPhone الخاص بك على متن الطائرة
- بدائل Internet Explorer لأجهزة iPhone
- ابحث عن كلمة مرور Wi-Fi على iPhone
- احصل على بيانات مجانية غير محدودة على جهاز Verizon iPhone الخاص بك
- برنامج مجاني لاستعادة بيانات iPhone
- ابحث عن الأرقام المحظورة على iPhone
- مزامنة Thunderbird مع iPhone
- قم بتحديث iPhone مع / بدون iTunes
- قم بإيقاف تشغيل العثور على iPhone الخاص بي عندما يكون الهاتف مكسورًا



سيلينا لي
رئيس التحرير