Ekran vaxtı parolunu sıfırlamaq üçün ətraflı təlimat
27 aprel 2022-ci il • Göndərilən ünvan: Parol Həlləri • Təsdiqlənmiş həllər
Apple, cihazlarımızın gündəlik istifadəsini izləməkdə bizə kömək etmək üçün Ekran vaxtı funksiyasını təqdim etdi. Bu funksiya bizim tətbiqlərdən istifadə vaxtını izləyir və bizə müəyyən oyun və ya sosial media proqramları üçün vaxt məhdudiyyətləri təyin etməyə imkan verir və müəyyən edilmiş müddətə çatdıqdan sonra onları avtomatik olaraq bağlayır. Siz həmçinin yalnız özünüz üçün deyil, həm də ailə üzvləriniz, xüsusən də uşaqlar üçün istifadəni məhdudlaşdırmaq üçün digər iOS cihazlarınızı əlaqələndirə bilərsiniz. Övladlarına baxmaq istəyən və övladının lazımsız proqramlara məruz qalmasının qarşısını almaq istəyən valideynlər üçün bu Ekran vaxtı funksiyası məhsuldarlığı yaxşılaşdırdığı üçün bir nemətdir.

Beləliklə, siz proqramdan istifadə üçün vaxt limitini keçdikdən sonra cihazınız aktivləşdirilən Ekran Vaxtı kilidini keçmək üçün parol tələb edir. Odur ki, hansısa mühüm müzakirənin ortasındasınızsa, ona qayıtmaq istəyə bilərsiniz. Və həmin mərhələdə parolu unutmaq dəhşətlidir. Belə ki, bu çətin vəziyyətə düşmüsünüzsə, doğru yerə gəldiniz.
Bu yazıda siz Ekran vaxtı parolunuzu sıfırlamağın yollarını tapacaqsınız. Problem əlinizdən çıxanda ekran kilidinizi yan keçməyin yollarını da müzakirə edəcəyik.
1-ci hissə: iPhone/iPad ilə ekran vaxtı parolunu sıfırlayın
Addım 1: Əvvəlcə cihazınızdaki əməliyyat sisteminin iOS 13.4 və ya iPadOS 13.4 və ya daha yeni versiyaya yeniləndiyini yoxlamaq lazımdır.
Addım 2: Cihazınızda "Parametrlər"i, sonra "Ekran vaxtı"nı açın.
Addım 3: Sonra, ekranda "Ekran vaxtı parolunu dəyişdir" seçin və sonra açılan menyuda yenidən "Ekran vaxtı parolunu dəyişdir" seçin.
Addım 4: "Parolu unutmusunuz?" seçin. aşağıda verilmiş variant.
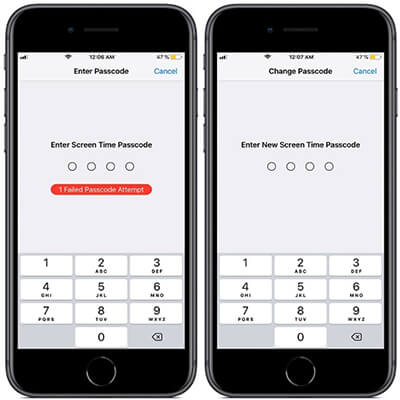
Addım 5: Ekran vaxtı parolunu qurarkən Apple ID və parolunuzu daxil etməlisiniz.
Addım 6: Davam etmək üçün yeni Ekran vaxtı parolu seçməli və təsdiq üçün onu yenidən daxil etməlisiniz.
2-ci hissə: Mac ilə ekran vaxtı parolunu sıfırlayın
Addım 1: Mac əməliyyat sisteminin macOS Catalina 10.15.4 və ya daha yeni versiyaya yeniləndiyini yoxlayın.
Addım 2: "Sistem Preferences" (və ya Dock-dan) seçmək üçün yuxarı sol küncdəki Apple işarəsinə klikləyin və sonra Ekran Vaxtını seçin.
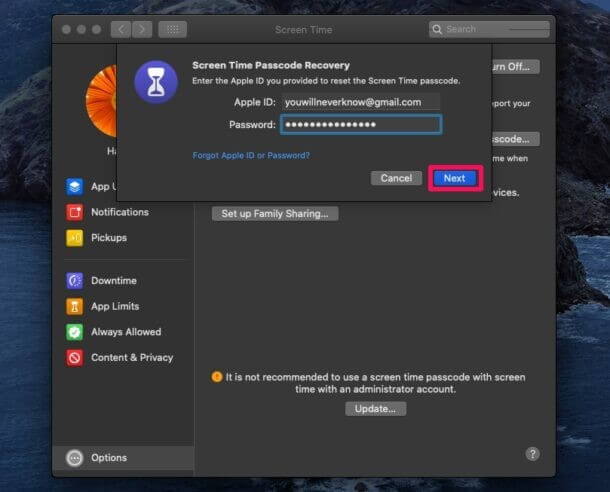
Addım 3: Aşağı sol paneldən "Seçimlər" seçin (üç şaquli nöqtə ilə).
Addım 4: "Parolu dəyişdir" seçin. Sizdən son "Ekran vaxtı parolunuzu" yazmağınız xahiş olunacaq. "Parolu unutmusunuz?" düyməsini basın.
Addım 5: Sonra, Ekran vaxtı parolunu qurmaq üçün Apple ID etimadnaməsini təqdim etməlisiniz.
Addım 6: Yeni Ekran vaxtı parolunu seçin, sonra doğrulamaq üçün daxil edin.
Qeyd :
"Cihazlar arasında paylaş" seçimini söndürməyi unutmayın, əks halda yeni Ekran vaxtı parolunuz digər cihazlarınızda da avtomatik yenilənəcək.
3-cü hissə: Ekran vaxtı parolunu necə tapmaq olar?
Ekran Vaxtının kilidini açmağa davam etsəniz və təxminən 6 dəfə təkrar-təkrar səhv parolla cəhd etsəniz, ekranınız bir dəqiqə ərzində avtomatik olaraq kilidlənəcək. Sonra 7-ci uğursuz cəhd ekranı 5 dəqiqə, 8-ci səhv cəhddə isə 15 dəqiqəyə kilidləyir. Əgər imtina etməsəniz və 9- cu cəhdlə davam etsəniz, növbəti bir saat ərzində cihazınızdan istifadə etməyi unutmayın.
Əgər siz bunu 10- cu dəfə sınamaq üçün kifayət qədər macəraçısınızsa , ekranın kilidlənməsi ilə birlikdə yəqin ki, bütün məlumatlarınızı itirəcəksiniz.
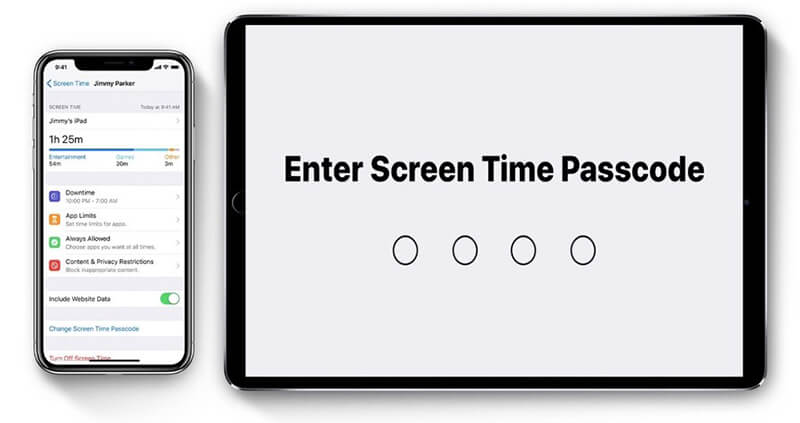
Dəhşətdir, elə deyilmi?
Yaxşı, belə bir qıcıqlandırıcı vəziyyətə düşməkdən necə uzaq durmaq olar?
Dr.Fone - Parol Meneceri (iOS)
- Skandan sonra poçtunuza baxın.
- Sonra proqrama giriş parolunu bərpa etsəniz və veb saytları saxlasanız, bu kömək edərdi.
- Bundan sonra, saxlanılan WiFi parollarını tapın.
- Ekran vaxtının parollarını bərpa edin
Dr.Fone - Password Manager (iOS) ilə parolunuzu necə bərpa edəcəyinizi addım-addım nəzərdən keçirək:
Addım 1: İlk növbədə, Dr.Fone-u yükləyin və parol menecerini seçin

Addım 2: Bir ildırım kabelindən istifadə edərək, iOS cihazınızı kompüterinizə qoşun.

Addım 3: İndi, "Start Scan" düyməsini basın. Bunu etməklə, Dr.Fone dərhal iOS cihazında hesabınızın parolunu aşkar edəcək.

Addım 4: Şifrənizi yoxlayın

4-cü hissə: Ekran vaxtı parolunu necə silmək olar?
Ekran vaxtı funksiyası üçün paroldan artıq istifadə etmək istəmədiyinizi düşünürsünüzsə, ondan qurtulmağın asan yolu budur. Lakin işə başlamazdan əvvəl, Sistem Tərcihləri menyusundan Mac-ın Ailə Paylaşımına daxil olub-olmadığını yoxlayın. Bunu təsdiq etdikdən sonra Ekran Vaxtı parolunu silmək üçün aşağıdakı addımları yerinə yetirin:
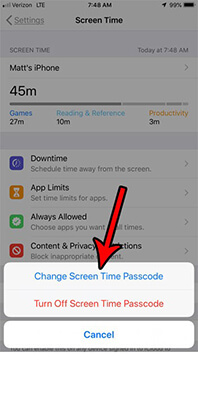
Addım 1: "Sistem üstünlükləri" (və ya Dock-dan) seçmək üçün yuxarı sol küncdəki Apple işarəsinə klikləyin və sonra Ekran vaxtı seçin.
Addım 2: Yan paneldən popup seçin
Addım 3: Ailə üzvünü seçin
Addım 4 : Sonra, ekranın aşağı sol küncündə "seçimlər"ə keçin
Addım 5: Burada "Ekran vaxtı parolundan istifadə et" seçimini ləğv edin
Addım 6: Ekran Vaxtınızın 4 rəqəmli parolunu yazın
Nəticə:
Beləliklə, Ekran vaxtı parolunuzu dəyişdirmək və ya silmək üçün edə biləcəyiniz hər şey budur. Burada mübahisəli məqam ondan ibarətdir ki, əgər siz parollarınızı tez-tez unutmağa meylli olduğunuzu düşünürsünüzsə, sizə lazım olan tək şey iPhone-dan yan keçmək və ekran vaxtının parolunu sıfırlamaq üçün Dr.Fone - Password Manager (iOS) istifadə etməkdir və ya onu silə bilərsiniz. gələcəkdə bədbəxtliyə düşməmək üçün.
Ekran vaxtı parolu funksiyasından istifadə ilə bağlı təcrübəniz necə olub? Zəhmət olmasa, başqalarına kömək edə biləcək Ekran Vaxtı Parolunu sıfırlamağın başqa yolları varsa şərh edin.
Həmçinin, hər hansı bir şübhəniz varsa, şərh bölməsində soruşun.

Daisy Raines
kadr redaktoru
Ümumilikdə 4.5 qiymətləndirilib ( 105 iştirakçı)