Як аднавіць Google Фота з страчанага тэлефона
28 красавіка 2022 г. • Пададзены ў: Рашэнні для аднаўлення даных • Правераныя рашэнні
Уявіце сабе раніцу, калі вы разблакіруеце тэлефон і выявіце, што на вашым мабільным тэлефоне не засталося ніякіх дадзеных. Ну, гэта жудасна, ці не так? Не хвалюйцеся, мы дачакаліся вас, у гэтым артыкуле мы збіраемся ўзарваць вас некаторымі дзіўнымі тактыкамі, прыёмамі і прыёмамі, якія дапамогуць вам атрымаць дадзеныя. У гэтым артыкуле мы пагаворым аб тым, як аднавіць страчаныя фатаграфіі з уліковага запісу Google. Акрамя таго, мы збіраемся даць вам адзін бонусны раздзел, у якім мы расказваем, як вы можаце аднавіць выдалены кантакт, ці не так цікава?
Мала таго, калі экран вашага тэлефона зламаны, і вы нічога не бачыце, ці ваш тэлефон быў выпадкова адфарматаваны або атакаваны вірусам, страта дадзеных ніколі не будзе варыянтам. Дзесьці ў сярэдзіне гэтага артыкула абмяркоўваўся сакрэтны інструмент, які дазваляе атрымаць любыя дадзеныя, якія былі выдаленыя з вашага тэлефона або страчаныя.
- Частка 1: Аднаўленне Google Фота з дапамогай таго ж уліковага запісу Google
- Частка 2: скарыстайцеся прафесійным інструментам для аднаўлення дадзеных з тэлефона
- Выкарыстоўвайце іншы тэлефон або новы тэлефон
Калі вы выпадкова выдалілі з Google Фота некаторыя свае фатаграфіі і відэа, якія не павінны былі, і цяпер вы разумееце, што іх трэба вярнуць. Не хвалюйцеся, мы вас забяспечым. Проста выканайце наступныя дзеянні, прыведзеныя ніжэй, каб ведаць, як аднавіць выдаленыя мультымедыйныя файлы ў Google Фота.
Калі вы карыстаецеся тэлефонам Android, крокі па аднаўленні фатаграфій Google са страчанага тэлефона прыведзены ніжэй:
Крок 1 : Па-першае, вам трэба адкрыць Google Фота на прыладзе Android. У левым ніжнім куце Google Photos вы ўбачыце опцыю «Бібліятэка», націсніце на яе, а затым выберыце «Кан» .
Крок 2 : Пасля выбару «Bin», вы ўбачыце ўсе фатаграфіі, якія былі выпадкова выдаленыя. Прагартайце яго і паглядзіце, якія фатаграфіі вы хочаце аднавіць. Цяпер, каб аднавіць выяву, вы павінны выбраць малюнак, працягваючы націскаючы на іх .
Крок 3 : Пасля гэтага вы можаце ўбачыць опцыю «Аднавіць» унізе экрана, абярыце яе.
Крок 4 : Вашы фота (ы) будуць аўтаматычна адноўлены ў галоўнай бібліятэцы Google Фота. Цяпер вы можаце вярнуцца да галоўнай бібліятэкі Google Фота і паглядзець сваю фатаграфію. Прыведзеныя ніжэй крокі прызначаны для карыстальнікаў iPhone, выконвайце прыведзеныя ніжэй дзеянні, каб аднавіць выдаленыя фатаграфіі з Google Фота.
Крок 1 : Спачатку адкрыйце прыкладанне Google Photos на прыладзе iPhone і націсніце на значок гамбургера ў левым верхнім куце, а затым выберыце опцыю «Кан».
Крок 2 : У правым верхнім куце экрана вы можаце ўбачыць тры гарызантальныя кропкі. Націсніце на тры гарызантальныя кропкі, і зараз вы ўбачыце спіс з двух варыянтаў з надпісам «Выбраць» і «Ачысціць кошык». Вы павінны націснуць на кнопку «Выбраць».
Крок 3 : Цяпер націсніце на выявы, якія вы хочаце аднавіць. Унізе экрана вы можаце ўбачыць два варыянты: «Выдаліць» і «Аднавіць».
Крок 4 : Пасля таго, як вы выбралі выявы, якія хочаце аднавіць, націсніце кнопку «Аднавіць».
- Выкарыстоўвайце вэб-версію Google Фота на ПК
Крок 1: Адкрыйце браўзер на вашым кампутары і перайдзіце ў Google Фота, адкрыўшы спасылку https://photos.google.com/ .
Крок 2: Цяпер вы павінны ўвайсці ў свой уліковы запіс Google, калі вы яшчэ гэтага не зрабілі.
Крок 3: У левай частцы экрана вы можаце ўбачыць спіс параметраў. Апошні варыянт у спісе вы можаце ўбачыць опцыю з надпісам «Bin», націсніце на яе.
Крок 4: Пасля гэтага вы можаце ўбачыць спіс фатаграфій, якія былі выпадкова выдаленыя. Каб выбраць выявы, якія вы хочаце аднавіць, вы можаце навесці курсор на малюнак і націснуць на значок «Праверка» і націснуць кнопку «аднавіць», якая паказваецца ў правым верхнім куце экрана.
Альтэрнатыва: вы можаце націснуць на выяву, каб адкрыць, і ў правым верхнім куце вы можаце ўбачыць опцыю аднаўлення, націсніце на яе, каб аднавіць сваю фатаграфію.
Заўвага: вы павінны мець на ўвазе, што фатаграфіі, якія былі выпадкова выдаленыя, будуць захоўвацца ў кошыку / Bing толькі 60 дзён. Калі вы не праверыце/аднавіце сваю фатаграфію на працягу 60 дзён, выявы будуць выдалены назаўсёды. Няма іншага спосабу аднавіць тыя выявы, якія назаўсёды выдаленыя з кошыка.
Частка 2: скарыстайцеся прафесійным інструментам для аднаўлення дадзеных з тэлефона
Вось мы зноў з дзіўным і прафесійным інструментам - Dr.Fone - Data Recovery (Android), які дазволіць вам аднавіць страчаныя даныя з вашых прылад Android і таму вы калі-небудзь выпадкова выдалілі якія-небудзь з вашых даных, напрыклад, такія рэчы, як паведамленні, фатаграфіі і кантакты і г.д. Ну, не хвалюйцеся, таму што зараз вы даведаецеся пра самы бяспечны і бяспечны метад аднаўлення ўсіх вашых дадзеных Android, незалежна ад таго, як вы іх страцілі.

Dr.Fone - аднаўленне дадзеных Android
Першае ў свеце праграмнае забеспячэнне для аднаўлення смартфонаў і планшэтаў Android.
- Аднавіце выдаленыя дадзеныя, прасканіруючы тэлефон і планшэт Android непасрэдна.
- Папярэдні прагляд і выбарачна аднаўляйце тое, што вы хочаце, са свайго тэлефона і планшэта Android.
- Падтрымлівае розныя тыпы файлаў, уключаючы WhatsApp, паведамленні і кантакты, фота і відэа, аўдыё і дакументы.
- Падтрымлівае больш за 6000 мадэляў прылад Android і розныя АС Android.
Заўвага: чым раней вы паспрабуеце аднавіць усе свае даныя, тым лепш, таму што чым даўжэй вы чакаеце, тым лягчэй будзе перазапісаць усе вашыя дадзеныя.
Ну, вось цікавы факт пра доктара Fone, які дапамагае аднаўляць дадзеныя незалежна ад таго, як вы страцілі свае дадзеныя. Няхай гэта будзе выпадковае выдаленне, памылкі рутання, фізічныя пашкоджанні, збоі сістэмы або праблемы з SD-картай і г.д. Усе выдаленыя дадзеныя будуць адноўлены нашым праграмным забеспячэннем Dr.Fone. Давайце паглыбімся, каб даведацца, як аднавіць фатаграфіі Google са страчанага тэлефона.
Крок 1 - Самы першы крок, і гэта будзе запуск праграмнага забеспячэння Dr.Fone, а затым вам проста трэба перайсці ў опцыю «Аднаўленне дадзеных», указаную ў галоўным інтэрфейсе.

Але папярэдне пераканайцеся, што вы ўжо ўключылі адладку USB на прыладзе Android.
Крок 2 - Цяпер, калі наша прылада гатова да фактычнага аднаўлення. Так што цяпер падключыце прыладу да кампутара праз USB-кабель. Пасля таго, як вы падключыце прыладу да кампутара, Dr.Fone аўтаматычна пакажа вам колькасць тыпаў дадзеных, якія ён можа аднавіць / аднавіць.

Па змаўчанні будуць выбраны ўсе тыпы даных, цяпер вы павінны вырашыць, якія дадзеныя вы хочаце аднавіць. Зніміце галачкі з усіх тых, якія вы не хочаце аднаўляць.

Пасля гэтага націсніце на кнопку «Далей». Як толькі вы гэта зробіце, Dr.Fone аўтаматычна прааналізуе вашу прыладу Android.
Працэс зойме пару хвілін, а затым выпіць вады.
Крок 3 - Апошні і трэці крок пакажуць вам усе дадзеныя, якія можна аднавіць. Усё, што вам трэба зрабіць, гэта выбраць дадзеныя і націснуць на кнопку «Аднавіць». Пасля гэтага ён адновіцца і захавае вашыя дадзеныя на вашым кампутары.

Бонус: як аднавіць страчаныя кантакты Google
Што ж, у гэтай частцы мы даведаемся, як аднавіць страчаныя кантакты з уліковага запісу Google. Каб аднавіць нашы кантакты, мы збіраемся скарыстацца роднай функцыяй Кантактаў Google, якая з'яўляецца Адмяніць змены. Выкарыстоўваючы гэтую функцыю, вы можаце адмяніць усе змены, якія былі зроблены за перыяд ад 10 хвілін да 30 дзён. Такім чынам, гэта азначае, што калі вы выдалілі любы кантакт паміж гэтым перыядам, ён будзе адноўлены.
Заўвага: калі вы захавалі любы новы кантакт на працягу гэтага перыяду, ён будзе выдалены назаўсёды, так як змены адбудуцца. Такім чынам, пераканайцеся, што рэзервовае скапіраванне бягучага спісу кантактаў, а затым выканаць працэс аднаўлення.
Вось крокі, якія раскажуць вам , як аднавіць выдаленыя кантакты Google на кампутары. Выканайце дзеянні, прыведзеныя ніжэй.
Крок 1: Па-першае, вам трэба адкрыць браўзер на вашым кампутары і перайсці на contacts.google.com . Цяпер вы павінны ўвайсці ва ўліковы запіс Google, калі вы яшчэ гэтага не зрабілі. Уліковы запіс Google будзе той жа, з якой вы хочаце аднавіць кантакты.
Крок 2: Цяпер у верхняй частцы экрана вы можаце ўбачыць значок «Настройкі», націсніце на яго. З выпадальнага спісу вы павінны выбраць «Адмяніць змены».
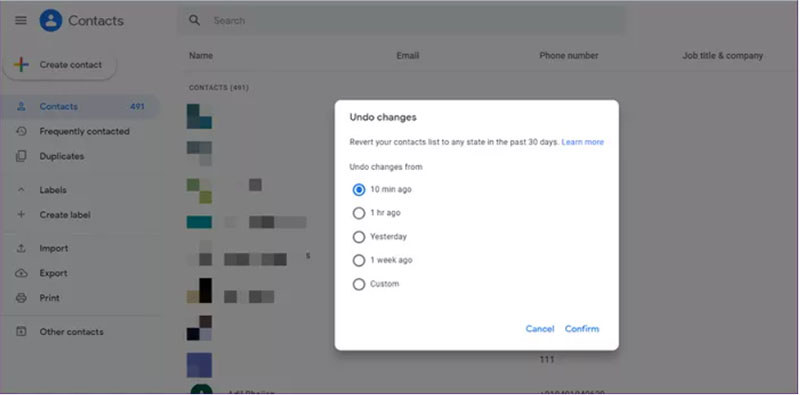
Крок 3: Пасля таго, як вы зробіце гэта, вам будзе прапанавана выбраць перыяд часу, на працягу якога вы выпадкова выдалілі свае кантакты. Выкажам здагадку, што вы выдалілі кантакт за 10 хвілін да выканання гэтага кроку, таму вы вылучыце 10 хвілін. Таксама, калі вы лічыце, што кантакт быў выдалены на працягу 1 гадзіны, вы можаце выбраць яго з варыянту. Акрамя таго, вы можаце выбраць карыстальніцкі варыянт, які можа аднавіць кантакт, выдалены на працягу 30 дзён.
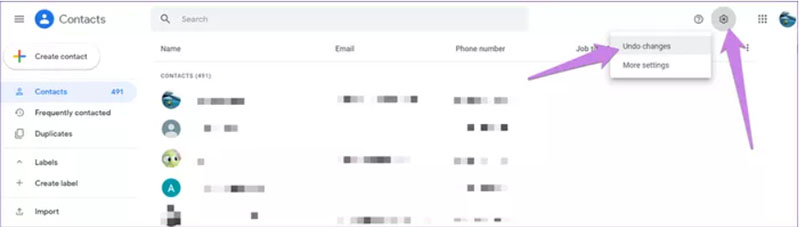
Крок 4: Пасля гэтага вам трэба пачакаць некалькі хвілін, і пасля завяршэння працэсу вы можаце шукаць выдаленыя кантакты.
Заключэнне
Зараз скончым тэму. Мы абмеркавалі , як аднавіць страчаныя фатаграфіі з уліковага запісу Google на вашым мабільным тэлефоне Android. Мы распавялі вам усе магчымыя спосабы, з дапамогай якіх вы можаце аднавіць выдаленыя выявы і відэа. Акрамя таго, у нас ёсць бонусны раздзел для аднаўлення выдаленых кантактаў. Мала таго, у гэтым артыкуле ёсць дзіўны інструмент, які дазволіць вам аднавіць любыя дадзеныя на вашым мабільным тэлефоне, незалежна ад таго, як яны былі выдаленыя. Пераканайцеся ў тым, што вы праверце яго і выконвайце інструкцыі ў адпаведнасці з інструкцыямі. Мы спадзяемся, што вы паспяхова аднавілі выдаленыя даныя. Заставайцеся з намі, мы прыходзім з чымсьці вельмі дзіўным, што ўзарвае ваш розум.
Аднаўленне дадзеных Android
- 1 Аднавіць файл Android
- Аднавіць выдаленне Android
- Аднаўленне файлаў для андроіда
- Аднаўленне выдаленых файлаў з Android
- Спампаваць праграму аднаўлення дадзеных для андроіда
- Кошык для Android
- Аднаўленне выдаленага часопіса выклікаў на Android
- Аднаўленне выдаленых кантактаў з Android
- Аднаўленне выдаленых файлаў Android без Root
- Атрымаць выдалены тэкст без кампутара
- Аднаўленне SD карты для андроіда
- Аднаўленне дадзеных памяці тэлефона
- 2 Аднаўленне Android Media
- Аднаўленне выдаленых фатаграфій на Android
- Аднаўленне выдаленага відэа з Android
- Аднаўленне выдаленай музыкі з Android
- Аднаўленне выдаленых фатаграфій Android без кампутара
- Аднаўленне аддаленых фатаграфій унутранай памяці Android
- 3. Альтэрнатывы аднаўлення дадзеных Android






Аліса MJ
штатны рэдактар