4 правераных спосабу, як выдаліць уліковы запіс iCloud
28 красавіка 2022 г. • Пададзены ў: выдаленне экрана блакіроўкі прылады • Правераныя рашэнні
Калі ў вас ёсць больш чым адзін уліковы запіс iCloud, вам можа быць цяжка жангляваць паміж імі. Такім чынам, становіцца неабходным выдаліць адзін з уліковых запісаў iCloud, каб палегчыць выкарыстанне і доступ да даных на прыладзе. Вы таксама можаце выдаліць уліковы запіс iCloud, калі плануеце прадаць або аддаць прыладу, і вы не хочаце, каб атрымальнік або пакупнік атрымлівалі доступ да даных на прыладзе.
Незалежна ад прычыны, па якой вы хочаце выдаліць уліковы запіс ICloud, гэты артыкул пакажа вам, як выдаліць уліковы запіс ICloud з вашых прылад iOS.
Частка 1. Як выдаліць уліковы запіс iCloud на iPhone без пароля
Выдаліць уліковы запіс iCloud з вашага iPhone становіцца значна цяжэй, калі ў вас няма пароля iCloud. Калі вы забыліся пароль і хочаце выдаліць пароль iCloud са сваёй прылады, разблакіроўка экрана Dr. Fone - гэта самы просты спосаб зрабіць гэта.
Гэты інструмент разблакоўкі iOS прызначаны для эфектыўнага выдалення iCloud за некалькі простых крокаў, якія мы ўбачым у бліжэйшы час. Перш чым мы зробім, аднак, ніжэй прыведзены функцыі, якія робяць Dr. Fone Screen Unlock лепшым рашэннем;
- Гэты інструмент дазваляе карыстальнікам зняць блакіроўку ўліковага запісу iCloud, а таксама зняць блакіроўку экрана iPhone
- Ён лёгка адключае ўсе тыпы пароляў, уключаючы Touch ID і Face ID
- Ён падтрымлівае ўсе прылады iOS і ўсе версіі прашыўкі iOS, уключаючы iOS 14
Вось як выкарыстоўваць яго, каб выдаліць уліковы запіс ICloud з вашага iPhone;
Крок 1: Усталюйце Dr.Fone Toolkit
Перайдзіце на афіцыйны сайт Dr. Fone і запампуйце на свой кампутар Dr. Fone Toolkit. Гэты набор інструментаў будзе ўтрымліваць неабходны нам інструмент разблакоўкі экрана.
Пасля таго, як ён усталяваны, запусціце яго, а затым выберыце «Разблакіроўка экрана» з розных інструментаў, пералічаных у галоўным інтэрфейсе.

Крок 2: Разблакіроўка Active Lock
Выберыце «Разблакіраваць Apple ID» і абярыце «Выдаліць актыўную блакіроўку» з варыянтаў на экране.
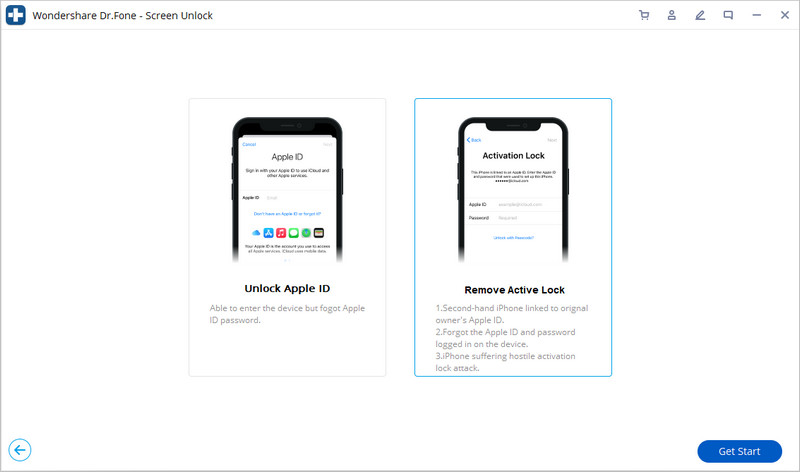
Крок 3: Уцёкі з турмы вашага iPhone
Зрабіце джейлбрейк вашага iPhone і пацвердзіце мадэль.
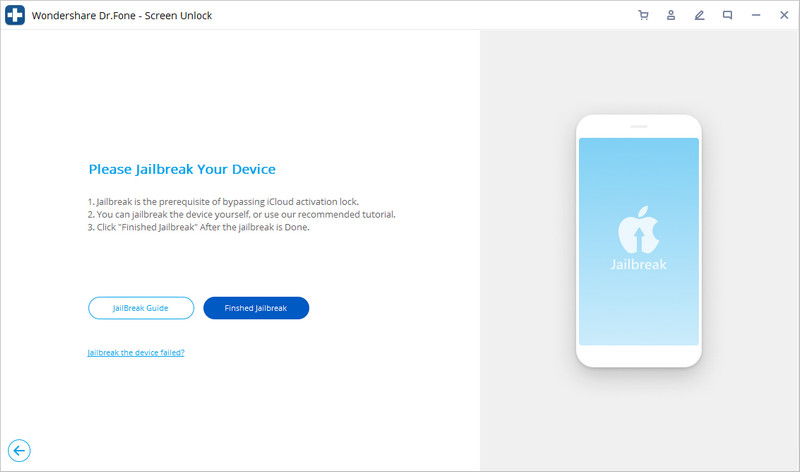
Крок 4: выдаліце ўліковы запіс iCloud і блакіроўку актывацыі
Пачніце разблакаваць працэс.
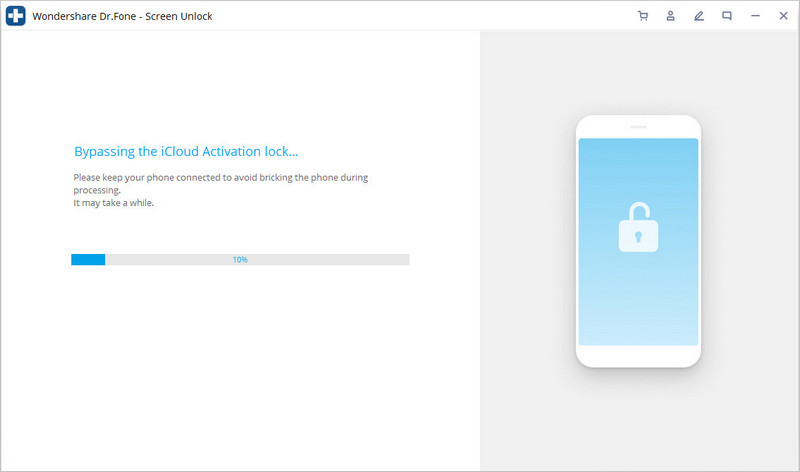
Працэс разблакіроўкі завершыцца праз некалькі секунд. Калі гэта будзе завершана, вы ўбачыце, што ўліковы запіс ICloud больш не звязаны з прыладай.

Частка 2. Як выдаліць або дэактываваць уліковы запіс ICloud назаўжды на iPhone (Apple Direction)
Apple дазваляе назаўсёды выдаліць уліковы запіс iCloud або часова дэактываваць яго. Давайце разгледзім, як зрабіць кожны;
2.1 Як назаўсёды выдаліць свой уліковы запіс Apple ID
Перш чым мы паглядзім, як назаўсёды выдаліць свой уліковы запіс. Ніжэй вы можаце чакаць, як толькі ваш уліковы запіс будзе выдалены;
- Вы не зможаце атрымаць доступ да Apple Books, iTunes Store і любой з вашых пакупак у App Store
- Усе фота, відэа і дакументы, якія захоўваюцца ў iCloud, будуць назаўсёды выдалены
- Вы таксама не зможаце атрымліваць паведамленні, адпраўленыя вам праз iMessage, FaceTime або iCloud Mail
- Усе даныя, звязаныя з сэрвісамі Apple, будуць выдалены
- Выдаленне вашага ўліковага запісу iCloud не адменіць любыя заказы або рамонт Apple Store. Але любыя запланаваныя сустрэчы з Apple Store будуць адменены.
- Выпадкі Apple Care таксама будуць назаўсёды закрыты і больш недаступныя пасля выдалення вашага ўліковага запісу
Крок 1: Перайдзіце на https://privacy.apple.com/account , каб атрымаць доступ да старонкі дадзеных і канфідэнцыяльнасці Apple.
Крок 2: Увайдзіце ва ўліковы запіс, які вы хочаце выдаліць
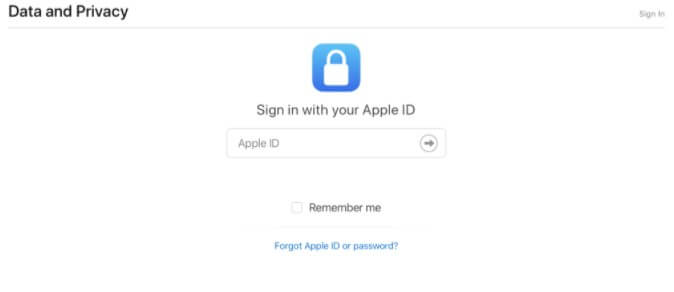
Крок 3: Пракруціце ўніз і націсніце «Запыт на выдаленне ўліковага запісу»
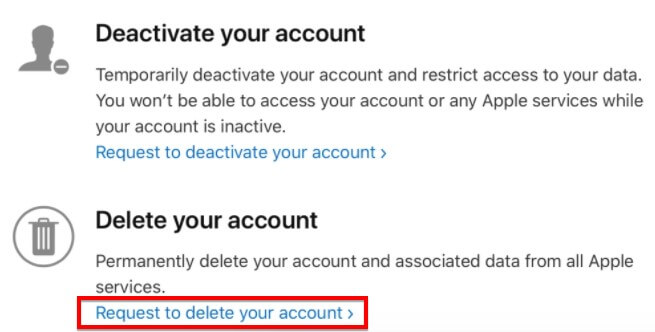
Крок 4: Двойчы праверце ўліковы запіс і рэзервовыя копіі на ім і праверце, ці ёсць у вас якія-небудзь падпіскі, звязаныя з гэтым Apple ID
Крок 5: Выберыце прычыну, па якой вы хочаце выдаліць уліковы запіс, а затым націсніце «Працягнуць». Выконвайце падказкі на экране, каб назаўсёды выдаліць уліковы запіс.
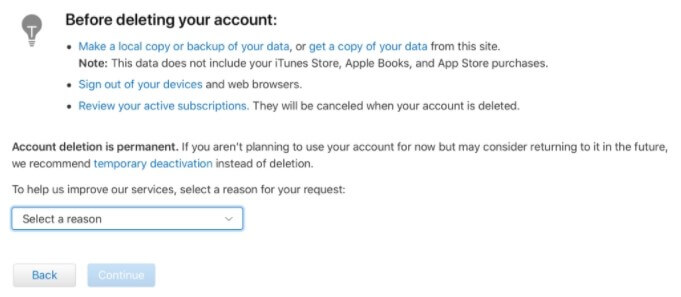
2.2 Як дэактываваць свой уліковы запіс iCloud
Калі вы хочаце замест гэтага дэактываваць свой уліковы запіс, проста выканайце прыведзеныя вышэй дзеянні, але выберыце «Запыт на дэактывацыю вашага ўліковага запісу». Затым проста выконвайце інструкцыі на экране, каб дэактываваць свой уліковы запіс.
Гэта тое, што вы можаце чакаць, калі вы дэактывуеце свой уліковы запіс ICloud;
- Apple не будзе атрымліваць доступ або апрацоўваць любыя з вашых даных за некаторымі выключэннямі
- Вы не зможаце атрымаць доступ да фота, відэа і дакументаў у iCloud
- Вы не зможаце ўвайсці ў сістэму або выкарыстоўваць iCloud, iTunes, Apple Books, App Store, Apple Pay, Find my iPhone, iMessage і FaceTime
- Дэактывацыя не адмяняе заказы на рамонт або заказы ў краме Apple. Выпадкі Apple Care таксама будуць захаваны, але вы не зможаце атрымаць да іх доступ, пакуль ваш уліковы запіс не будзе актываваны.
- Вы можаце зноў выкарыстоўваць свой уліковы запіс, выбраўшы яго паўторную актывацыю.
Частка 3. Як выдаліць уліковы запіс ICloud на iPhone, выдаліўшы прыладу
Вы таксама можаце выдаліць свой уліковы запіс iCloud непасрэдна з прылады iOS. Наступныя простыя крокі пакажуць вам, як;
Крок 1: Націсніце на значок налады ў галоўным акне, каб адкрыць налады на прыладзе
Крок 2: націсніце на сваё імя ўверсе або «iCloud», калі вы выкарыстоўваеце больш раннюю версію iOS
Крок 3: Пракруціце ўніз, каб знайсці «Выдаліць уліковы запіс» або «Выйсці»
Крок 4: зноў націсніце «Выдаліць», каб пацвердзіць, што вы хочаце выдаліць уліковы запіс ICloud з прылады.
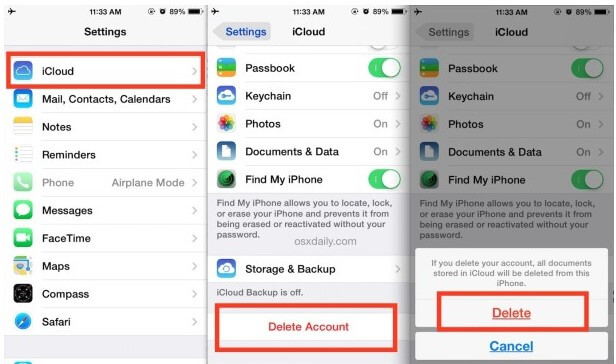
Гэта выдаліць усе дакументы, звязаныя з гэтым уліковым запісам iCloud, з iPhone або iPad, але не з iCloud. Такім чынам, вы можаце выбраць, ці хочаце вы захаваць кантакты і каляндар.
Частка 4. Як выдаліць уліковы запіс ICloud з Mac
Калі вы хочаце адключыць iCloud на вашым Mac, выканайце наступныя простыя дзеянні;
Крок 1: Націсніце на значок Apple, а затым выберыце «Сістэмныя налады» у кантэкстным меню
Крок 2: Выберыце «Apple ID», а затым націсніце «Агляд»
Крок 3: Націсніце на «Выйсці» у ніжнім куце экрана, а затым пацвердзіце, што хочаце выйсці з уліковага запісу ICloud.
Калі вы працуеце з macOS Mojave або ранейшай, выканайце наступныя простыя дзеянні;
Крок 1: Націсніце на меню Apple у левым куце і выберыце «Сістэмныя налады»
Крок 2: Выберыце «iCloud» у гэтым акне
Крок 3: Націсніце «Выйсці», а затым выберыце «Захаваць копію», каб захаваць некаторыя дадзеныя ў iCloud на вашым Mac.
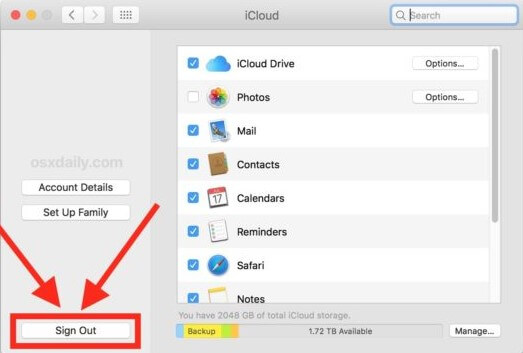
Гэта добрая ідэя зрабіць рэзервовую копію даных на вашым Mac, перш чым спрабаваць выдаліць уліковы запіс iCloud, звязаны з ім, паколькі гэты працэс можа прывесці да страты дадзеных. Вы таксама можаце пераправерыць, што вы выдаляеце правільны ўліковы запіс iCloud з прылады, перш чым выдаляць яго, каб пазбегнуць ненаўмыснай страты дадзеных з вашага Mac.
iCloud
- Разблакіроўка iCloud
- 1. Інструменты абыходу iCloud
- 2. Абыйсці блакіроўку iCloud для iPhone
- 3. Аднаўленне пароля iCloud
- 4. Абыход актывацыі iCloud
- 5. Забыліся пароль iCloud
- 6. Разблакіраваць уліковы запіс ICloud
- 7. Разблакіроўка блакіроўкі iCloud
- 8. Разблакіроўка актывацыі iCloud
- 9. Зніміце блакіроўку актывацыі iCloud
- 10. Выпраўце блакіроўку iCloud
- 11. Разблакіроўка iCloud IMEI
- 12. Пазбаўцеся ад iCloud Lock
- 13. Разблакіроўка iCloud Locked iPhone
- 14. Уцёкі з турмы iCloud заблакаваны iPhone
- 15. ICloud Unlocker Спампаваць
- 16. Выдаліце ўліковы запіс iCloud без пароля
- 17. Зніміце блакіроўку актывацыі без папярэдняга ўладальніка
- 18. Абыход блакіроўкі актывацыі без сім-карты
- 19. Ці выдаляе джейлбрейк MDM
- 20. Інструмент абыходу актывацыі iCloud версіі 1.4
- 21. iPhone не можа быць актываваны з-за сервера актывацыі
- 22. Выпраўце iPas, які затрымаўся пры блакіроўцы актывацыі
- 23. Абыйсці блакіроўку актывацыі iCloud у iOS 14
- Парады iCloud
- 1. Спосабы рэзервовага капіявання iPhone
- 2. Паведамленні рэзервовага капіявання iCloud
- 3. Рэзервовае капіраванне WhatsApp iCloud
- 4. Доступ да змесціва рэзервовага капіявання iCloud
- 5. Доступ да фатаграфій iCloud
- 6. Аднаўленне iCloud з рэзервовай копіі без скіду
- 7. Аднаўленне WhatsApp з iCloud
- 8. Бясплатны iCloud Backup Extractor
- Разблакіраваць уліковы запіс Apple
- 1. Адключыце айфоны
- 2. Разблакіроўка Apple ID без пытанняў бяспекі
- 3. Выправіць адключаны ўліковы запіс Apple
- 4. Выдаліце Apple ID з iPhone без пароля
- 5. Выпраўце Apple Account заблакаваны
- 6. Сцерці iPad без Apple ID
- 7. Як адключыць iPhone ад iCloud
- 8. Выпраўце адключаны ўліковы запіс iTunes
- 9. Зніміце блакіроўку актывацыі Find My iPhone
- 10. Разблакіроўка Apple ID адключаная блакіроўка актывацыі
- 11. Як выдаліць Apple ID
- 12. Разблакіроўка Apple Watch iCloud
- 13. Выдаліце прыладу з iCloud
- 14. Выключыце двухфакторную аўтэнтыфікацыю Apple






Джэймс Дэвіс
штатны рэдактар
Агульная адзнака 4,5 ( удзельнічалі 105 )