কীভাবে আইফোন থেকে ল্যাপটপে ভিডিও স্থানান্তর করবেন?
এপ্রিল 27, 2022 • এতে ফাইল করা হয়েছে: ফোন এবং পিসির মধ্যে ব্যাকআপ ডেটা • প্রমাণিত সমাধান
ভিডিওগুলি একজনের জীবনের সবচেয়ে গুরুত্বপূর্ণ অংশগুলির মধ্যে একটি। এতে অতীতের স্মৃতি রয়েছে যা একটি ভাল ভবিষ্যত তৈরি করে। কিন্তু একটি জিনিস যা একজনকে আরও ভিডিও ক্যাপচার করতে বাধা দেয় তা হল স্থান সমস্যা। ভিডিওগুলি বিশাল স্থান দখল করে, বিশেষ করে যখন আইফোনের মাধ্যমে ক্যাপচার করা হয়। ফলস্বরূপ, একজনকে নিয়মিত ফোন স্টোরেজ খালি করতে হবে। অন্য পরিস্থিতিতে, একজনকে একটি ব্যাকআপ তৈরি করতে বাধ্য করা হয়।
এই উদ্দেশ্যে, আইফোন থেকে ল্যাপটপে ভিডিও স্থানান্তর করতে হবে। কিন্তু যা ঘটে তা হল বেশিরভাগ দর্শকই জানেন না এটি করার সঠিক উপায়।
ঠিক আছে, আপনি যদি আইফোন থেকে ল্যাপটপে ভিডিওগুলি কীভাবে স্থানান্তর করবেন বা আইফোন থেকে ল্যাপটপে ফটো এবং ভিডিওগুলি কীভাবে স্থানান্তর করবেন তা নিয়ে ভাবছেন। তারপর সমাধান খুঁজতে পড়া চালিয়ে যান।
আপনার জন্য সহজ করার জন্য এই নিবন্ধটি আপনার প্রয়োজন অনুসারে তিনটি ভাগে বিভক্ত।
প্রথম অংশ: একটি কেবল ব্যবহার করে কীভাবে আইফোন থেকে ল্যাপটপে ভিডিও স্থানান্তর করবেন?
আপনার যদি একটি USB কেবল থাকে এবং সম্ভবত "আমি কীভাবে আমার আইফোন থেকে আমার ল্যাপটপে ভিডিও স্থানান্তর করব" ভাবছেন? চিন্তা করার দরকার নেই। আইফোন থেকে ল্যাপটপে ভিডিও স্থানান্তর করার জন্য একটি কেবল ব্যবহার করা হল একটি সহজ কৌশল। আপনি শুধু কিছু সহজ পদক্ষেপ অনুসরণ করতে হবে এবং আপনি সম্পন্ন.
ধাপ 1: আপনার আইফোনের USB কেবলের মাধ্যমে আপনার ল্যাপটপের সাথে আপনার আইফোনটি সংযুক্ত করুন এবং সনাক্তকরণের জন্য অপেক্ষা করুন।
ধাপ 2: একবার আপনার ল্যাপটপ দ্বারা আপনার আইফোন সনাক্ত করা হলে একটি পপআপ আপনার সামনে উপস্থিত হবে। সেই পপআপে ক্লিক করুন এবং ছবিতে দেখানো "ছবি এবং ভিডিও আমদানি করুন" নির্বাচন করুন। যদি কোন উপায়ে আপনি একটি পপআপ দেখতে না পারেন. "মাই কম্পিউটার" এ যান এবং আপনার আইফোন সনাক্ত করুন। এটি খুঁজে পাওয়ার পরে বৈশিষ্ট্যগুলি খুলতে আইফোনে ডান ক্লিক করুন এবং "ছবি এবং ভিডিও আমদানি করুন" নির্বাচন করুন।
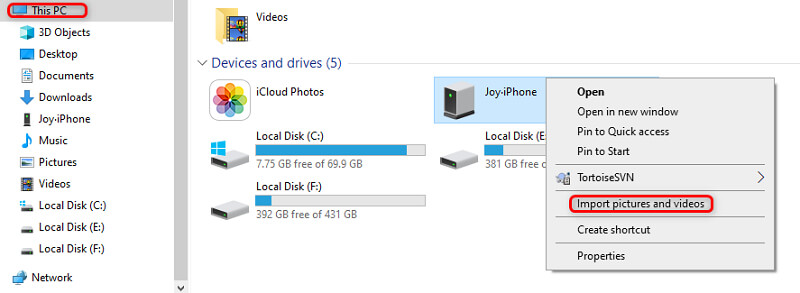
ধাপ 3: একবার আপনি "ইমপোর্ট ছবি এবং ভিডিও" বিকল্পে ক্লিক করার পরে "আমদানি" বোতামে ক্লিক করুন। এটি আপনার আইফোন থেকে আপনার ল্যাপটপে ভিডিও এবং ফটো স্থানান্তর করার প্রক্রিয়া শুরু করবে। একবার এই প্রক্রিয়াটি সম্পন্ন হলে আপনি নিরাপদ ইজেকশন বিকল্পটি বেছে নিয়ে আপনার USB বের করে দিতে পারেন। আপনার সমস্ত ভিডিও নির্বাচিত স্থানে আমদানি করা হবে৷
আপনি আগ্রহী হতে পারেন: USB ছাড়া ফোন থেকে ল্যাপটপে ভিডিওগুলি কীভাবে স্থানান্তর করবেন?
দ্বিতীয় অংশ: আইটিউনস ব্যবহার করে আইফোন থেকে ল্যাপটপে ভিডিওগুলি কীভাবে স্থানান্তর করবেন?
আইটিউনস ব্যবহার করে ল্যাপটপে ভিডিও এবং ছবি স্থানান্তর করতে অনেকেই সমস্যার সম্মুখীন হচ্ছেন। এর পিছনে মূল কারণ হল আইটিউনস এর বিরল ব্যবহার। বেশিরভাগ লোকেরা আইটিউনস ব্যবহারের চেয়ে সরাসরি ইউএসবি ট্রান্সফার পছন্দ করেন। এটি কম পদক্ষেপ এবং জটিলতা জড়িত। যখন এটি আইটিউনস আসে তখন এটি সাধারণ ইউএসবি এর তুলনায় কিছুটা জটিল বলে মনে হয়। কিন্তু আপনি ভুলে যাবেন না iTunes আপনাকে দক্ষতা প্রদান করে এবং এটি অন্যান্য কৌশলগুলির মতোই সহজ।
সুতরাং, আপনি যদি ভাবছেন কিভাবে আইফোন থেকে আইটিউনস ব্যবহার করে ল্যাপটপে ভিডিও স্থানান্তর করবেন। নিচে দেওয়া কিছু সহজ ধাপ অনুসরণ করুন।
ধাপ 1: আপনার ল্যাপটপে আইটিউনস ইনস্টল করুন। আপনি আপনার ল্যাপটপে iTunes এর সর্বশেষ সংস্করণ ব্যবহার করছেন তা নিশ্চিত করুন। এটি উপলব্ধ 12.5.1 বা তার বেশি হওয়া উচিত।
ধাপ 2: আপনার ল্যাপটপে আপনার আইফোন প্লাগ করুন। প্লাগ করার জন্য একটি USB কেবল ব্যবহার করুন যা আপনি আপনার iPhone এর সাথে একটি আনুষঙ্গিক হিসাবে পেয়েছেন৷ আপনি অন্য একটি উপযুক্ত কেবল ব্যবহার করতে পারেন, তবে দ্রুত ডেটা স্থানান্তরের জন্য একটি জেনুইন তার ব্যবহার করা ভাল। যদি একটি পপআপ একটি বার্তা বহন করে দেখায় "এই কম্পিউটারে বিশ্বাস করুন" চালিয়ে যেতে এটিতে ক্লিক করুন৷
ধাপ 3: এখন আইটিউনস টপ বারে যান এবং আপনার আইফোন আইকনে ক্লিক করুন।
ধাপ 4: এখন "ফটো" খুঁজতে iTunes উইন্ডোর বাম দিকে যান। একবার পাওয়া গেলে এটিতে ক্লিক করুন।
ধাপ 5: এখন "Sync Photos" এর পাশে থাকা বাক্সে ক্লিক করুন এবং একটি ফোল্ডার বা অবস্থান বেছে নিন যেখান থেকে আপনি সিঙ্ক করতে চান। "সমস্ত ফটো এবং অ্যালবাম সিঙ্ক করুন" বিকল্পটি বেছে নিন। আপনি ছবিতে দেখানো ফোল্ডারগুলির নীচে "ভিডিওগুলি অন্তর্ভুক্ত করুন" বিকল্পটিও নির্বাচন করতে পারেন৷
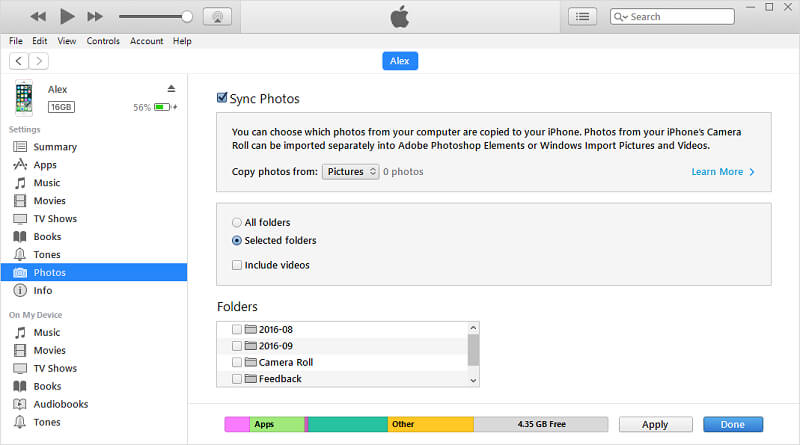
ধাপ 6: আপনার ল্যাপটপে যান "স্টার্ট" মেনুতে ক্লিক করুন। এখন "ফটো" অ্যাপটি খুলুন।
ধাপ 7: এখন "ইমপোর্ট > একটি USB ডিভাইস থেকে" নির্বাচন করুন। এখন আপনার আইফোন নির্বাচন করুন এবং আপনি যে আইটেমগুলি আমদানি করতে চান সেগুলিতে টিক দিন। এর মধ্যে ভিডিও এবং ফটো রয়েছে যা আপনি সিঙ্ক করতে চান৷ এখন আপনি তাদের সংরক্ষণ করতে চান যেখানে অবস্থান নির্বাচন করুন.
ধাপ 8: একবার আপনার এটি করা হয়ে গেলে, চিত্রে দেখানো হিসাবে নীচে উপস্থিত "চালিয়ে যান" বিকল্পে ক্লিক করুন। আমদানির প্রক্রিয়া শুরু হবে। এটি কিছু সময় নেয় এবং আপনি নির্বাচিত ফোল্ডার বা অবস্থানে আপনার ভিডিও এবং ফটোগুলি পাবেন৷
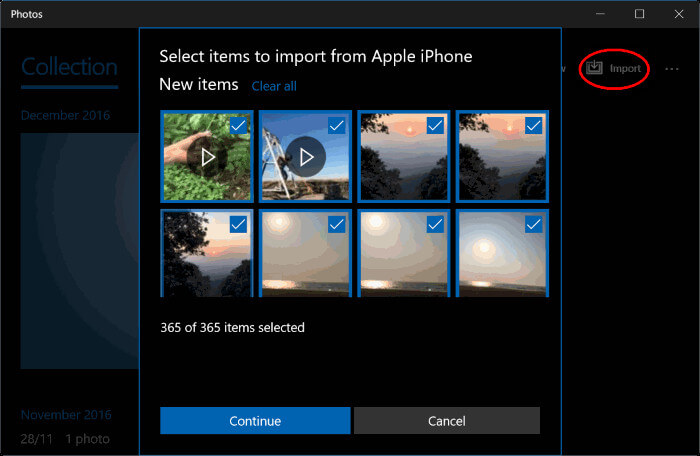
পার্ট থ্রি: কিভাবে আইফোন থেকে ল্যাপটপে ভিডিও ট্রান্সফার করবেন সবচেয়ে সহজ উপায়ে?
সম্প্রতি আমরা আইটিউনস ব্যবহার করে আইফোন থেকে একটি ল্যাপটপে ভিডিওগুলি কীভাবে স্থানান্তর করতে হয় তা দেখেছি। যদিও ধাপগুলো বেশি কিন্তু আপনার জন্য একটা কাজ করতে পারে। কিন্তু আপনি যদি আইফোন থেকে ল্যাপটপে ভিডিও স্থানান্তর করার সবচেয়ে সহজ উপায় খুঁজছেন তাহলে Dr.Fone হল সেই সমাধান যা আপনি খুঁজছেন। আপনি একটি HP ল্যাপটপ, Lenovo ল্যাপটপ, বা অন্য কোন ব্র্যান্ডের ল্যাপটপ ব্যবহার করছেন কিনা তা কোন ব্যাপার না।
আপনি যদি আইফোন থেকে hp ল্যাপটপ বা Lenovo ল্যাপটপ বা অন্য কোন ব্র্যান্ডের ল্যাপটপে ভিডিওগুলি কীভাবে স্থানান্তর করবেন তা নিয়ে অপেক্ষা করছেন তবে Dr.Fone ফোন ম্যানেজার হল সমস্ত ল্যাপটপের জন্য সঠিক সমাধান। এটি সবচেয়ে নিরাপদ এবং নির্ভরযোগ্য ডিভাইস পরিচালনার সরঞ্জামগুলির মধ্যে একটি।
Dr.Fone হল একটি অল ইন ওয়ান ডিভাইস ম্যানেজমেন্ট টুল। এটি আপনার আইফোন থেকে আপনার ল্যাপটপে প্রায় কোনও বড় ডেটা ফাইল স্থানান্তর করার ক্ষমতা বহন করে। তদুপরি, এটি প্রায় কোনও অগ্রণী iOS সংস্করণের সাথে সামঞ্জস্যপূর্ণ। এর মানে আপনি সংস্করণ সম্পর্কে চিন্তা করতে হবে না. আপনার জন্য কাজটি করার জন্য আপনি কেবল Dr.Fone-এর উপর নির্ভর করতে পারেন। এটি আরও দ্রুত গতি বহন করে, যার মানে আপনি আইফোন থেকে ল্যাপটপে ভিডিও স্থানান্তর করার জন্য Dr.Fone ব্যবহার করে আপনার সময় বাঁচান।
সুতরাং, আসুন আইফোন থেকে একটি ল্যাপটপে ছবি এবং ভিডিও স্থানান্তর করার কিছু সহজ পদক্ষেপের মধ্য দিয়ে যাওয়া যাক।
ধাপ 1: আপনার ল্যাপটপে Dr.Fone টুলকিট চালু করুন। ছবিতে দেখানো ওয়েলকাম স্ক্রিনে প্রদত্ত বিকল্প থেকে "ফোন স্থানান্তর" নির্বাচন করুন।

ধাপ 2: এখন আপনার আইফোনটিকে আপনার ল্যাপটপের সাথে সংযুক্ত করুন এবং "আপনার কম্পিউটারকে বিশ্বাস করুন" এ ক্লিক করুন। Dr.Fone স্বয়ংক্রিয়ভাবে আপনার আইফোন সনাক্ত করা হবে. সনাক্তকরণের পরে, এটি আপনাকে ছবিতে দেখানো নিম্নলিখিত বিকল্পগুলি প্রদান করবে।

ধাপ 3: এখন নেভিগেশন বারে যান এবং "ভিডিও" নির্বাচন করুন। এটি আপনাকে আপনার আইফোনে উপস্থিত সমস্ত ভিডিও দেখতে সক্ষম করে। আপনি যদি এটি করতে কোন অসুবিধা খুঁজে পান তাহলে আপনি বাম প্যানেলে যেতে পারেন। এখানে আপনি মিউজিক ভিডিও, টিভি শো এবং আরও অনেক কিছুর মতো ক্যাটাগরিতে দেখতে পারবেন।
ধাপ 4: প্রদত্ত তালিকা থেকে ভিডিওগুলি নির্বাচন করুন যা আপনি আপনার আইফোন থেকে আপনার ল্যাপটপে স্থানান্তর করতে ইচ্ছুক। একবার আপনি ভিডিওগুলির সাথে নির্বাচন করা হয়ে গেলে, টুলবারে প্রদত্ত বিকল্পগুলি থেকে "পিসিতে রপ্তানি করুন" নির্বাচন করুন। তারপর আপনাকে আপনার ল্যাপটপে গন্তব্য বা অবস্থান নির্বাচন করতে হবে। এটি সেই অবস্থান যেখানে আপনার নির্বাচিত ভিডিও স্থানান্তর বা সংরক্ষণ করা হবে৷
দ্রষ্টব্য: আপনার কাছে স্থানান্তর করার জন্য কিছু ফটো থাকলে আপনি ছবিতে দেখানো ভিডিওগুলির পাশে একটি বিকল্প হিসাবে "ফটো" বেছে নিতে পারেন।
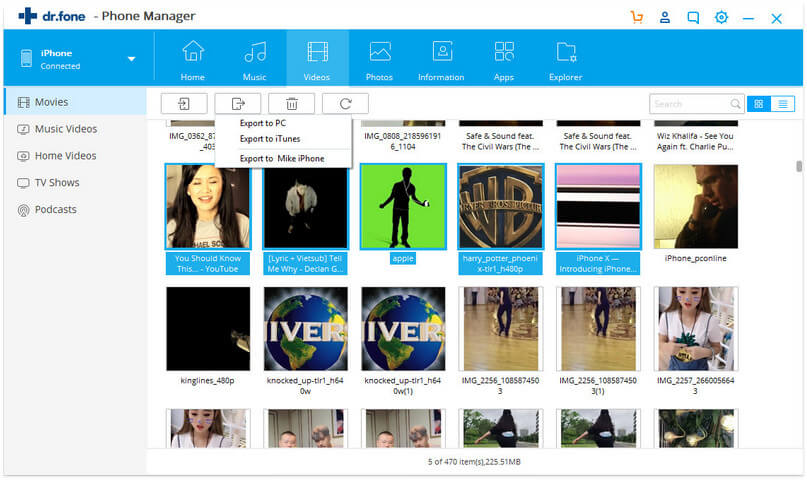
একবার আপনি ধাপ 4 সম্পন্ন করলে প্রক্রিয়াকরণ শুরু হবে। স্থানান্তর প্রক্রিয়া কয়েক সেকেন্ড সময় লাগবে। স্থানান্তর প্রক্রিয়ায় বাধা না দেওয়ার পরামর্শ দেওয়া হচ্ছে। এই প্রক্রিয়াটি সম্পন্ন হলে আপনি নিরাপদে ল্যাপটপ থেকে আপনার আইফোন সংযোগ বিচ্ছিন্ন করতে পারেন।
দ্রষ্টব্য: একবার আপনার আইফোন থেকে একটি ল্যাপটপে ভিডিও স্থানান্তর করার প্রক্রিয়াটি সম্পন্ন হলে আপনি আরও কোনো পরিবর্তন বা ভিডিও দেখার জন্য আপনার ল্যাপটপের গন্তব্য ফোল্ডারে যেতে পারেন।
উপসংহার:
যখন কেউ বাইরে যায় তখন জীবন থেকে মুহূর্তগুলি ক্যাপচার করার জন্য একটি তাগিদ তৈরি হয়। সেরা উপলব্ধ বিকল্প হল ফোন. আমরা যদি আইফোনের কথা বলি, যদিও এটি উচ্চ মানের ভিডিও ক্যাপচার করে। এটি প্রচুর স্টোরেজও দখল করে। ফলস্বরূপ, নতুন ভিডিও বা ফটো তোলার জন্য একটি জায়গা খালি করতে নিয়মিত স্টোরেজ খালি করতে হবে।
অন্য ক্ষেত্রে, একটি ব্যাকআপ রাখা ভাল। সুতরাং, আইফোন থেকে ল্যাপটপে ভিডিও এবং ছবি স্থানান্তর করা একটি ভাল ধারণা। এটি আপনাকে আপনার আইফোন থেকে সঞ্চয়স্থান খালি করতে এবং আপনার ভিডিও এবং ফটোগুলিকে ব্যাকআপ হিসাবে রাখার অনুমতি দেবে৷ এখন কীভাবে আইফোন থেকে ল্যাপটপে ফটো এবং ভিডিও স্থানান্তর করবেন তা আপনাকে ব্যাখ্যা করা হয়েছে।
আইফোন ভিডিও ট্রান্সফার
- আইপ্যাডে মুভি রাখুন
- পিসি/ম্যাক দিয়ে আইফোন ভিডিও স্থানান্তর করুন
- কম্পিউটারে আইফোন ভিডিও স্থানান্তর
- আইফোন ভিডিও ম্যাকে স্থানান্তর করুন
- ম্যাক থেকে আইফোনে ভিডিও স্থানান্তর করুন
- আইফোনে ভিডিও স্থানান্তর করুন
- আইটিউনস ছাড়াই আইফোনে ভিডিও স্থানান্তর করুন
- পিসি থেকে আইফোনে ভিডিও স্থানান্তর করুন
- আইফোনে ভিডিও যোগ করুন
- আইফোন থেকে ভিডিও পান







এলিস এমজে
কর্মী সম্পাদক