কিভাবে Android থেকে Android ডিভাইসে পরিচিতি স্থানান্তর করতে হয়?
মার্চ 07, 2022 • ফাইল করা হয়েছে: ডেটা স্থানান্তর সমাধান • প্রমাণিত সমাধান
অ্যান্ড্রয়েড, যা Google দ্বারা তৈরি করা হয়েছে, একটি খুব শক্তিশালী মোবাইল অপারেটিং সিস্টেম রয়েছে। এটি সম্পূর্ণরূপে লিনাক্স কার্নেলের উপর ভিত্তি করে এবং বিশেষভাবে টাচ স্ক্রীন মোবাইল ডিভাইস যেমন স্মার্টফোন এবং ট্যাবলেটের জন্য ডিজাইন করা হয়েছে। আর এই অ্যান্ড্রয়েড মোবাইলগুলো ব্যবহার করে লাখ লাখ মানুষ। মোবাইলের আপগ্রেডেশন বা পরিবর্তনের কারণে কিছু ব্যবহারকারী তাদের পরিচিতিগুলি এক অ্যান্ড্রয়েড ডিভাইস থেকে অন্য ডিভাইসে স্থানান্তর করার প্রয়োজন অনুভব করতে পারে। এমন অনেক পদ্ধতি রয়েছে যা Android থেকে Android এ পরিচিতি স্থানান্তর করতে সাহায্য করতে পারে।
সুতরাং যারা অ্যান্ড্রয়েড থেকে অ্যান্ড্রয়েডে পরিচিতিগুলি কীভাবে স্থানান্তর করতে চান তা জানতে চান, আরও জানতে পড়তে থাকুন।
- পার্ট 1: Dr.Fone টুলকিট? ব্যবহার করে Android থেকে Android-এ পরিচিতিগুলি কীভাবে স্থানান্তর করবেন
- পার্ট 2: সিম কার্ড? ব্যবহার করে Android থেকে Android-এ পরিচিতিগুলি কীভাবে স্থানান্তর করবেন
- পার্ট 3: ব্লুটুথ বা Wi-Fi Direct? ব্যবহার করে Android থেকে Android-এ পরিচিতিগুলি কীভাবে স্থানান্তর করবেন
- পার্ট 4: স্যামসাং স্মার্ট সুইচ? ব্যবহার করে কীভাবে অ্যান্ড্রয়েড থেকে অ্যান্ড্রয়েডে পরিচিতি স্থানান্তর করবেন
পার্ট 1: Dr.Fone টুলকিট? ব্যবহার করে Android থেকে Android-এ পরিচিতিগুলি কীভাবে স্থানান্তর করবেন
অ্যান্ড্রয়েড থেকে অ্যান্ড্রয়েডে পরিচিতি স্থানান্তর করার অন্যতম জনপ্রিয় টুলকিট হল Dr.Fone টুলকিট - ফোন ট্রান্সফার । এটি আপনার সম্পূর্ণ ব্যাকআপের জন্য একটি বিপ্লবী অ্যাপ্লিকেশন এবং সমাধানগুলি পুনরুদ্ধার করে৷ এই অ্যাপ্লিকেশনটি বিশ্বব্যাপী 8000+ এর বেশি অ্যান্ড্রয়েড ডিভাইসগুলিকে সমর্থন করে এবং এর উন্নত বৈশিষ্ট্যগুলির সাথে, অ্যাপ্লিকেশনটি ব্যবহারকারীকে তাদের প্রয়োজন এবং প্রয়োজনীয়তা নির্বাচন করে ব্যাকআপ নিতে এবং পুনরুদ্ধার করতে দেয়।

Dr.Fone - ফোন স্থানান্তর
1 ক্লিকে অ্যান্ড্রয়েড/আইফোন থেকে নতুন আইফোনে সবকিছু স্থানান্তর করুন।
- এটি iOS 11 এ চলমান ডিভাইসগুলি সহ সমস্ত নেতৃস্থানীয় iOS ডিভাইসগুলিকে সমর্থন করে ৷
- টুলটি আপনার ফটো, ভিডিও, পরিচিতি, বার্তা, সঙ্গীত, কল লগ, নোট, বুকমার্ক এবং আরও অনেক কিছু স্থানান্তর করতে পারে।
- আপনি আপনার সমস্ত ডেটা স্থানান্তর করতে পারেন বা আপনি যে ধরণের সামগ্রী সরাতে চান তা নির্বাচন করতে পারেন৷
- এটি অ্যান্ড্রয়েড ডিভাইসের সাথেও সামঞ্জস্যপূর্ণ। এর মানে আপনি সহজেই একটি ক্রস-প্ল্যাটফর্ম স্থানান্তর করতে পারেন (যেমন iOS থেকে Android)।
- অত্যন্ত ব্যবহারকারী-বান্ধব এবং দ্রুত, এটি একটি এক-ক্লিক সমাধান প্রদান করে
আপনার কাছে একটি ভাল পিসি আছে তা নিশ্চিত করুন যেখানে আপনি Dr.Fone সফ্টওয়্যারটি ডাউনলোড এবং ইনস্টল করবেন। সফ্টওয়্যারটি ইনস্টল হয়ে গেলে, ডেস্কটপ হোম স্ক্রিনে যান এবং আইকনে ডাবল ক্লিক করুন। আপনি একটি ফাইল স্থানান্তর শুরু করতে নীচের পদক্ষেপগুলি অনুসরণ করতে পারেন৷
ধাপ 1. আপনি Dr.Fone টুলকিট খোলার পরে "ফোন স্থানান্তর" মডিউলে ক্লিক করুন৷

ধাপ 2. উভয় ফোন পিসিতে সংযুক্ত করুন এবং "ফটো" নির্বাচন করুন
একটি ভাল USB কেবল ব্যবহার করে, আপনার পিসিতে পুরানো এবং নতুন উভয় ডিভাইসই সংযুক্ত করুন। এটি হয়ে গেলে, স্থানান্তর করা যেতে পারে এমন ডেটার একটি তালিকা প্রদর্শিত হবে। "ফটো" চয়ন করুন এবং এটি আপনার ফটোগুলিকে উত্স ডিভাইস থেকে গন্তব্য ডিভাইসে নিয়ে যাবে৷ আপনি "উৎস" এবং "গন্তব্য" এর মধ্যে "ফ্লিপ" বোতাম ব্যবহার করে উভয় ডিভাইস পরিবর্তন করতে পারেন।

ধাপ 3. "স্থানান্তর শুরু করুন" এ ক্লিক করুন
"স্থানান্তর শুরু করুন" বোতামে ক্লিক করুন। ফোন সংযুক্ত রাখুন। Dr.Fone ফটো স্থানান্তর করতে শুরু করে। এটি সম্পূর্ণ না হওয়া পর্যন্ত গন্তব্য ফোনে স্থানান্তরিত ফটোগুলি দেখতে যান৷

পার্ট 2. NFC ব্যবহার করে পুরানো অ্যান্ড্রয়েড থেকে নতুন অ্যান্ড্রয়েডে ফটোগুলি কীভাবে স্থানান্তর করবেন৷

নিয়ার ফিল্ড কমিউনিকেশন (NFC) একটি প্রযুক্তি যা অ্যান্ড্রয়েড বীমকে সমর্থন করে এবং শুধুমাত্র তাদের পিঠ একসাথে টিপে অ্যান্ড্রয়েড ডিভাইসগুলির মধ্যে ডেটা স্থানান্তর করার জন্য আদর্শ। এটি একটি দ্রুত এবং সহজ প্রোগ্রাম যার জন্য উভয় ডিভাইসেরই প্রয়োজন এনএফসি-সক্ষম। এর অর্থ হল তারা যখন তাদের ক্ষেত্র কাছাকাছি থাকে তখন তারা একে অপরের সাথে যোগাযোগ করতে সক্ষম হয়। রেডিও ফ্রিকোয়েন্সির মাধ্যমে এই যোগাযোগ সম্ভব হয়েছে। বেশিরভাগ ডিভাইসে তাদের প্যানেলের নীচে NFC হার্ডওয়্যার সমন্বিত থাকে।
NFC প্রায় প্রতিটি অ্যান্ড্রয়েড ডিভাইসে পাওয়া যাবে। অতীতে, NFC দিয়ে ডিভাইসগুলিকে শনাক্ত করা সহজ ছিল কারণ এই ধরনের ডিভাইসগুলিতে সাধারণত ডিভাইসের পিছনে কোথাও NFC প্রিন্ট করা হত, বেশিরভাগ টাইন ব্যাটারি প্যাকে থাকে। কিন্তু যেহেতু বেশিরভাগ অ্যান্ড্রয়েড ডিভাইসে অপসারণযোগ্য ব্যাক নেই, তাই আপনার ডিভাইসটি NFC সক্ষম কিনা তা পরীক্ষা করার বিকল্প রয়েছে।
- আপনার অ্যান্ড্রয়েড ডিভাইসে, "সেটিংস" এ আলতো চাপুন এবং "ওয়্যারলেস এবং নেটওয়ার্ক" এর অধীনে অবস্থিত "আরো" এ ক্লিক করুন।

- এটি আপনাকে একটি স্ক্রিনে নিয়ে যাবে যেখানে নীচের ছবিতে দেখানো হিসাবে আপনি NFC এবং android বিম বিকল্পগুলি খুঁজে পাবেন৷ এই পর্যায়ে উভয় বিকল্প সক্রিয় করুন যদি কোনো বা উভয় নিষ্ক্রিয় করা হয়। যদি NFC বিকল্পটি উপস্থিত না হয়, তাহলে এর মানে হল আপনার ডিভাইসে নিয়ার ফিল্ড কমিউনিকেশন (NFC) কার্যকারিতা নেই।

- চেক করার আরেকটি পদ্ধতি হল সেটিংস মেনু খুলে সার্চ আইকনে ট্যাপ করা। "NFC" টাইপ করুন। আপনার ফোন সক্ষম হলে, এটি প্রদর্শিত হবে. এনএফসি ফাংশন অ্যান্ড্রয়েড বিমের সাথে হাতে হাত মিলিয়ে কাজ করে। অ্যান্ড্রয়েড বিম "বন্ধ" থাকলে NFC সর্বোত্তম স্তরে কাজ নাও করতে পারে৷
আপনার পুরানো অ্যান্ড্রয়েড ডিভাইস থেকে একটি নতুন অ্যান্ড্রয়েড ডিভাইসে ফটো স্থানান্তর করতে, উপরে বর্ণিত পদ্ধতি ব্যবহার করে উভয় ডিভাইসই NFC সমর্থন করে তা নিশ্চিত করুন। একবার এটি নিশ্চিত হয়ে গেলে, আপনি আপনার নতুন অ্যান্ড্রয়েড ডিভাইসে যে ফটোগুলি স্থানান্তর করতে চান সেগুলি অ্যাক্সেস করতে অ্যান্ড্রয়েড বিম ব্যবহার করুন৷
একাধিক ফটো নির্বাচন করতে, একটি ফটোতে দীর্ঘক্ষণ টিপুন৷ তারপরে আপনি যে ফটোগুলিকে নতুন অ্যান্ড্রয়েড ডিভাইসে স্থানান্তর করতে চান তা চয়ন করুন। আপনি নির্বাচন করা হয়ে গেলে, আপনি বিমিং প্রক্রিয়া শুরু করতে পারেন।
এর পরে, উভয় ডিভাইস একে অপরের বিরুদ্ধে, পিছনে পিছনে রাখুন।

এই পর্যায়ে, একটি অডিও সাউন্ড এবং ভিজ্যুয়াল বার্তা উভয়ই আবির্ভূত হবে, এটি নিশ্চিত করে যে উভয় ডিভাইস একে অপরের রেডিও তরঙ্গ খুঁজে পেয়েছে।
এখন, আপনার পুরানো অ্যান্ড্রয়েড ডিভাইসে, স্ক্রীনটি একটি থাম্বনেইলে পরিণত হবে এবং একটি "টাচ টু বিম" বার্তা শীর্ষে পপ আপ হবে৷

বিমিং শুরু করতে, আপনাকে অবশ্যই আপনার পুরানো অ্যান্ড্রয়েড ডিভাইসের স্ক্রীনটি স্পর্শ করতে হবে যেখান থেকে ফটোগুলি পাঠানো হয়েছে৷ একটি শব্দ আপনাকে সতর্ক করবে যে বিমিং শুরু হয়েছে।
একটি সফল স্থানান্তর নিশ্চিত করতে, নিশ্চিত করুন যে ডিভাইসগুলি লক করা নেই এবং স্ক্রিনটি বন্ধ করা উচিত নয়৷ এছাড়াও, উভয় ডিভাইসই স্থানান্তরের পুরো সময় জুড়ে ব্যাক-টু-ব্যাক রাখা উচিত।
অবশেষে, বিমিং সম্পূর্ণ হলে, আপনি একটি অডিও শব্দ শুনতে পাবেন। এটি প্রক্রিয়াটির সমাপ্তি নিশ্চিত করার জন্য। বিকল্পভাবে, একটি অডিও নিশ্চিতকরণের পরিবর্তে, আপনার নতুন অ্যান্ড্রয়েড ডিভাইসে যে অ্যাপ্লিকেশনটিতে ফটোগুলি পাঠানো হয়েছিল সেটি স্বয়ংক্রিয়ভাবে চালু হবে এবং বিমযুক্ত সামগ্রী প্রদর্শন করবে৷
এখন, আমরা আলোচনা করব কীভাবে একটি সিম কার্ডের সাহায্যে একটি অ্যান্ড্রয়েড থেকে অন্য অ্যান্ড্রয়েডে পরিচিতি স্থানান্তর করা যায়।
পার্ট 2: সিম কার্ড? ব্যবহার করে Android থেকে Android-এ পরিচিতিগুলি কীভাবে স্থানান্তর করবেন
এখানে পদক্ষেপ যা আপনাকে সাহায্য করবে.
- আপনার সিম কার্ডে পরিচিতিগুলি অনুলিপি করতে, আপনাকে অনুক্রমটি অনুসরণ করতে হবে -
- আপনার পুরানো ডিভাইসে "যোগাযোগ" এ যান।
- তারপরে "আরো" এ আলতো চাপুন এবং তারপরে "সেটিংস" নির্বাচন করুন।
- এখানে আপনি "আমদানি / রপ্তানি" বিকল্পটি খুঁজে পেতে পারেন। এটিতে আলতো চাপুন এবং তারপরে "রপ্তানি" বিকল্পটি নির্বাচন করুন।
- এখন "সিম কার্ডে রপ্তানি করুন" বিকল্পে ক্লিক করুন। এই পদক্ষেপটি বেছে নেওয়ার পরে, আপনার সমস্ত পরিচিতি কয়েক মিনিটের মধ্যে সিম কার্ডে অনুলিপি করা হবে। এটি সিম কার্ডের ক্ষমতার উপর নির্ভর করে।
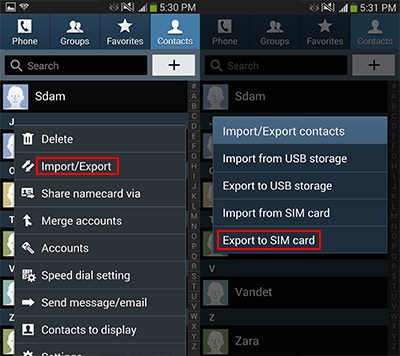
এখন, সিম কার্ডটি টানুন এবং আপনার নতুন ডিভাইসে প্রবেশ করান৷
• এখানে উপরের একই ধাপগুলি অনুসরণ করুন এবং "আমদানি / রপ্তানি" বিকল্পে, "আমদানি" নির্বাচন করুন। তারপর এটি থেকে আমদানি করার বিকল্প চাইবে। এখানে "সিম কার্ড" নির্বাচন করুন। এখন, আপনার সমস্ত পরিচিতি সিম কার্ড থেকে আপনার ফোন মেমরিতে আমদানি করা হবে।
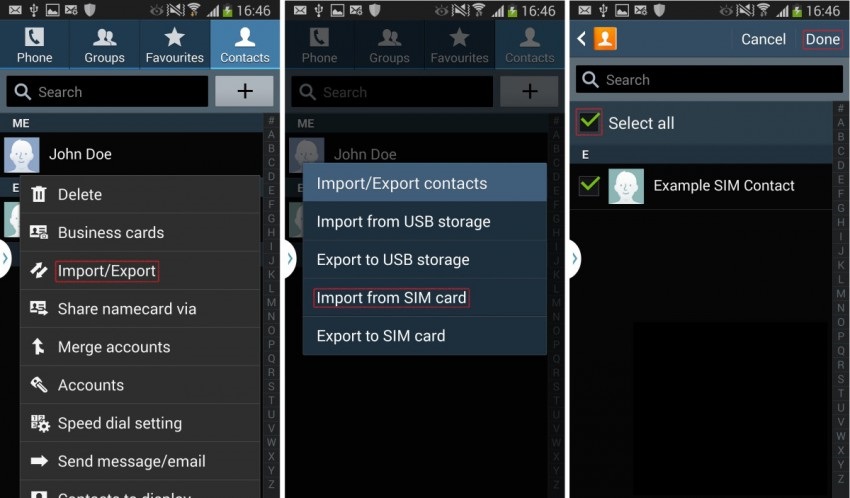
সুবিধা: এই প্রক্রিয়াটি ব্যবহার করা সহজ এবং কোনো পিসি ছাড়াই করা যায়।
অসুবিধা: এটি শুধুমাত্র একবারে 200 থেকে 250 সিম ক্ষমতা পর্যন্ত পরিচিতি স্থানান্তর করতে পারে। আপনার যদি প্রচুর পরিচিতি থাকে তবে এই পদ্ধতিতে স্থানান্তর করা অসম্ভব।
পার্ট 3: ব্লুটুথ বা Wi-Fi Direct? ব্যবহার করে Android থেকে Android-এ পরিচিতিগুলি কীভাবে স্থানান্তর করবেন
ব্লুটুথ বা ওয়াই-ফাই ডাইরেক্ট ব্যবহার করে অ্যান্ড্রয়েড থেকে অ্যান্ড্রয়েডে পরিচিতি স্থানান্তর করা সবচেয়ে সহজ পদ্ধতিগুলির মধ্যে একটি। এই পদ্ধতির জন্য, নিশ্চিত করুন যে আপনার উভয় অ্যান্ড্রয়েড ডিভাইসে "ব্লুটুথ" বা "ওয়াই-ফাই ডাইরেক্ট" সক্ষম করা উচিত।
পদক্ষেপগুলি:
1. আপনার পুরানো Android ডিভাইসে "পরিচিতি" মেনুতে যান৷
2. এখন, "আমদানি / রপ্তানি" বিকল্পটি খুঁজুন। এটি "আরো" > "সেটিংস" মেনুর অধীনে থাকতে পারে। এটিতে আলতো চাপুন।
3. এখন মেনু থেকে "শেয়ার নেমকার্ড এর মাধ্যমে" বিকল্পে যান এবং স্থানান্তর প্রক্রিয়ার জন্য সমস্ত পরিচিতি নির্বাচন করুন৷
4. এখন আপনার কাছে দুটি বিকল্প আছে। "ব্লুটুথ" বা 'ওয়াই-ফাই ডাইরেক্ট' এর মাধ্যমে শেয়ার করুন। আপনি চান যে কোনো বিকল্প নির্বাচন করুন এবং অন্য ডিভাইস থেকে গ্রহণ করুন.
5. সফল সংযোগের পরে, পুরানো অ্যান্ড্রয়েড ডিভাইস থেকে সমস্ত পরিচিতি আপনার নতুন অ্যান্ড্রয়েড ডিভাইসে স্থানান্তরিত হবে৷
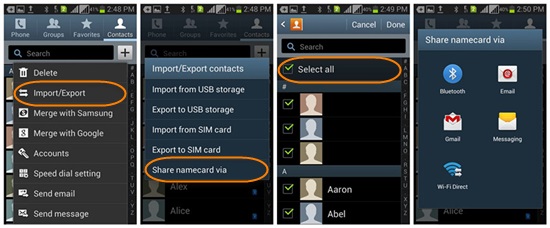
এই পদ্ধতিটি সহজ এবং ব্যবহার করা সহজ।
স্যামসাং-এর নিজস্ব অ্যাপ "স্মার্ট সুইচ" ব্যবহার করে Android থেকে Android-এ পরিচিতি স্থানান্তর করার আরেকটি পদ্ধতি রয়েছে।
সুবিধা: এটি একটি খুব দ্রুত প্রক্রিয়া।
অসুবিধা: কখনও কখনও পরিচিতি স্বয়ংক্রিয়ভাবে সংরক্ষণ করা হয় না. সেভ করার জন্য আপনাকে একে একে নাম কার্ড ফাইল খুলতে হবে। আপনার যদি অনেকগুলি পরিচিতি থাকে তবে এই প্রক্রিয়াটি খুব ব্যস্ত এবং দীর্ঘ।
পার্ট 4: স্যামসাং স্মার্ট সুইচ? ব্যবহার করে কীভাবে অ্যান্ড্রয়েড থেকে অ্যান্ড্রয়েডে পরিচিতি স্থানান্তর করবেন
স্যামসাং অ্যান্ড্রয়েড ডিভাইসের মধ্যে সামগ্রী স্থানান্তর করার অনুমতি দিতে "স্মার্ট সুইচ" নামে একটি নতুন অ্যাপ চালু করেছে। যদিও, এটি সমস্ত অ্যান্ড্রয়েড ডিভাইস সমর্থন করে না।
এই অ্যাপের মাধ্যমে Android থেকে Android-এ পরিচিতি স্থানান্তর করতে, ধাপে ধাপে নীচের পদ্ধতি অনুসরণ করুন।
1. প্রথমত, উভয় মোবাইলে অ্যাপটি ডাউনলোড করুন।
2. তারপর, নতুন অ্যান্ড্রয়েড ডিভাইসে এই অ্যাপটি খুলুন এবং "স্টার্ট" এ আলতো চাপ দিয়ে প্রক্রিয়াটি শুরু করুন।
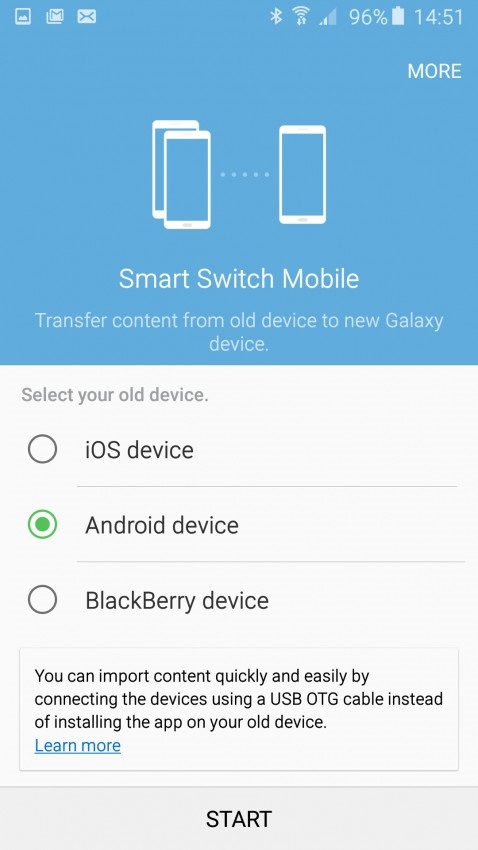
3. এখন, 'রিসিভিং ডিভাইস' হিসাবে নতুন ডিভাইসটি নির্বাচন করুন
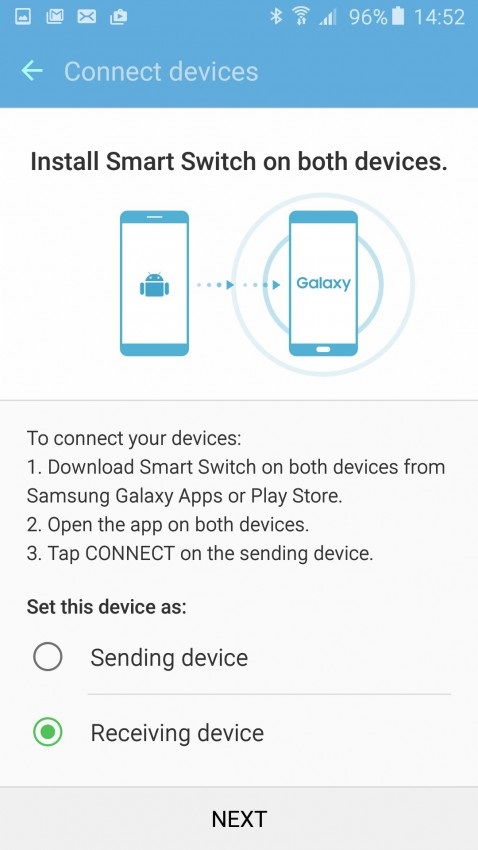
4. এখন আপনার পুরানো অ্যান্ড্রয়েড মোবাইলে অ্যাপটি খুলে আপনার পুরানো ডিভাইসের সাথে সংযোগ করুন। এটি প্রদর্শিত হিসাবে পিন নম্বর লিখতে অনুরোধ করবে। একই লিখুন এবং প্রক্রিয়া শুরু করতে "সংযোগ" টিপুন।
5. এখন, আপনার পুরানো ডিভাইসে "যোগাযোগ" নির্বাচন করুন এবং "পাঠান" এ আলতো চাপুন।
6. আপনি আপনার নতুন ডিভাইসে একটি প্রম্পট দেখতে পাবেন যা আপনাকে যোগাযোগের "প্রাপ্তি" নিশ্চিত করতে বলবে। "রিসিভ" এ আলতো চাপুন এবং আপনার পুরানো ডিভাইস থেকে সমস্ত পরিচিতি কয়েক মিনিটের মধ্যে আপনার নতুন অ্যান্ড্রয়েড ডিভাইসে অনুলিপি করা হবে।
সুবিধা: প্রক্রিয়াটি খুব দ্রুত এবং একবারে সমস্ত পরিচিতি স্থানান্তর করতে পারে।
অসুবিধা: এই অ্যাপটি সমস্ত অ্যান্ড্রয়েড ডিভাইসে সমর্থিত নয়। এছাড়াও, প্রক্রিয়াটি দীর্ঘ এবং কিছু প্রযুক্তিগত জ্ঞান প্রয়োজন।
সুতরাং, এই চারটি সেরা বিকল্প ছিল যা আপনি Android থেকে Android এ পরিচিতি স্থানান্তর করতে ব্যবহার করতে পারেন। যাইহোক, আমাদের অভিজ্ঞতায়, প্রথম পদ্ধতি, Dr.Fone টুলকিট- অ্যান্ড্রয়েড ডেটা ব্যাকআপ এবং পুনরুদ্ধার হল অ্যান্ড্রয়েড থেকে অ্যান্ড্রয়েডে পরিচিতি স্থানান্তর করার সমস্ত সমাধানগুলির মধ্যে সবচেয়ে ভাল এবং সবচেয়ে সুরক্ষিত৷ তাই, আপনি যদি স্থানান্তর করার সময় কোনো ডেটা হারাতে না চান বা নিরাপত্তা নিয়ে উদ্বিগ্ন না হন, তাহলে সেরা ফলাফলের জন্য Dr.Fone টুলকিট ব্যবহার করুন।
স্যামসাং স্থানান্তর
- Samsung মডেলের মধ্যে স্থানান্তর
- Samsung থেকে Samsung এ ডেটা স্থানান্তর করুন
- কীভাবে পুরানো স্যামসাং থেকে গ্যালাক্সি এস এ স্থানান্তর করবেন
- হাই-এন্ড স্যামসাং মডেলগুলিতে স্থানান্তর করুন
- iPhone থেকে Samsung এ স্থানান্তর করুন
- আইফোন থেকে স্যামসাং এস এ স্থানান্তর করুন
- আইফোন থেকে Samsung এ পরিচিতি স্থানান্তর করুন
- iPhone থেকে Samsung S-এ বার্তা স্থানান্তর করুন
- iPhone থেকে Samsung Note 8 এ স্যুইচ করুন
- সাধারণ অ্যান্ড্রয়েড থেকে Samsung এ স্থানান্তর করুন
- Android থেকে Samsung S8
- অ্যান্ড্রয়েড থেকে Samsung এ হোয়াটসঅ্যাপ স্থানান্তর করুন
- অ্যান্ড্রয়েড থেকে স্যামসাং এস এ কীভাবে স্থানান্তর করবেন
- অন্যান্য ব্র্যান্ড থেকে Samsung এ স্থানান্তর করুন






এলিস এমজে
কর্মী সম্পাদক