আইটিউনস ছাড়াই iPhone 12/X/8/7/6S/6 (প্লাস) এ সঙ্গীত স্থানান্তর করার সেরা সমাধান
এপ্রিল 27, 2022 • ফাইল করা হয়েছে: iPhone ডেটা স্থানান্তর সমাধান • প্রমাণিত সমাধান
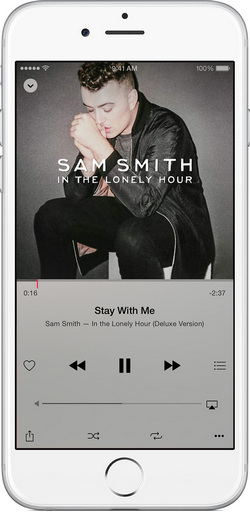
সত্যি কথা বলতে আইটিউনস হল আপনার আইফোন 12/X/8/7/6S/6 (প্লাস) এ আপনার মিউজিক লাগাতে এবং আপনার গান পরিচালনা করার জন্য সেরা টুলগুলির মধ্যে একটি। যাইহোক, এটি অ্যাকিলিসের হিল হল যে এটির জন্য আপনাকে আপনার কম্পিউটারটিকে আপনার আইফোনের সাথে যুক্ত করতে হবে, যার অর্থ আপনাকে পেয়ার করা কম্পিউটারের সাথে আপনার আইফোনটি সিঙ্ক করতে হবে। অন্যথায়, আপনি আপনার আইফোনে গান হারাবেন। কি আফসোস! iTunes? ছাড়া আইফোনে গান, রিংটোন যোগ করার কোন উপায় আছে নিশ্চয়ই, আছে। iTunes ছাড়া iPhone 12/X/8/7/6S/6 (প্লাস) এ সঙ্গীত স্থানান্তর করার জন্য নীচের উপায়গুলি দেখুন৷ বর্তমান কোনো হারানো ছাড়া আপনার iPhone সঙ্গীত সিঙ্ক. আপনি কীভাবে আইফোনগুলির মধ্যে সঙ্গীত স্থানান্তর করবেন সে সম্পর্কে আরও শিখতে পারেন।
সমাধান 1. আইটিউনস ছাড়া iPhone 12/X/8/7/6S/6 (প্লাস) এ সঙ্গীত স্থানান্তর করার সেরা সমাধান
- 1.1 iTunes ছাড়া Mac-এ iPhone 12/X/8/7/6S/6 (প্লাস) এ সঙ্গীত স্থানান্তর করুন
- 1.2 আইটিউনস ছাড়াই উইন্ডোজ পিসিতে iPhone 12/X/8/7/6S/6 (প্লাস) এ সঙ্গীত স্থানান্তর করুন

Dr.Fone - ফোন ম্যানেজার (iOS)
iTunes ছাড়া iPhone 12/X/8/7/6S/6 (প্লাস) এ সঙ্গীত স্থানান্তর করুন
- আপনার সঙ্গীত, ফটো, ভিডিও, পরিচিতি, এসএমএস, অ্যাপস ইত্যাদি স্থানান্তর, পরিচালনা, রপ্তানি/আমদানি করুন।
- কম্পিউটারে আপনার সঙ্গীত, ফটো, ভিডিও, পরিচিতি, এসএমএস, অ্যাপস ইত্যাদির ব্যাকআপ নিন এবং সহজেই পুনরুদ্ধার করুন।
- এক স্মার্টফোন থেকে অন্য স্মার্টফোনে সঙ্গীত, ফটো, ভিডিও, পরিচিতি, বার্তা ইত্যাদি স্থানান্তর করুন।
- iOS ডিভাইস এবং iTunes এর মধ্যে মিডিয়া ফাইল স্থানান্তর করুন।
- iOS 7, iOS 8, iOS 9, iOS 10, iOS 11, iOS 12, iOS 13, iOS 14 এবং iPod-এর সাথে সম্পূর্ণরূপে সামঞ্জস্যপূর্ণ।
1.1 iTunes ছাড়া Mac-এ iPhone 12/X/8/7/6S/6 (প্লাস) এ সঙ্গীত স্থানান্তর করুন
ধাপ 1. আপনার Mac এ Dr.Fone (Mac) ইনস্টল করুন
Dr.Fone (Mac) এর ইনস্টলেশন প্যাকেজ পেতে উপরে ডাউনলোড শুরু করুন ক্লিক করুন। এটি আপনাকে আপনার ম্যাকের আইটিউনস ছাড়াই আইফোনে সঙ্গীত স্থানান্তর করতে সহায়তা করবে। এটি ইনস্টল করার পরে, এখনই এটি চালান। স্থানান্তর চয়ন করুন এবং আপনার iPhone USB তারের মাধ্যমে আপনার Mac এর সাথে আপনার iPhone সংযোগ করুন৷ এর পরে, আপনি Dr.Fone - ফোন ম্যানেজার (iOS) এর উইন্ডোতে আপনার আইফোনটি উপস্থিত দেখতে পাবেন।

ধাপ 2. iTunes ছাড়া Mac থেকে iPhone X/8/7/6S/6 (প্লাস) তে গান রাখুন
যদি Dr.Fone - ফোন ম্যানেজার (iOS) সফলভাবে আপনার আইফোন সনাক্ত করে, তাহলে এটি আপনার আইফোনটিকে মূল উইন্ডোতে রাখবে। প্রধান উইন্ডোর শীর্ষে সঙ্গীত ক্লিক করুন , এবং আপনি ডিফল্টরূপে সঙ্গীত উইন্ডোতে প্রবেশ করবেন; যদি না হয়, বাম সাইডবারে সঙ্গীত ক্লিক করুন. এবং তারপর আপনার Mac এ গান খুঁজতে Add এ ক্লিক করুন। গান নির্বাচন করুন এবং আপনার iPhone এ রাখতে খুলুন ক্লিক করুন। যদি একটি গান আইফোন সমর্থিত বিন্যাসে না থাকে, একটি পপআপ উইন্ডো আপনাকে বলবে এবং আপনাকে রূপান্তরটি সম্পাদন করতে বলবে। এই সময়ে, আপনার কনভার্ট ক্লিক করা উচিত । রূপান্তর করার পরে, এটি সফলভাবে আপনার আইফোনে অনুলিপি করা হবে।

1.2 আইটিউনস ছাড়াই উইন্ডোজ পিসিতে iPhone 12/X/8/7/6S/6 (প্লাস) এ সঙ্গীত স্থানান্তর করুন
ধাপ 1. আইফোন ট্রান্সফার টুল ইনস্টল করুন যা আপনাকে পিসিতে আইটিউনস ছাড়াই আইফোনে সঙ্গীত স্থানান্তর করতে সহায়তা করবে
আপনার কম্পিউটারে Dr.Fone - ফোন ম্যানেজার (iOS) ইনস্টল করুন এবং এটি চালান। আইফোন ইউএসবি কেবলের মাধ্যমে আপনার আইফোনটিকে আপনার পিসির সাথে সংযুক্ত করুন।
ধাপ 2. আইটিউনস ছাড়াই পিসি থেকে আইফোনে সঙ্গীত অনুলিপি করুন
প্রধান ইন্টারফেসের শীর্ষে সঙ্গীত ক্লিক করুন . ক্লিক করার পরে, ডিফল্টরূপে, আপনি সঙ্গীত পরিচালনা উইন্ডো দেখতে পারেন। যোগ বোতামে ক্লিক করুন এবং তারপরে ফাইল যোগ করুন বা ফোল্ডার যুক্ত করুন নির্বাচন করুন । এটা তোমার উপর নির্ভর করে. আপনি যদি শুধুমাত্র আপনার সঙ্গীত সংগ্রহ থেকে আপনার আইফোনে নির্বাচিত গান স্থানান্তর করতে চান, তাহলে আপনাকে ফাইল যোগ করুন ক্লিক করতে হবে । আপনি যে গানগুলি আইফোনে রাখতে যাচ্ছেন সেগুলি যদি একটি ফোল্ডারে সংগ্রহ করা হয়, তাহলে আপনাকে ফোল্ডার যুক্ত করুন ক্লিক করতে হবে ৷ এর পরে, আপনি আপনার কম্পিউটার ব্রাউজ করুন এবং গানগুলি নির্বাচন করে আপনার আইফোনে গানগুলি আমদানি করুন এবং তারপর স্থানান্তর সম্পূর্ণ করতে খুলুন ক্লিক করুন৷

সমাধান 2. অন্যান্য ডেস্কটপ সরঞ্জাম যা আপনাকে আইটিউনস ছাড়াই আইফোনে সঙ্গীত স্থানান্তর করতে দেয়
1. iPhone 12/X/8/7/6S/6 (প্লাস) এ মিউজিক ট্রান্সফার করতে MediaMonkey
মিডিয়ামঙ্কি সাধারণত উইন্ডোজের মিডিয়া প্লেয়ার হিসেবে ব্যবহৃত হয়। যাইহোক, এটি তার চেয়ে বেশি করে। আপনাকে আপনার সঙ্গীত, ভিডিও, পডকাস্ট এবং অন্যান্য অডিও ফাইলগুলি পরিচালনা করতে দেওয়ার পাশাপাশি, এটি আপনাকে iTunes ব্যবহার না করে আপনার আইফোনে সঙ্গীত স্থানান্তর করতে দেয়৷ টুলস > সিঙ্ক ডিভাইসে ক্লিক করুন এবং তারপর আপনি আপনার আইফোনে গান রাখতে পারেন।
পদমর্যাদা:MediaMonkey সম্পর্কে আরও জানুন >>
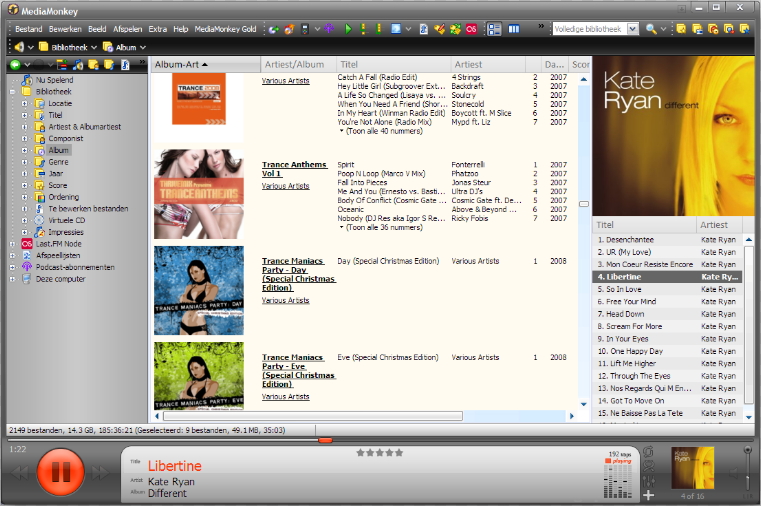
কপিট্রান্স ম্যানেজার (উইন্ডোজ) iPhone 12/X/8/7/6S/6 (প্লাস) এ সঙ্গীত স্থানান্তর করতে
আইফোন পরিচালনার জন্য আইটিউনসের প্রতিস্থাপন হিসাবে কপিট্রান্স ম্যানেজারকে দাবি করা হয়েছে। এটা সত্যিই আইফোনে গান যোগ করা হয়. সুতরাং আইটিউনস ছাড়াই আইফোনে গান রাখা আপনার জন্য এটি একটি ভাল হাতিয়ার হতে পারে। যাইহোক, এটি শুধুমাত্র আইফোনে গান সিঙ্ক করার জন্য ডিজাইন করা হয়েছে। এর জন্য কোনো অতিরিক্ত বৈশিষ্ট্য নেই। তদুপরি, এটি একটি স্বতন্ত্র সরঞ্জাম হিসাবে প্রদর্শিত হয় না তবে আপনি এটি ইনস্টল করার পরে অন্যান্য সরঞ্জামগুলির সাথে উপস্থিত হয়। এটি ব্যবহার করতে, এটি চালু করতে ইন্টারফেসের নামটিতে ক্লিক করুন। এখন এটি শুধুমাত্র উইন্ডোজ পিসির জন্য কাজ করে।
পদমর্যাদা: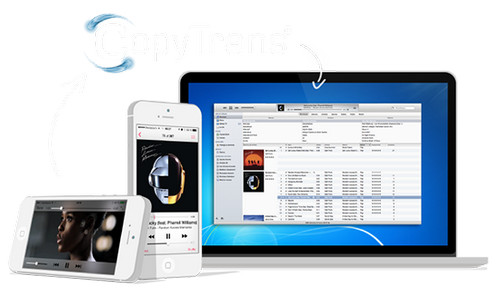
SynciOS (Windows) iPhone 12/X/8/7/6S/6 (প্লাস) এ সঙ্গীত স্থানান্তর করতে
SynciOS হল আরেকটি ভালো ট্রান্সফার টুল যা আপনি আইটিউনস ছাড়াই আইফোনে মিউজিক ট্রান্সফার করতে ব্যবহার করতে পারেন। এটি সহজেই আপনার কম্পিউটার থেকে আপনার আইফোনে সঙ্গীত আমদানি করতে দেয়। Dr.Fone - ফোন ম্যানেজার (iOS) এর মত এটি একাধিক ফরম্যাটে অডিও ফাইল সমর্থন করে। আপনি যদি আইটিউনস ছাড়াই আপনার আইফোনে সঙ্গীত স্থানান্তর করার পরিকল্পনা করেন তবে এটি একটি ভাল বিকল্প হতে পারে। যাইহোক, এটি Dr.Fone - ফোন ম্যানেজার (iOS) অফার করার মতো অনেকগুলি বৈশিষ্ট্য অফার করে না। এবং আপনি যদি বর্ধিত বৈশিষ্ট্যগুলি চেষ্টা করতে চান তবে আপনাকে অবশ্যই প্রো সংস্করণের জন্য $39.95 দিতে হবে।
পদমর্যাদা: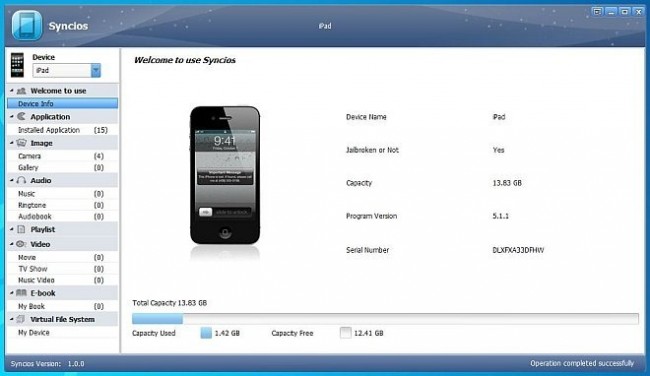
সমাধান 3. উপলব্ধ ক্লাউড পরিষেবাগুলি আইটিউনস ছাড়াই আপনার আইফোনে সঙ্গীত সিঙ্ক করুন৷
| পণ্যের নাম | পদমর্যাদা | দাম | বর্ণনা |
|---|---|---|---|
|
|
বিনামূল্যে 20000 গান আপলোড;
আরও গান প্রতি মাসে $10; |
গুগল প্লে মিউজিক শুধুমাত্র মিউজিক কেনার জায়গা নয় কিন্তু আপনি একটি স্ট্যান্ডার্ড অ্যাকাউন্টে সাইন ইন করার পরে আপনার কম্পিউটার থেকে 20000টি গান বিনামূল্যে ক্লাউডে যোগ করার অনুমতি দেয়। প্রথমে আপনার গান আপলোড করতে আপনি আপনার কম্পিউটারে মিউজিক প্লেয়ার ইনস্টল করতে পারেন । এবং তারপর ক্লাউডে আপনার অ্যাকাউন্টে আপলোড করা মিউজিক প্লে করতে আপনার আইফোনে Google মিউজিক ক্লায়েন্ট, মেলোডিস ইনস্টল করুন।
|
|
|
|
250টি গান আপলোড করার জন্য বিনামূল্যে;
সর্বোচ্চ 250000টি গান আপলোড করার জন্য প্রতি বছর $24.99; |
অ্যামাজন ক্লাউড প্লেয়ার আপনাকে আপনার কম্পিউটার থেকে বিনামূল্যে ক্লাউডে 250টি গান আপলোড করতে সক্ষম করে৷ আপনি যদি আপনার সংগ্রহ থেকে আরও গান আপলোড করতে চান, তাহলে আপনাকে 250000টি গানের জন্য $24.99/বছর দিতে হবে৷ আপনি ক্লাউডে আপনার গান আপলোড করতে ডেস্কটপ ক্লাউড প্লেয়ার ব্যবহার করতে পারেন। এবং তারপর আপনার আইফোনে রাখা এই গানগুলি দেখতে এবং চালানোর জন্য আইফোনের জন্য অ্যামাজন ক্লাউড প্লেয়ার ইনস্টল করুন৷
|
|
|
|
|
ড্রপবক্স একটি পাত্রের মতো কাজ করে যেখানে আপনি আপনার সমস্ত ফাইল রাখতে পারেন৷ তবে এটি আরও ভাল কাজ করে৷ এটি আপনার জিনিসপত্র যেখানে প্রয়োজন সেখানে রাখে। আপনার ডেস্কটপে ড্রপবক্স ইনস্টল করার পরে, আপনি এটিতে আপনার গান টেনে আনতে এবং ফেলে দিতে পারেন। এবং তারপরে আপনার আইফোনে ড্রপবক্স ইনস্টল করুন এবং এটি সিঙ্ক করুন, আপনি দেখতে পাবেন যে আপনার আইফোনে আপনার গান রয়েছে। সহজ, ঠিক?
|
সঙ্গীত স্থানান্তর
- 1. আইফোন সঙ্গীত স্থানান্তর
- 1. আইফোন থেকে আইক্লাউডে সঙ্গীত স্থানান্তর করুন
- 2. Mac থেকে iPhone এ সঙ্গীত স্থানান্তর করুন
- 3. কম্পিউটার থেকে আইফোনে সঙ্গীত স্থানান্তর করুন
- 4. আইফোন থেকে আইফোনে সঙ্গীত স্থানান্তর করুন
- 5. কম্পিউটার এবং আইফোনের মধ্যে সঙ্গীত স্থানান্তর করুন
- 6. আইফোন থেকে আইপডে সঙ্গীত স্থানান্তর করুন
- 7. জেলব্রোকেন আইফোনে সঙ্গীত স্থানান্তর করুন
- 8. iPhone X/iPhone 8-এ মিউজিক রাখুন
- 2. আইপড সঙ্গীত স্থানান্তর
- 1. আইপড টাচ থেকে কম্পিউটারে সঙ্গীত স্থানান্তর করুন৷
- 2. আইপড থেকে মিউজিক বের করুন
- 3. আইপড থেকে নতুন কম্পিউটারে সঙ্গীত স্থানান্তর করুন
- 4. আইপড থেকে হার্ড ড্রাইভে সঙ্গীত স্থানান্তর করুন
- 5. হার্ড ড্রাইভ থেকে আইপডে সঙ্গীত স্থানান্তর করুন
- 6. আইপড থেকে কম্পিউটারে সঙ্গীত স্থানান্তর করুন
- 3. আইপ্যাড সঙ্গীত স্থানান্তর
- 4. অন্যান্য সঙ্গীত স্থানান্তর টিপস






সেলিনা লি
প্রধান সম্পাদক