Best Solutions to Transfer Music to iPhone 12/X/8/7/6S/6 (Plus) without iTunes
Apr 27, 2022 • Filed to: iPhone Data Transfer Solutions • Proven solutions
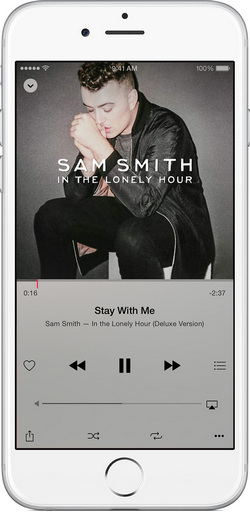
To be honest that iTunes is one of the best tools to put your music on your iPhone 12/X/8/7/6S/6 (Plus) and manage your songs. However, it’s Achilles' heel is that it requires you to pair your computer with your iPhone, which means you have to sync your iPhone with the paired computer. Otherwise, you'll lose songs on your iPhone. What a pity! Is there any way to add songs, ringtones to iPhone without iTunes? Surely, there are. Check out the ways below to transfer music to iPhone 12/X/8/7/6S/6 (Plus) without iTunes. Sync music to your iPhone without losing any current ones. You can also learn more about how to transfer music between iPhones.
Solution 1. Best Solution to Transfer Music to iPhone 12/X/8/7/6S/6 (Plus) without iTunes
- 1.1 Transfer Music to iPhone 12/X/8/7/6S/6 (Plus) on Mac without iTunes
- 1.2 Transfer Music to iPhone 12/X/8/7/6S/6 (Plus) on Windows PC without iTunes

Dr.Fone - Phone Manager (iOS)
Transfer Music to iPhone 12/X/8/7/6S/6 (Plus) without iTunes
- Transfer, manage, export/import your music, photos, videos, contacts, SMS, Apps, etc.
- Backup your music, photos, videos, contacts, SMS, Apps, etc. to computer and restore them easily.
- Transfer music, photos, videos, contacts, messages, etc from one smartphone to another.
- Transfer media files between iOS devices and iTunes.
- Fully compatible with iOS 7, iOS 8, iOS 9, iOS 10, iOS 11, iOS 12, iOS 13, iOS 14, and iPod.
1.1 Transfer Music to iPhone 12/X/8/7/6S/6 (Plus) on Mac without iTunes
Step 1. Install Dr.Fone (Mac) on your Mac
Click Start Download above to get the installation package of Dr.Fone (Mac). It will help you transfer music to iPhone without iTunes on your Mac. After installing it, run it right away. Choose Transfer and connect your iPhone with your Mac via your iPhone USB cable. After that, you can see your iPhone appears in the window of Dr.Fone - Phone Manager (iOS).

Step 2. Put Songs from Mac to iPhone X/8/7/6S/6 (Plus) without iTunes
If Dr.Fone - Phone Manager (iOS) detects your iPhone successfully, it will put your iPhone on the main window. Click Music at the top of the main window, and you will enter the Music window by default; if not, click Music in the left sidebar. And then click Add to find songs on your Mac. Select songs and click Open to put them on your iPhone. If a song is not in the iPhone supported format, a popup window will tell you and ask you to perform the conversion. At this time, you should click Convert. After the conversion, it will be copied to your iPhone successfully.

1.2 Transfer Music to iPhone 12/X/8/7/6S/6 (Plus) on Windows PC without iTunes
Step 1. Install the iPhone Transfer Tool That Will Help You Transfer Music to iPhone without iTunes on PC
Install Dr.Fone - Phone Manager (iOS) on your computer and run it. Connect your iPhone with your PC through the iPhone USB cable.
Step 2. Copy Music from PC to iPhone without iTunes
Click Music at the top of the main interface. After clicking, by default, you can see the Music management window. Click the Add button and then select either Add File or Add Folder. It depends on you. If you only need to transfer selected songs from your music collections to your iPhone, you're supposed to click Add File. If the songs you're going to put on iPhone are collected in a folder, you should click Add Folder. After that, you should browse your computer and import songs to your iPhone by selecting the songs and then clicking Open to complete the transfer.

Solution 2. Other Desktop Tools That Allow You to Transfer Music to iPhone without iTunes
1. MediaMonkey to Transfer Music to iPhone 12/X/8/7/6S/6 (Plus)
MediaMonkey is usually used as a media player for Windows. However, it does more than that. Besides letting you manage your music, videos, podcasts, and other audio files, it allows you to transfer music to your iPhone without using iTunes. Click Tools > Sync Device, and then you can put songs on your iPhone.
Rank:Learn more about MediaMonkey>>
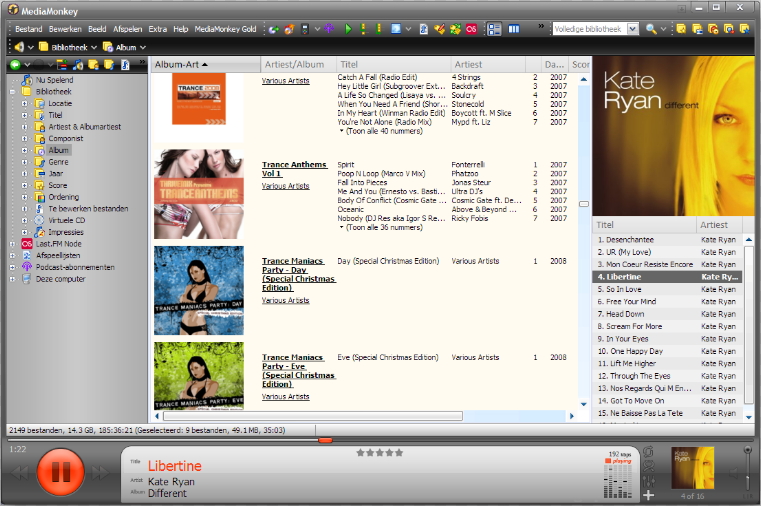
CopyTrans Manager (Windows) to Transfer Music to iPhone 12/X/8/7/6S/6 (Plus)
CopyTrans Manager is claimed as a replacement of iTunes to manage the iPhone. It really is in adding songs on the iPhone. So it could be a good tool for you to put songs to the iPhone without iTunes. However, it's only designed to sync songs to the iPhone. There is no extra feature for it. Moreover, it does not appear as a standalone tool but appears with other tools after you install it. To use it, just click its name on the interface to launch it. Now it only works for Windows PC.
Rank: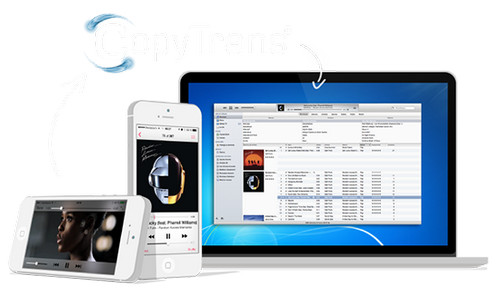
SynciOS (Windows) to Transfer Music to iPhone 12/X/8/7/6S/6 (Plus)
SynciOS is another good transfer tool you can use to transfer music to iPhone without iTunes. It allows importing music from your computer to your iPhone easily. Like Dr.Fone - Phone Manager (iOS), it supports audio files in multiple formats. If you plan to transfer music to your iPhone without iTunes, it could be a good option. However, it doesn't offer as many features as Dr.Fone - Phone Manager (iOS) offers. And if you want to try the extended features, you must pay $39.95 for the Pro version.
Rank: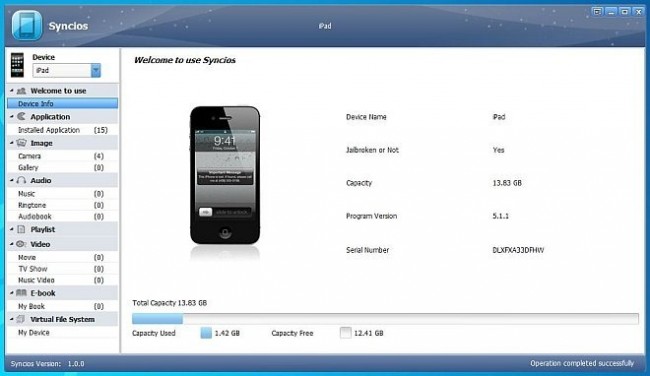
Solution 3. Available Cloud Services Sync Music to Your iPhone without iTunes
| Product Name | Rank | Price | Descriptions |
|---|---|---|---|
|
|
Free to upload 20000 songs;
More songs $10 per month; |
Google Play Music is not only a place to buy music but allows you to add up to 20000 songs from your computer to the cloud for free after you sign for a standard account. You can install the Music Player on your computer to upload your songs first. And then install the Google Music client, Melodies on your iPhone to play the music you've uploaded to your account in the cloud.
|
|
|
|
Free to upload 250 songs;
$24.99 per year for upload 250000 songs maximumly; |
Amazon Cloud Player enables you to upload 250 songs from your computer to the cloud for free. If you want to upload more songs from your collection, you'll need to pay $24.99/year for up to 250000 songs. You can use the desktop Cloud Player to upload your songs to the cloud. And then install Amazon Cloud Player for iPhone to see and play these songs you put on your iPhone.
|
|
|
|
|
Dropbox functions like a container where you can put all your files in. But it functions much better. It puts your stuff anywhere you need. After installing Dropbox on your desktop, you can drag and drop your songs to it. And then install Dropbox on your iPhone and sync it, you'll find that your songs are there on your iPhone. Simple, right?
|
Music Transfer
- 1. Transfer iPhone Music
- 1. Transfer Music from iPhone to iCloud
- 2. Transfer Music from Mac to iPhone
- 3. Transfer Music from Computer to iPhone
- 4. Transfer Music from iPhone to iPhone
- 5. Transfer Music Between Computer and iPhone
- 6. Transfer Music from iPhone to iPod
- 7. Transfer Music to Jailbroken iPhone
- 8. Put Music on iPhone X/iPhone 8
- 2. Transfer iPod Music
- 1. Transfer Music from iPod Touch to Computer
- 2. Extract Music from iPod
- 3. Transfer Music from iPod to New Computer
- 4. Transfer Music from iPod to Hard Drive
- 5. Transfer Music from Hard Drive to iPod
- 6. Transfer Music from iPod to Computer
- 3. Transfer iPad Music
- 4. Other Music Transfer Tips






Selena Lee
chief Editor