3 nejlepší software pro přenos souborů do/z telefonu Android pomocí kabelu USB
27. dubna 2022 • Soubor: Řešení přenosu dat • Osvědčená řešení
Pokud se obáváte smazání důležitých informací ze zařízení Android, můžete je jednoduše přenést do počítače, abyste si je ponechali. Nebo můžete jednoduše chtít přenést fotografie z vašeho dne na pláži do počítače.
Vzhledem k otevřené povaze operačního systému Google Android je však k dispozici několik programů, jejichž cílem je pomoci vám spravovat zařízení Android prostřednictvím počítače. V tomto článku se podíváme na některé z nejlepších dostupných softwaru pro správu softwaru pro Android. Všimněte si, že veškerý software vám umožňuje připojit Android k počítači pro přenos souborů a také umožňuje výběr konkrétních souborů do vašeho počítače. Některé jsou však lepší než jiné.
Dr.Fone - Správce telefonu pro Android

Dr.Fone – Správce telefonu (Android)
Řešení One Stop pro Android USB File Transfer
- Přenášejte soubory mezi Androidem a počítačem, včetně kontaktů, fotek, hudby, SMS a dalších.
- Spravujte, exportujte/importujte svou hudbu, fotografie, videa, kontakty, SMS, aplikace atd.
- Snadno integrujte celou knihovnu iTunes jediným kliknutím.
- Pracujte mnohem rychleji a neuvěřitelně stabilně.
- Přeneste iTunes do Androidu (naopak).
- Spravujte své zařízení Android na počítači.
- Plně kompatibilní s Androidem 8.0.
Podívejte se na následující příručku pro přenos souborů Android USB:
Krok 1. Stáhněte si Dr.Fone a nainstalujte jej do počítače. Připojte svůj telefon Android k počítači pomocí kabelu USB. Všimněte si, jak zobrazuje stejný obrázek, jaký je na obrazovce vašeho zařízení.

Krok 2. Mezi dalšími možnostmi klikněte na kartu „Správce telefonu“. Zobrazí se následující hlavní rozhraní pro Dr.Fone - Phone Manager.

Krok 3. Jako příklad uvedeme přenos souborů (fotky) přes USB Android. Ostatní typy souborů sdílejí stejné operace. Klikněte na záložku "Fotografie". Můžete vidět, že software zobrazuje všechna alba v levé části.
Krok 4. Vyberte fotografie, které chcete přenést do počítače, a klikněte na ikonu Export > „Exportovat do počítače“.

Video průvodce: Jak dosáhnout přenosu souborů Android USB s počítačem?
Zkuste to zdarma Vyzkoušejte to zdarma
Dr.Fone - Phone Manager obsahuje také další užitečné nástroje, jako je možnost De-Duplicate, která automaticky prohledá všechny vaše kontakty, zda se neopakují, což je vždy nepříjemné (často skončíte s duplicitními kontakty, pokud své kontakty synchronizujete s Facebookem , stejně jako už je máte například ve svém zařízení).
Mobogenie Android USB File Transfer
výhody:
- Odinstalujte skladové aplikace v dávkách.
- Snadno použitelné rozhraní.
- Snadno stahujte a spravujte aplikace.
- Snadno přeneste více souborů z počítače do systému Android a naopak.
- Zdarma.
Nevýhody:
- pouze USB.
- Připojte pouze jedno zařízení Android najednou.
- Nemá integrované sdílení hudby.
Přehled:
Stáhněte si Mobogenie a spusťte jej a připojte zařízení Android k počítači. Jakmile bude vaše zařízení připojeno, budete vyzváni k instalaci ovladače pro vaše zařízení, aby se do něj aplikace automaticky stáhla. Po dokončení tohoto procesu se dostanete na domovskou obrazovku:
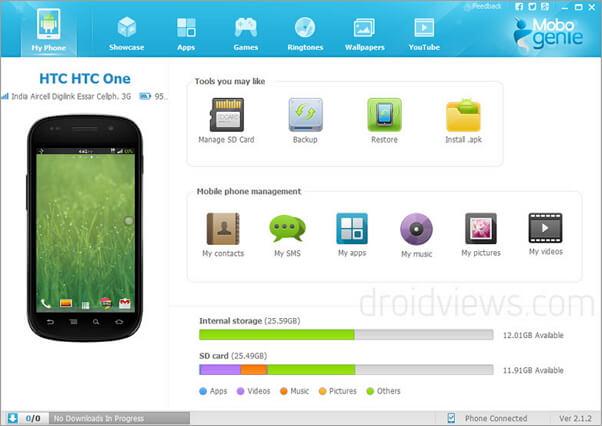
Stejně jako u jiného softwaru pro správu dat si můžete stáhnout a nainstalovat aplikace do zařízení Android z počítače. Výhodou je, že aplikace lze stahovat rychle a také bez toho, aby vás to stálo poplatky za datový roaming.
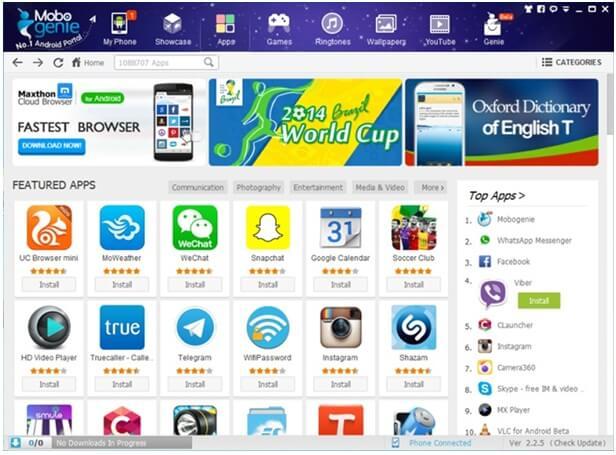
Skvělou funkcí je možnost odinstalovat aplikace, které byly v telefonu předinstalované, a to tak často, že se ocitneme s aplikacemi, které nikdy nepoužíváme a nemůžeme je odstranit.
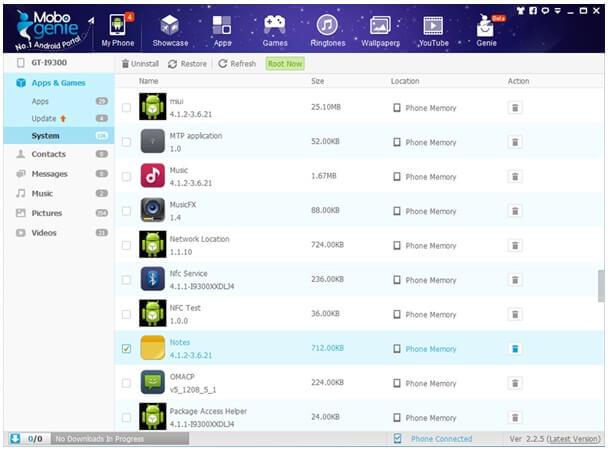
Přenos souborů fotografií je přímočarý a z počítače lze vybrat několik fotografií a importovat je do zařízení najednou nebo naopak.
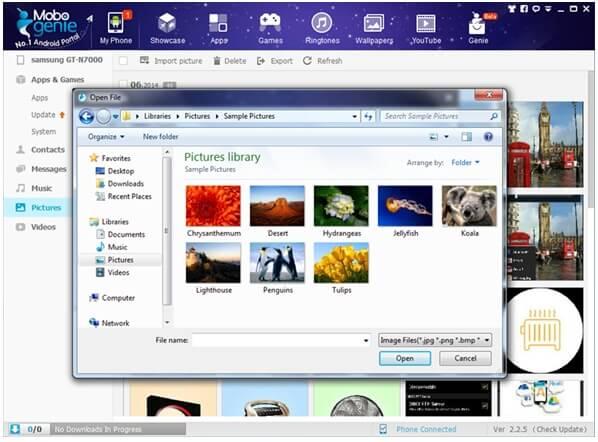
MoboRobo Android USB File Transfer
Funkce:
- Volný, uvolnit.
- Podpora bezdrátového připojení zařízení ve stejné síti (i když temperamentní).
- Podpora více zařízení.
- Stáhněte si do něj aplikace prostřednictvím obchodu s aplikacemi.
- Jednoduché použití.
Přehled:
Stáhněte si MoboRobo a nainstalujte tento nástroj pro přenos souborů Android USB do počítače. Po jeho otevření budete vyzváni k připojení zařízení Android pomocí kabelu USB nebo přes WiFi a po připojení budete požádáni o povolení nainstalovat aplikaci také do zařízení Android.
Po připojení se dostanete na tuto domovskou stránku, všimněte si možností použití různých zařízení a také připojení přes Wi-Fi.
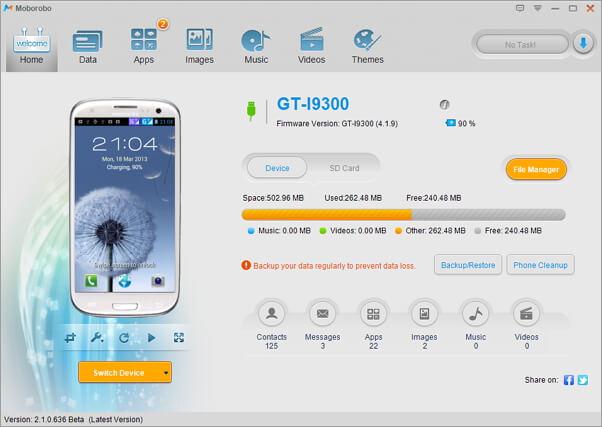
Stejně jako u Mobogenie, jakmile jste v softwaru, je poměrně snadné se v něm pohybovat a můžete dělat vše od odesílání SMS z počítače po přenos aplikací a kontaktů. Nevýhodou však je, že správa vaší hudby vyžaduje, abyste měli všechny soubory MP3 na svém PC a přesunuli je do softwaru – není to extrémně nepohodlné, ale jak uvidíme, existují mnohem jednodušší řešení.
Doporučujeme použití Dr.Fone - Phone Manager pro Android Pro, protože je spolehlivější a poskytuje jednoduché uživatelsky přívětivé rozhraní, které vám umožní snadno spravovat vaše zařízení Android. Můžete snadno přenášet soubory mezi Androidem a Macem.
Android Transfer
- Přenos z Androidu
- Přenos z Androidu do PC
- Přeneste obrázky z Huawei do PC
- Přeneste obrázky z LG do počítače
- Přeneste fotografie z Androidu do počítače
- Přeneste kontakty aplikace Outlook z Androidu do počítače
- Přenos z Androidu na Mac
- Přeneste fotografie z Androidu do Macu
- Přenos dat z Huawei do Macu
- Přenos dat ze Sony do Mac
- Přenos dat z Motoroly do Macu
- Synchronizujte Android s Mac OS X
- Aplikace pro Android Přenos na Mac
- Přenos dat na Android
- Importujte kontakty CSV do systému Android
- Přenos obrázků z počítače do Androidu
- Přeneste VCF na Android
- Přeneste hudbu z Mac do Androidu
- Přeneste hudbu do Androidu
- Přenos dat z Androidu do Androidu
- Přenos souborů z PC do Androidu
- Přenos souborů z Mac do Androidu
- Aplikace pro přenos souborů Android
- Android File Transfer Alternative
- Aplikace pro přenos dat z Androidu do Androidu
- Přenos souborů Android nefunguje
- Android File Transfer Mac nefunguje
- Nejlepší alternativy k Android File Transfer pro Mac
- Správce Androidu
- Málo známé tipy pro Android






Daisy Raines
štábní redaktor