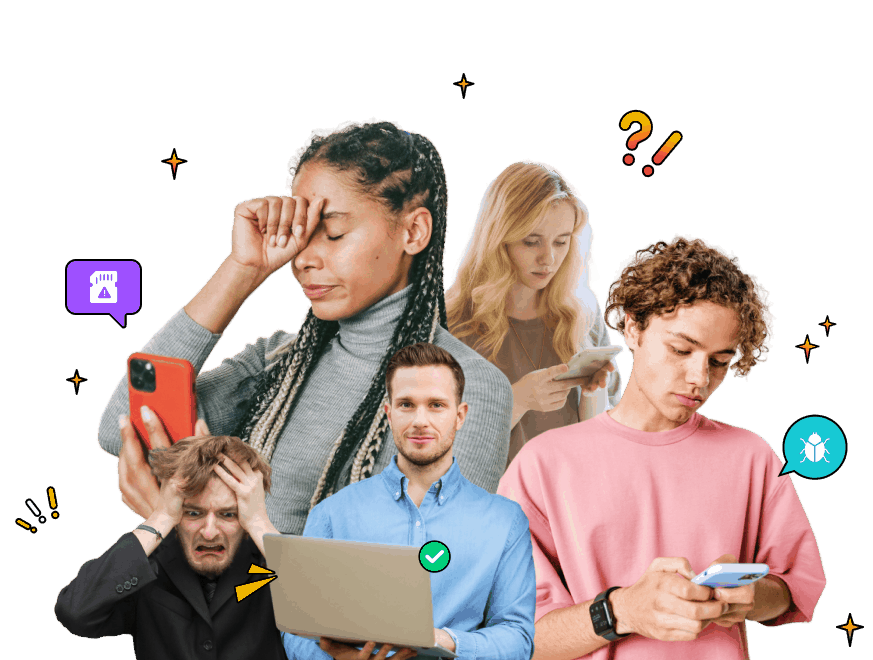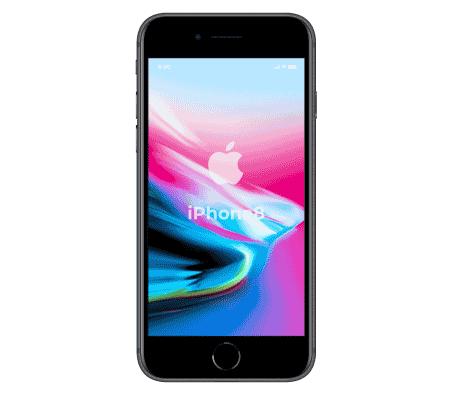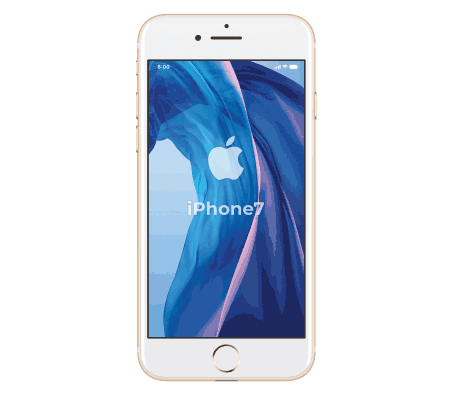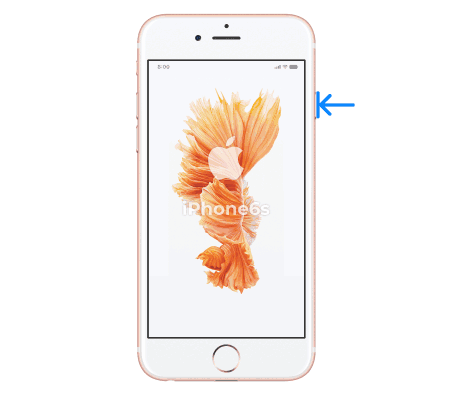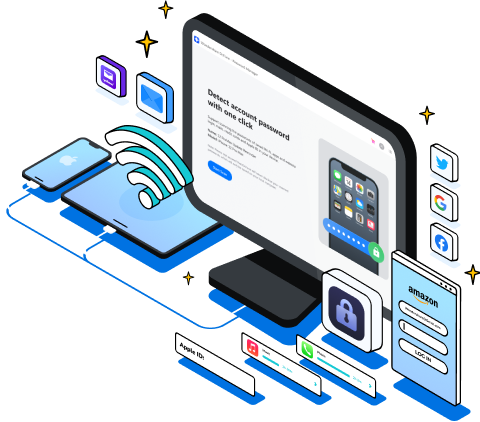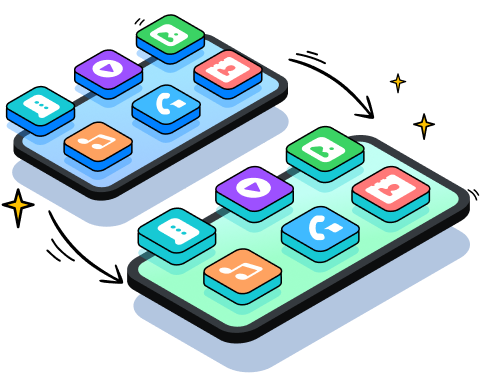Důvody pro iPhone Frozen
Zamrzlá obrazovka iPhone může být extrémní obtíž. Způsobí vám to problémy v životě a práci.
Zmatený z toho, co způsobuje zmrazenou obrazovku vašeho iPhone? Existuje několik důvodů, které vedou k takovému problému.
Klepnutím na důvody se o nich dozvíte více.

Zastaralá instalace

Občasné restarty

Slabá baterie

Buggy aplikace

Virus
Rozmrazte zmrazený iPhone
Nemáte sebemenší nápady, jak opravit zamrzlý iPhone?
Podívejte se na některé z nejúčinnějších metod, které mohou váš iPhone okamžitě rozmrazit.
Nejefektivnější a profesionální
Wondershare Dr.Fone - Oprava systému
Dr.Fone dokáže opravit problémy se systémem iOS v mnoha běžných scénářích, jako je černá obrazovka, iPhone přilepený na logu Apple , bílá obrazovka smrti atd. Poskytuje vám řešení typu vše v jednom s příkladným procesem. Je pozoruhodné, že tento proces je tak snadný, že kdokoli může opravit iOS bez jakýchkoli dovedností.

Nejefektivnější z hlediska nákladů
Vynutit restart
Tvrdý reset je nejlepší odpovědí, pokud hledáte nákladově efektivní metodu, jak opravit zamrzlý iPhone. Vynucení restartu vašeho iPhone je pohodlnou možností při řešení problémů, jako jsou softwarové chyby napříč zařízeními. Protože většina závad na iPhone není trvalá, můžete to také vyzkoušet, abyste vyřešili neobvyklé chování svého telefonu. Podívejte se do našich podrobných průvodců pro tvrdý reset zařízení iOS.
Trump Card
Aktualizujte iOS
Zamrzlé obrazovky iPhone mohou být důsledkem poškozeného nebo nestabilního iOS.
Aktualizujte svůj iPhone na nejnovější verzi iOS a opravte zamrzlou obrazovku iPhone.
Co když všechna výše uvedená opatření selžou?
Stále vymýšlíte způsob, jak opravit zamrzlý iPhone?
Chcete-li zajistit nápravu vašeho problému, postupujte podle těchto dvou metod.

Vrátit Iphone
Pokud vám výše uvedené metody neposkytnou efektivní řešení, můžete svůj iPhone přepnout do režimu DFU (Aktualizace firmwaru zařízení) a obnovit jej, abyste vyřešili všechny problémy se zamrzlou obrazovkou iPhone. Tento stav nenačte operační systém vašeho iPhone, ale umožní mu připojit se k iTunes. Kliknutím se dozvíte, jak uvést iPhone do režimu DFU .

Kontaktujte podporu Apple/Offline údržbu
Hardwarový problém může také způsobit zamrznutí iPhonu a nelze jej vypnout. A hardwarové problémy obvykle nelze vyřešit běžnými způsoby. Za takových okolností je podpora Apple tou nejvhodnější cestou. Na druhou stranu si jej můžete nechat opravit i v mobilní opravně, což může být dražší, ale je to pohodlné a časově nenáročné.
Wondershare Dr.Fone - Záchrana dat
Zamrzlá obrazovka iPhonu může způsobit ztrátu dat na vašem iPhonu. Abyste se zachránili před bezprecedentními ztrátami, Dr.Fone vám poskytuje snadnou techniku pro obnovu dat , jako jsou kontakty, zprávy, fotografie atd. Všechna data ztracená v důsledku takových problémů budou obnovena zpět ve své původní podobě.

Obnovte data ze
zálohy iTunes

Obnovte data ze
synchronizovaných souborů iCloud
Zabraňte ztrátě dat, když iPhone
znovu zamrzne
Je důležité zálohovat svá data , abyste předešli ztrátě jakýchkoli důležitých dat během procesu,
takže nezapomeňte zálohovat data vašeho iPhone nebo iPad pomocí iTunes nebo iCloud.
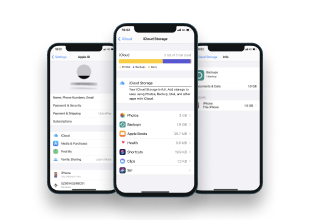
Zálohujte
pomocí iCloud
Odemkněte svůj iPhone a přejděte na možnost Nastavení > iCloud.
Klepněte na možnost „Zálohovat“.
Klepněte na Zálohování na iCloudu.
Klepněte na Zálohovat nyní.
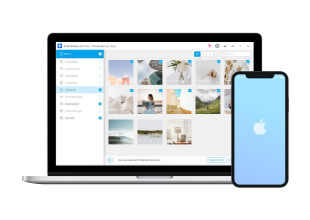
Zálohování s Dr.Fone -
Záloha telefonu
Spusťte na počítači software Dr.Fone.
Připojte iPhone k počítači nebo připojte iPhone a PC ke stejné WiFi.
Vyberte „Zálohování telefonu“.
Vyberte tlačítko "Zálohovat".
Vyberte typy souborů, které chcete zálohovat.
Klikněte na možnost „Zálohovat“.
Nastavte si automatické zálohování a příště bude vaše data zálohovat automaticky.
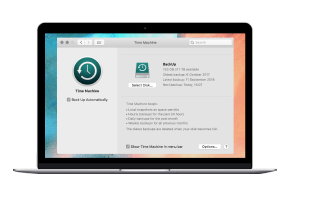
Zálohování
s Mac
Otevřete okno Finderu.
Připojte zařízení k počítači pomocí kabelu USB.
Chcete-li počítači důvěřovat, zadejte přístupový kód.
Vyberte své zařízení v počítači.
Zaškrtněte políčko „Šifrovat místní zálohu“ a vytvořte si zapamatovatelné heslo.
Nyní klikněte na „Zálohovat“.
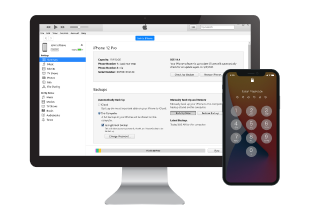
Zálohujte
pomocí iTunes
Stáhněte si iTunes.
Otevřete iTunes.
Připojte zařízení k počítači pomocí kabelu USB.
Chcete-li počítači důvěřovat, zadejte přístupový kód.
Vyberte své zařízení v iTunes.
Klikněte na "Shrnutí".
Zaškrtněte políčko „Šifrovat zálohu zařízení“ a vytvořte si zapamatovatelné heslo.
Nyní klikněte na „Zálohovat“.
Naši zákazníci také stahují

Správce telefonu

Správce hesel

Přenos telefonu