9 nejúčinnějších způsobů, jak opravit zamrzlou obrazovku iPhone
27. dubna 2022 • Zařazeno do: Oprava problémů s mobilním zařízením iOS • Osvědčená řešení
Je váš iPhone aktuálně přilepený na zamrzlé obrazovce? Zkoušeli jste jej resetovat a ukázalo se, že nereaguje? Kýváte hlavou nad všemi těmito otázkami? Pak jste na správném místě.
Za prvé, neznepokojujte se situací. Nejste první (a bohužel ani poslední), koho zamrzlá obrazovka potrápí. Místo toho počítejte se štěstím. Proč? Protože jste na správném místě, abychom vám pomohli opravit zamrzlou obrazovku iPhone . V tomto článku se ponoříme hluboko do toho, proč máte zamrzlou obrazovku? A způsoby, jak se s tímto problémem vypořádat.
Část 1. Důvody zamrzlé obrazovky iPhone
Stejně jako u každého jiného smartphonu existuje několik důvodů , proč obrazovka zamrzne . Pokud jde o iPhone, některé z těchto důvodů jsou:
1. V telefonu dochází místo
Pokud má váš iPhone málo místa v paměti, může to snadno ovlivnit výkon a rychlost telefonu. V extrémních případech to vede k dočasnému zamrznutí obrazovky, které se časem zhoršuje.
2. Mnoho aplikací běžících současně
Spuštěné aplikace vyžadují operační paměť systému RAM. A je toho tolik, co RAM dokáže najednou. Pokud na iPhonu používáte různé aplikace, může to být důvod, proč obrazovka zamrzla.
3. Odinstalované aktualizace
Důvodem, proč Apple aktualizuje svou řadu iPhone, je opravit možné chyby, zlepšit výkon a zlepšit zabezpečení. Pokud jste iPhone nějakou dobu neaktualizovali, může to způsobit zamrznutí telefonu.
4. Nedokončené aktualizace
Podobně jako u předchozího problému můžete mít aktualizace, které se nenainstalovaly správně. Může k tomu dojít z různých důvodů, ale může to být jeden z důvodů, proč dochází k zamrznutí obrazovky.
5. Buggy App
Apple odvádí skvělou práci při kontrole aplikací před tím, než půjde do Apple Store, ale nemusí zachytit každou chybu ve zdrojovém kódu. Pokud tedy při každém použití aplikace dochází k zamrzání obrazovky, může to být problém.
6. Malware Attack
I když je to vysoce nepravděpodobné, nelze to ani zcela vyloučit. Jailbreaknutý iPhone je zranitelný vůči malwarovým útokům.
7. Jailbreaking Gone Wrong
Problémem se zamrzlou obrazovkou může být jailbreaknutý iPhone. Možná jste neprošli procesem jailbreakingu správně.
8. Problémy s hardwarem
Pokud váš telefon spadl více než několikrát nebo se dostal do vody, která poškodila jeho hardware, může to způsobit zamrznutí obrazovky.
Toto jsou některé z běžných důvodů, proč může obrazovka vašeho iPhone zamrznout. Podíváme se na několik způsobů, jak opravit zamrzlou obrazovku.
Část 2. Jak opravit zamrzlou obrazovku iPhone?
Existuje několik věcí, které můžete udělat, a my je probereme jednu po druhé.
2.1 Tvrdý reset/vynucení restartu
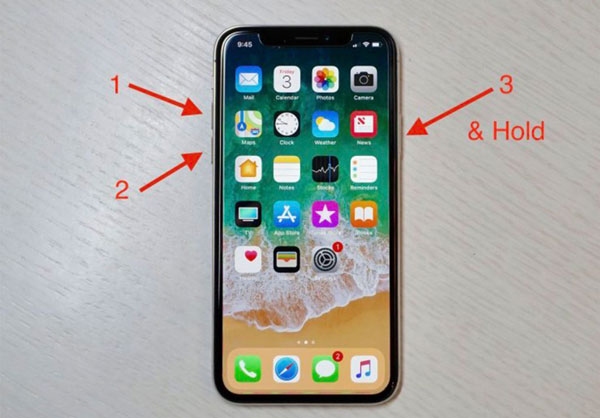
V závislosti na modelu iPhone se bude použití tvrdého restartu lišit.
Vynutit restart pro starší iPhony pomocí tlačítka Domů
- Musíte stisknout a podržet tlačítko napájení a tlačítko Home společně.
- Poté počkejte, až se na obrazovce objeví logo Apple, a pusťte prsty.
- Počkejte, až se iPhone restartuje.
iPhone 7 a iPhone 7 Plus:
- Současně stisknete a podržíte tlačítko napájení a tlačítko pro snížení hlasitosti.
- Poté počkejte, až se na obrazovce objeví logo Apple, a pusťte prsty.
- Počkejte, až se iPhone restartuje.
iPhone SE 2020, iPhone 8 a nové iPhony bez tlačítka Domů:
- Stiskněte a uvolněte prsty na tlačítku snížení hlasitosti.
- Poté stiskněte a uvolněte prsty na tlačítku pro zvýšení hlasitosti.
- Okamžitě stiskněte a podržte boční tlačítko.
- Poté počkáte, až se objeví logo Apple, a poté uvolněte prst z bočního tlačítka.
Tvrdý reset může vyřešit většinu problémů se zamrzlou obrazovkou.
2.2 Nabijte svůj telefon

Někdy může být problémem slabá baterie. Není neslýchané, že ukazatel baterie na iPhonu je nesprávný. Pravděpodobně kvůli chybě. Nabíjení telefonu může pomoci vyřešit problém se zamrzlou obrazovkou.
2.3 Aktualizujte vadnou aplikaci.
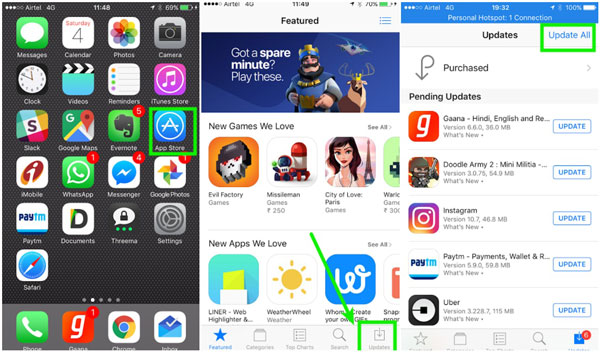
Pokud jste to zjistili, váš telefon zamrzne, když otevřete konkrétní aplikaci nebo nainstalujete novou aplikaci. Pak může být aplikace vadná. Jedním ze způsobů, jak tento problém vyřešit, je aktualizovat aplikaci. Můžete to provést podle následujících kroků.
- Přejděte do obchodu App Store a klepněte na tlačítko " Aktualizovat " na spodní kartě.
- Tím se zobrazí všechny aplikace, které mají aktualizace.
- Klepněte na tlačítko „Aktualizovat“ vedle aplikace, kterou chcete aktualizovat, nebo se můžete rozhodnout použít tlačítko „ Aktualizovat vše “.
Pokud je problém v aplikaci, obrazovka by měla přestat zamrzat.
2.4 Smažte aplikaci
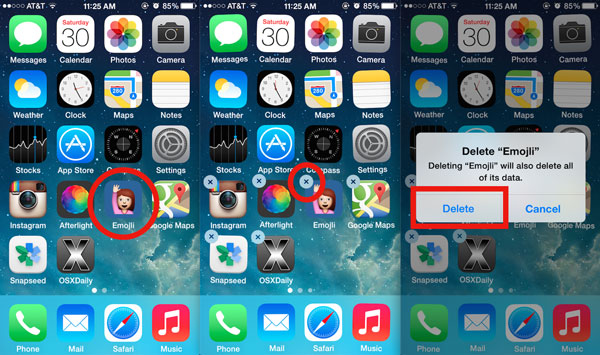
Pokud aktualizace aplikace nefunguje, měli byste aplikaci odstranit. Chcete-li aplikaci smazat,
- Podržte ikonu aplikace stisknutou.
- Aplikace spolu s dalšími aplikacemi na obrazovce se bude vrtět.
- Na straně každé ikony se objeví ' X '. Klepněte na 'X' na aplikaci, kterou chcete smazat.
- Zobrazí se zpráva pro potvrzení, zda chcete aplikaci smazat.
- Klepněte na tlačítko 'Smazat'.
2.5 Vymazání dat aplikace
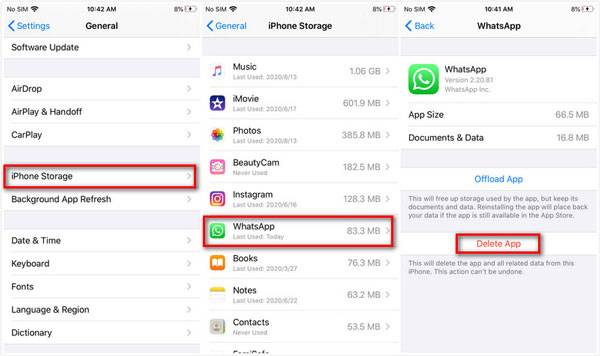
Kromě smazání aplikace můžete také vymazat data aplikace. Někdy aplikace po odstranění z vašeho iPhone zanechají zbytkové soubory nebo soubory mezipaměti. Chcete-li to provést jinak:
- Přejděte na ikonu nastavení v telefonu.
- Klepněte na „ Obecné “ v seznamu aplikací, které se objeví.
- Posuňte se a klepněte na „Úložiště“ a vyberte aplikaci, jejíž data chcete smazat.
- Zobrazí se vám možnost „Vymazat mezipaměť aplikace“.
- Vyberte možnost a to je vše.
2.6 Obnovení všech nastavení na výchozí hodnoty
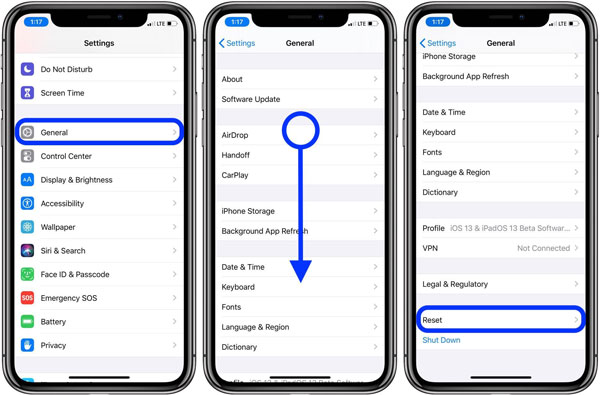
Pokud i poté zamrzne obrazovka, měli byste resetovat telefon. Resetováním se odstraní všechna vaše uložená nastavení v telefonu, ale vaše data zůstanou nedotčená. Příčina zamrznutí obrazovky může být způsobena některými nastaveními na vašem iPhone.
Postup:
- Přejděte do „ nastavení “ a klepněte na tlačítko.
- Poté vyberte možnost 'Obecné'.
- Uvidíte možnost Obnovit.
- Klepněte na možnost „Obnovit všechna nastavení“.
- Potvrďte poslední krok zadáním přístupového kódu nebo svého Touch ID.
2.7 Odstraňte ochranu obrazovky

Toto řešení může znít jako vymyšlené, ale ne. není. Někdy je příčinou ochrana obrazovky, zejména pokud ji používáte delší dobu. Dlouhodobé používání může snížit jeho citlivost na dotek.
2.8 Aktualizace iOS
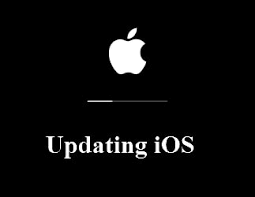
Pokud jste provedli všechny předchozí možnosti a stále máte zamrzlý telefon, aktualizujte iOS.
Chcete-li vyhledat nejnovější aktualizaci, postupujte takto:
- Přejděte na ikonu nastavení v telefonu a klepněte na ni.
- Zobrazí se seznam aplikací, přejděte a klepněte na tlačítko „obecné“.
- Jakmile to uděláte, stiskněte tlačítko aktualizace softwaru.
- Váš iPhone vyhledá nejnovější iOS a aktualizuje váš systém.
Pokud nemáte přístup ke své obrazovce (protože je zamrzlá), můžete ji také ručně aktualizovat pomocí iTunes (nebo Finderu pro macOS Catalina). To provedete pomocí počítače Mac.
- Prvním krokem je připojení kabelu k počítači.
- Otevřete Finder , pokud používáte novější macOS nebo iTunes, pokud máte starší operační systém.
- Najděte svůj iPhone ve Finderu nebo iTunes.
- Opakujte proces nuceného restartu (v závislosti na vašem modelu), ale místo čekání na logo Apple se zobrazí obrazovka pro obnovení.
- Poté počkejte, až se na vašem počítači objeví výzva k aktualizaci vašeho iPhone, a poté stiskněte 'Aktualizovat'.
Celý proces by měl trvat 15 minut. Pokud překročí tuto dobu, měli byste proces restartovat.
Pokud tyto metody nefungují, pak je čas použít profesionální nástroj.
Část 3. Opravte zamrzlou obrazovku iPhone několika kliknutími
Název profesionálního nástroje je Dr.Fone - System Repair . Tento nástroj je vaše nejlepší sázka na opravu obrazovky vašeho iPhone. Oprava systému odblokuje nejen obrazovku vašeho iPhone, ale může vám také pomoci s dalšími běžnými scénáři, jako když se na telefonu zobrazí černá obrazovka , zasekne se v režimu obnovení , zobrazí se bílá obrazovka nebo se telefon neustále restartuje .

Dr.Fone - Oprava systému
Vraťte zpět aktualizaci iOS bez ztráty dat.
- Opravte pouze svůj iOS do normálu, žádná ztráta dat.
- Opravte různé problémy se systémem iOS zaseknuté v režimu obnovy , bílé logo Apple , černá obrazovka , zacyklení při spuštění atd.
- Přejděte na nižší verzi iOS bez iTunes.
- Funguje pro všechny modely iPhone, iPad a iPod touch.
- Plně kompatibilní s nejnovějším iOS 15.

Krok 1: Spusťte Dr.Fone, vyberte Oprava systému a připojte iPhone k počítači.

Oprava systému má dva režimy, které si můžete vybrat. První režim je jeho standardní režim, který dokáže vyřešit většinu problémů souvisejících s iOS. Vyřeší váš problém a neztratíte žádná data.
Pro vážné problémy má k dispozici pokročilou verzi. Tento režim použijte, když standardní verze nemůže vyřešit problém iOS, protože to vede ke ztrátě dat.
Krok 2: Vyberte standardní režim.

Krok 3: Aplikace zjistí váš model zařízení a verzi systému.

Pokud zařízení není detekováno aplikací Dr.Fone, musíte zařízení spustit v režimu DFU (Device Firmware Update).

Krok 4: Aplikace stáhne nejnovější firmware podporovaný pro vaše zařízení. (může to chvíli trvat)

Krok 5: Chcete -li problém vyřešit, klikněte na tlačítko „ Opravit nyní “.

Nyní můžete své zařízení bezpečně odebrat.

Dr.Fone je před konkurencí a nabízí bezpečný režim opravy, což je něco, čím se jiné nástroje nemohou s jistotou pochlubit, pokud jde o jeho iOS. Dr.Fone také poskytuje hodnotu svou bezplatnou verzí, protože většina jeho konkurentů nabízí placené verze.
Sečteno a podtrženo
Závěrem lze říci, že zamrzlá obrazovka je jednou z mnoha věcí, které se mohou stát každému smartphonu, včetně iPhone. Pokud má telefon operační systém, je pravděpodobné, že narazíte na jeden nebo druhý problém. A i když si vždy můžete vygooglovat odpovědi na to, co se s vaším telefonem děje, je lepší mít pojištění. Takový, který můžete mít stále s sebou s vědomím, že je vždy přítomen, aby vám pomohl s vašimi problémy.
A takový, který vám doporučíme, protože si můžete být vždy jisti, že máte sadu nástrojů, která vám kryje záda.
iPhone Frozen
- 1 iOS Frozen
- 1 Opravte zamrzlý iPhone
- 2 Vynutit ukončení zmrazených aplikací
- 5 iPad stále zamrzá
- 6 iPhone stále zamrzá
- 7 iPhone během aktualizace zamrzl
- 2 Režim obnovení
- 1 iPad iPad zaseknutý v režimu obnovy
- 2 iPhone uvízl v režimu obnovy
- 3 iPhone v režimu obnovy
- 4 Obnovte data z režimu obnovy
- 5 Režim obnovení iPhone
- 6 iPod uvízl v režimu obnovy
- 7 Ukončete režim obnovení iPhone
- 8 Mimo režim obnovení
- 3 Režim DFU






James Davis
štábní redaktor
Obecně hodnoceno 4,5 ( zúčastnilo se 105 )