Jak synchronizovat knihovnu iTunes do iPhone?
27. dubna 2022 • Soubor: iPhone Data Transfer Solutions • Osvědčená řešení
iTunes je software technologického giganta společnosti Apple, který umožňuje uživatelům počítačů Mac a iPhone snadno stahovat, přehrávat a spravovat video a obsah na jejich zařízeních iOS.
Tento software byl uveden na trh v roce 2001, poté iTunes poskytl hudební přehrávač a prostředek pro uživatele počítačů Mac, jak bez námahy udržovat svůj digitální obsah. Kromě toho možnost synchronizace s jejich iPody.
Později v roce 2003 byla představena nová funkce, nákup hudby.
V roce 2011 byl tento software integrován se službou iCloud, která uživatelům poskytla svobodu synchronizovat média, aplikace a další obsah mezi více zařízeními. Pro přístup k iTunes, iTunes Store a iCloud potřebujete uživatelské jméno a heslo Apple.
V tomto příspěvku jsme připravili podrobný miniprůvodce o přímé synchronizaci knihovny iTunes do iPhone. Takže, aniž bychom ztráceli čas, pojďme na to.
Část 1: Kroky pro přímý přenos knihovny iTunes do iPhone
Pomocí iTunes můžete synchronizovat obsah s vaším iPhonem, iPadem nebo iPodem s vaším osobním počítačem. Pokud máte macOS Mojave nebo Windows PC, pak k synchronizaci hudby, videa a dalšího mediálního obsahu do vašich zařízení postačí software iTunes.
Než však synchronizujete obsah do svého iPodu nebo iPadu, musíte zvážit Apple Music nebo iCloud, které bezpečně udrží obsah vašeho počítače v cloudu a nemluvě o velké úložné kapacitě pro uložení veškerého vašeho oblíbeného mediálního obsahu.
Díky tomu budete mít snadný přístup ke svému mediálnímu obsahu, i když zrovna nejste u počítače. Takže, aniž bychom ztráceli čas, pojďme se pustit do postupu krok za krokem k přímému přenosu knihovny iTunes do iPhone.
Jaký obsah lze synchronizovat s iTunes?
Zde jsou typy obsahu, které můžete udržovat ve svém softwaru iTunes:
- Skladby, alba, podcasty a audioknihy
- Fotky
- videa
- Kontakty
- Kalendář
Jak přenést knihovnu iTunes do iPhone?
Krok 1: Na počítači Mac nebo Windows PC musíte spustit iTunes. V případě, že iTunes nemáte, můžete si je stáhnout zde - support.apple.com/downloads/itunes
Poté připojte zařízení, do kterého chcete synchronizovat videa, fotografie, skladby a kontakty z osobního počítače pomocí kabelu USB.
Krok 2: Další věc, kterou musíte udělat, je kliknout na zařízení v levém horním rohu obrazovky iTunes, jak je znázorněno níže.

Krok 3: Z dlouhého seznamu na kartě nastavení na levém panelu iTunes musíte vybrat obsah, který chcete synchronizovat, ať už jde o hudbu, fotografie, audioknihy, filmy, televizní pořady a mnoho dalšího.
Krok 4: Jakmile vyberete typ obsahu k synchronizaci, vyberte příslušná zaškrtávací políčka, jak je popsáno níže přes obrázek.
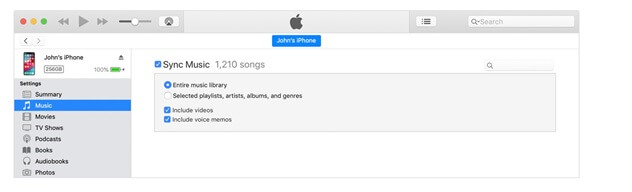
Krok 5: Posledním krokem je stisknout tlačítko použít v pravém dolním rohu obrazovky iTunes. Synchronizace začne ihned, pokud ne, pak tlačítko synchronizace.
Část 2: Řešení, pokud nemůžete synchronizovat knihovnu iTunes s iPhone
V případě, že se vám nedaří synchronizovat knihovnu iTunes s iPhonem, pak pro vás máme rychlé řešení, nebo pokud váš počítač nemá dostatek disku pro umístění takového softwaru zabírajícího místo. Odpovědí je software Dr.Fone.
Je to bezplatný software, který umožňuje uživatelům počítačů Mac a Windows přenášet knihovny iTunes do iPhone. Tento software funguje s modely iPod, iPad touch a zařízeními iOS. Tento software je bezpečný, protože vyvinul Wondershare, důvěryhodné jméno ve světě uživatelských aplikací s nejaktuálnějšími bezpečnostními funkcemi.
Postup, který jsme zmínili dříve pro synchronizaci knihovny iTunes do iPhone, se zdá být snadný, ale není to tak, že má svou vlastní sadu problémů. Je třeba zmínit, že iTunes vyžaduje hodně paměti RAM na vašem osobním počítači. A pro některé lidi přidání knihovny iTunes do iPhone jednoduše nefunguje.
To je důvod, proč jsme v tomto příspěvku přišli s alternativou, takže se podívejme na podrobný návod, jak dostat knihovnu iTunes do iPhone.
Stáhněte si software Dr.Fone pro Windows/Mac – https://drfone.wondershare.com/iphone-transfer/how-to-add-music-from-itunes-to-iphone.html
Krok 1: Stáhněte si software Dr.Fone do svého osobního počítače. Po stažení softwaru dvakrát klikněte na software v počítači a postupujte podle pokynů na obrazovce. Je to jako nainstalovat jakoukoli jinou aplikaci do počítače.
Krok 2: Dalším krokem je připojení zařízení iOS k osobnímu počítači, když je spuštěn software Dr.Fone, Správce telefonu zařízení automaticky rozpozná; spuštění nezabere více než několik sekund.

Krok 3: Klikněte na možnost „Phone Manager“ v hlavní nabídce softwaru.
Krok 4: Poté v nabídce přenosu klikněte na „Přenést média iTunes do zařízení“.

Krok 5: V tomto kroku software Dr.Fone důkladně prohledá vaši knihovnu iTunes a zobrazí všechny soubory.
Krok 6: Posledním krokem je výběr typů souborů, které chcete přenést do vašeho iPhone, nakonec klikněte na „přenést“.

Proces přenosu knihovny iTunes do nového iPhone bude trvat několik minut. Záleží na objemu souborů, které budete přenášet. Proces můžete opakovat několikrát, abyste měli veškerý hudební obsah na svém iPhonu.
Zabalit se
Po důkladné analýze obou způsobů synchronizace knihovny iTunes s iPhonem lze snadno odvodit, že použití softwaru Dr.Fone je nejlepší volbou. Je to bezplatný software, který si můžete stáhnout do počítače Mac a Windows PC. V případě pochybností se můžete podívat na podrobnosti v softwarové příručce Dr.Fone o synchronizaci knihovny iTunes do iPhone.
Rádi bychom slyšeli vaše názory v sekci komentářů k tomuto příspěvku na blogu!
iTunes Transfer
- iTunes Transfer – iOS
- 1. Přeneste MP3 do iPadu s/bez iTunes Sync
- 2. Přeneste seznamy skladeb z iTunes do iPhone
- 3. Přeneste hudbu z iPodu do iTunes
- 4. Nezakoupená hudba z iPodu do iTunes
- 5. Přenášejte aplikace mezi iPhone a iTunes
- 6. Hudba z iPadu do iTunes
- 7. Přeneste hudbu z iTunes do iPhone X
- iTunes Transfer – Android
- 1. Přeneste hudbu z iTunes do Androidu
- 2. Přeneste hudbu z Androidu do iTunes
- 5. Synchronizujte iTunes Music s Google Play
- Tipy pro přenos iTunes







Alice MJ
štábní redaktor