Jak přenést MP4 do iPhone?
27. dubna 2022 • Soubor: iPhone Data Transfer Solutions • Osvědčená řešení
MP4 videa jsou skvělým zdrojem zábavy a znalostí. V dnešní době jsou mp4 videa stále populárnější. Lidé rádi sledují mp4 videa na svých telefonech. Existuje mnoho platforem, které umožňují sledování videí online i stahování. Ale pokud jde o import mp4 do iPhone. Většina lidí zde bojuje. Základním důvodem je, že iPhone vlastní ve srovnání s Androidem méně obyvatel.
Proto jsou na internetu k dispozici méně důvěryhodné informace o tom, jak přenést mp4 do iPhone nebo jak přenést mp4 z počítače do iPhone. V důsledku toho musí uživatelé iPhone bojovat a trávit spoustu hodin získáváním vhodných informací.
Pokud se snažíte najít takové informace a nevíte, jak přenést mp4 do iPhone s nebo bez iTunes. Jste na správném místě. Začněme cestu krok za krokem, jak přenést mp4 do iPhone.
Část první: Přeneste mp4 do iPhone pomocí iTunes
Jedním z nejjednodušších způsobů přenosu mp4 videí do iPhone je použití iTunes.
iTunes je oficiální software Apple, který vám poskytuje přístup ke správě všech vašich audio, video a dalších médií. Poskytuje vám také možnost přístupu k hudbě, podcastům, různým filmům, televizi a dokonce i audioknihám na jediné platformě. iTunes poskytuje přístup k téměř 50 milionům skladeb a více než 100 000 televizních pořadů a filmů. K tomu všemu můžete přistupovat prostřednictvím různých zařízení, jako jsou notebooky, telefony, počítače, tablety a tak dále. Nezáleží na tom, zda vlastníte zařízení se systémem iOS nebo Android, funguje pro všechny.
Navíc je jeho efektivní rozhraní čisté a ostré. Je snadné procházet a je uživatelsky přívětivý. To vám umožní snadnou synchronizaci rychlým tempem.
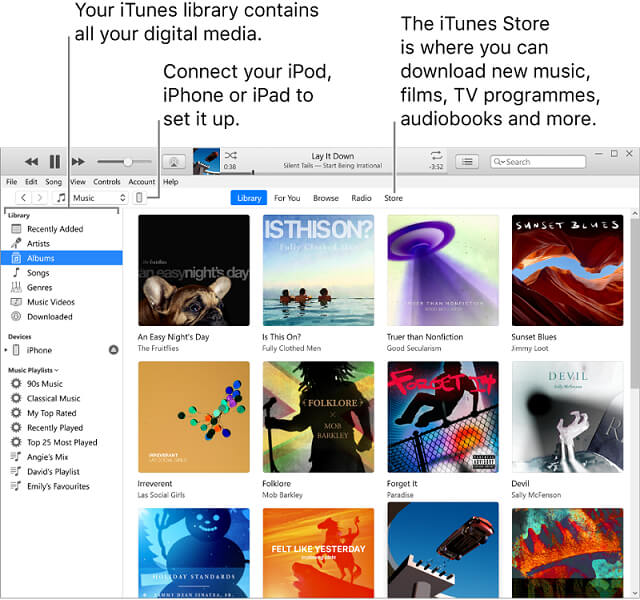
Nyní pokračujte krok za krokem k nahrání videí mp4 na iPhone pomocí iTunes:
Krok 1: Spusťte v systému software „iTunes“. Nyní klikněte na knihovnu „Hudba“ v levém horním rohu. Změňte jej na „Filmy“.
Krok 2: Nyní klikněte na možnost „soubor“ a vyberte „Přidat soubor do knihovny“, jak je znázorněno na obrázku.
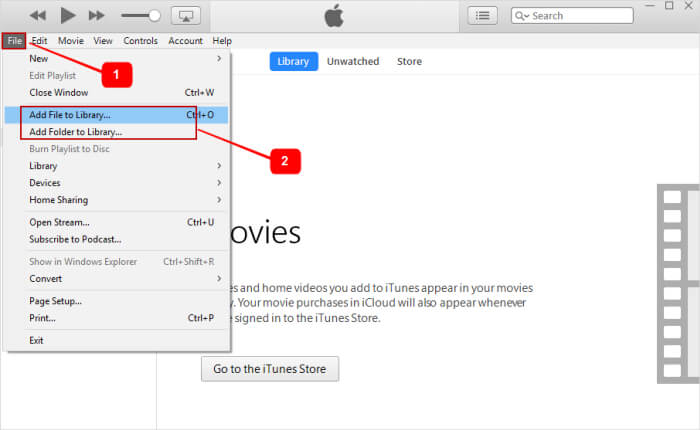
Krok 3: Nyní vyberte umístění, kde jste uložili soubory mp4. Po výběru vybraných souborů mp4 nebo všech najednou je přeneste do knihovny.
Krok 4: Nyní připojte svůj iPhone pomocí kabelu USB, který jste dostali s iPhone. Můžete také použít jakýkoli jiný kompatibilní kabel, ale ujistěte se, že je originální pro rychlejší a efektivní přenos dat. Počkejte na detekci.
Krok 5: Po zjištění klikněte na ikonu zařízení v levém horním rohu lišty iTunes a z levé nabídky vyberte „filmy“.
Krok 6: Nyní vyberte možnost „synchronizace filmů“, jak je znázorněno na obrázku, a vyberte soubory mp4, které chcete přenést do vašeho iPhone. Jakmile budete hotovi s výběrem videí mp4, klikněte na „synchronizovat“, jak je znázorněno na obrázku.
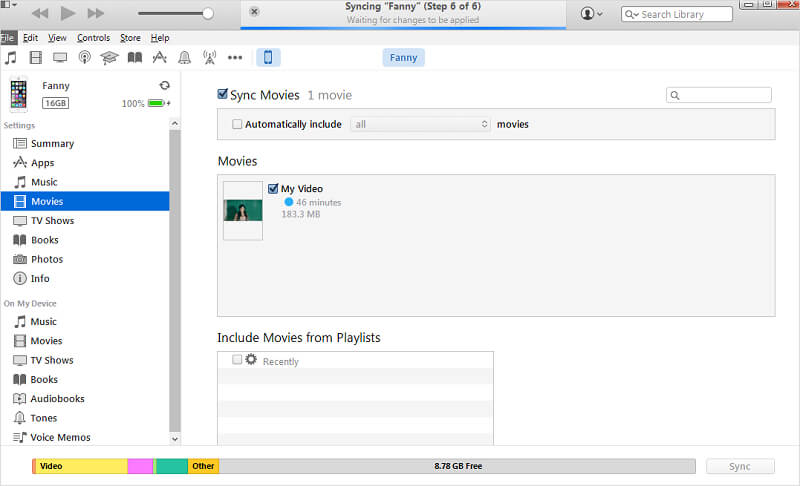
Spustí se proces synchronizace. Bude to trvat několik minut v závislosti na velikosti souborů mp4. Jakmile je proces synchronizace dokončen. Svůj iPhone můžete bezpečně odpojit a přehrávat nebo upravovat videa ve formátu mp4 na iPhonu podle svého výběru.
Část druhá: Přeneste mp4 do iPhone bez iTunes
Ačkoli iTunes je oficiální software Apple, který poskytuje snadný přenos mp4 videí do iPhone. Ale pokud to vidíme v praxi, má to svá omezení. Proto nemůžeme říci, že je to nejúčinnější software pro synchronizaci médií.
Nyní musíte pravděpodobně přemýšlet o tom, jak efektivně přenést mp4 do iPhone bez iTunes?
Abychom vám pomohli, Dr.Fone - phone manager je dokonalý software, který za vás může udělat práci. Dr.Fone je správce chytrých telefonů. To vám umožní snadno přenést vaše mp4 videa do iPhone. Nejen tento Dr.Fone je víceúčelový software, který vám umožní plně přenášet média z jakéhokoli zařízení do vašeho iPhone.
To znamená, pokud vás pravděpodobně zajímá, jak přenést mp4 do iPhone 7 nebo jak přenést mp4 do role fotoaparátu pro iPhone nebo jak přenést mp4 z mac do iPhone nebo jak přenést mp4 z počítače do iPhone a tak dále.
Všechna vaše vyhledávání zde končí, protože Dr.Fone je speciálně navržen pouze pro tyto účely. Nejen to, ale Dr.Fone vám také pomůže spravovat a organizovat různé soubory na vašem zařízení. Pomocí tohoto softwaru můžete vytvářet své osobní seznamy skladeb a také přidávat do zařízení různá alba. Navíc vám také poskytuje možnost synchronizovat vaše věci se všemi zařízeními Apple.
Pojďme si tedy projít několik jednoduchých kroků k přenosu videa mp4 do iPhone pomocí Dr.Fone.
Krok 1: Nainstalujte Dr.Fone do počítače se systémem Windows nebo Mac a spusťte jej. Jakmile je správně spuštěn, vyberte „Správce telefonu“ z daných možností na domovské obrazovce, jak je znázorněno na obrázku.

Krok 2: Nyní připojte svůj iPhone k systému pomocí USB kabelu vašeho iPhone. Pro rychlejší přenos dat se doporučuje používat originální kabel USB. Při připojování vašeho iPhone k systému, pokud se vám zobrazuje zpráva „Důvěřujte tomuto počítači“, vyberte „Přijmout“ a pokračujte vpřed.
Krok 3: Jakmile dokončíte krok 2, váš iPhone bude automaticky detekován softwarem. Nyní uvidíte následující možnosti, jak je znázorněno na obrázku.

Nyní jednoduše vyberte „videa“ z horního panelu a pokračujte dále. Výběrem této možnosti zobrazíte všechna videa, která jsou na vašich zařízeních. Pokud máte potíže s nalezením videí, která hledáte. Můžete je zobrazit podle kategorií tak, že přejdete na levý panel.
Krok 4: Nyní pro přenos videí mp4 do vašeho iPhone přejděte na panel nástrojů a vyberte možnost „Importovat“. Můžete si vybrat soubor nebo celou složku podle požadavku, jak je znázorněno na obrázku.

Jakmile vyberete některou z možností „Přidat soubor“ nebo „Přidat složku“. Otevře se okno prohlížeče. Nyní, co musíte udělat, je jednoduše přejít na místo ve vašem systému, kde jste uložili svá videa mp4, jak je znázorněno na obrázku.

Krok 5: Jakmile budete hotovi s krokem 4, jednoduše klikněte na „Otevřít“. Tím se spustí proces kopírování videí mp4 do vašeho iPhone. Jakmile je proces kopírování dokončen, můžete svůj iPhone bezpečně odpojit. Nyní máte přístup ke svým mp4 videím ze svého iPhone.
Zkuste to zdarma Vyzkoušejte to zdarma
No, teď vás určitě zajímá rozdíl v iTunes a Dr.Fone. Ačkoli tam není velký rozdíl, který lze zaznamenat pomocí výše uvedených kroků. Aby to pro vás bylo srozumitelnější, níže je uvedena srovnávací tabulka. Tato tabulka vám ukáže skutečný rozdíl v procesu přenosu mp4 videí do iPhone pomocí iTunes a Dr.Fone.
| Metriky | iTunes | Dr.Fone |
|---|---|---|
| Všechny video formáty | ✘ | ✔ |
| Ztráta dat během synchronizace. | ✔ | ✘ |
| Přenosová rychlost s velkou velikostí souboru | Průměrný | Rychle |
| Opravit informace o hudbě. | ✘ | Automaticky |
| Přidejte soubory přímo z počítače do iPhone | ✘ | ✔ |
| Přeneste videa z iDevices do PC | ✘ | ✔ |
Jsou vám představeny téměř všechny hlavní rozdíly mezi těmito dvěma. Vyberte si tedy ten, který za vás snadno udělá práci.
Závěr
Přenos mp4 videí do iPhone je jednoduchý proces. Pro tento účel to vyžaduje jen některé základní informace. Faktem ale je, že na internetu koluje o tom samém spousta irelevantních informací. Tyto informace mohou někdy fungovat a někdy ne. Jedna věc je ale jasná, v myslích uživatelů to způsobilo spoustu zmatku. Tyto informace se projevily takovým způsobem, že z jednoduchého úkolu importu mp4 videí do iPhone se stal obtížný.
Výsledkem je, že lidé za tento proces převodu dokonce utrácejí peníze. Ale pro vás jsou tyto informace poskytovány na dosah ruky v jednoduchých krocích. Nyní, jak přenést mp4 do iPhone s nebo bez iTunes, již není obtížné.
iPhone Video Transfer
- Vložte film do iPadu
- Přeneste videa z iPhone pomocí PC/Mac
- Přeneste videa do iPhone
- Získejte videa z iPhone







Alice MJ
štábní redaktor