Jak přenést kontakty z Androidu do zařízení Android?
7. března 2022 • Soubor: Řešení přenosu dat • Osvědčená řešení
Android, který vyvíjí Google, má velmi silný mobilní operační systém. Je zcela založen na linuxovém jádře a je speciálně navržen pro mobilní zařízení s dotykovou obrazovkou, jako jsou chytré telefony a tablety. A tyto mobily s Androidem používají miliony lidí. Někteří uživatelé mohou cítit potřebu přenést své kontakty z jednoho zařízení Android do druhého kvůli přechodu nebo změně mobilu. Existuje mnoho metod, které mohou pomoci přenést kontakty z Androidu do Androidu.
Takže pro všechny, kteří chtějí vědět, jak přenést kontakty z Androidu do Androidu, pokračujte ve čtení, abyste se dozvěděli více.
- Část 1: Jak přenést kontakty z Androidu na Android pomocí sady nástrojů Dr.Fone?
- Část 2: Jak přenést kontakty z Androidu do Androidu pomocí SIM karty?
- Část 3: Jak přenést kontakty z Androidu do Androidu pomocí Bluetooth nebo Wi-Fi Direct?
- Část 4: Jak přenést kontakty z Androidu do Androidu pomocí Samsung Smart Switch?
Část 1: Jak přenést kontakty z Androidu na Android pomocí sady nástrojů Dr.Fone?
Jedním z nejpopulárnějších nástrojů pro přenos kontaktů z Androidu do Androidu je Dr.Fone toolkit - Phone Transfer . Jedná se o revoluční aplikaci pro kompletní řešení zálohování a obnovy. Tato aplikace podporuje více než 8000+ zařízení Android po celém světě a se svými pokročilými funkcemi umožňuje uživateli provádět zálohování a obnovení výběrem jejich potřeb a požadavků.

Dr.Fone - Přenos telefonu
Přeneste vše ze systému Android/iPhone do nového iPhone jedním kliknutím.
- Podporuje všechna přední iOS zařízení , včetně zařízení běžících na iOS 11.
- Tento nástroj dokáže přenést vaše fotografie, videa, kontakty, zprávy, hudbu, protokoly hovorů, poznámky, záložky a mnoho dalšího.
- Můžete přenést všechna svá data nebo vybrat typ obsahu, který chcete přesunout.
- Je kompatibilní i se zařízeními Android. To znamená, že můžete snadno provést přenos napříč platformami (např. iOS na Android).
- Mimořádně uživatelsky přívětivý a rychlý poskytuje řešení na jedno kliknutí
Ujistěte se, že máte dobrý počítač, kam byste si stáhli a nainstalovali software Dr.Fone. Po instalaci softwaru přejděte na domovskou obrazovku plochy a dvakrát klikněte na ikonu. Chcete-li zahájit přenos souboru, postupujte podle následujících kroků.
Krok 1. Po otevření sady nástrojů Dr.Fone klikněte na modul „Phone Transfer“.

Krok 2. Připojte oba telefony k počítači a vyberte „Fotografie“
Pomocí dobrého kabelu USB připojte k počítači stará i nová zařízení. Po dokončení se zobrazí seznam dat, která lze přenést. Zvolte "Fotografie" a tím se vaše fotografie přesunou ze zdrojového zařízení do cílového zařízení. Obě zařízení můžete také přepínat mezi „zdrojem“ a „Cílem“ pomocí tlačítka „Flip“.

Krok 3. Klikněte na „Spustit přenos“
Klikněte na tlačítko "Spustit přenos". Udržujte telefony připojené. Dr.Fone začne přenášet fotografie. Přejděte k zobrazení přenesených fotografií v cílovém telefonu, dokud nebude dokončena.

Near Field Communication (NFC) je technologie, která podporuje Android Beam a je ideální pro přenos dat mezi zařízeními Android pouhým přitlačením jejich zad k sobě. Jedná se o rychlý a jednoduchý program, který vyžaduje, aby obě zařízení podporovala NFC. To znamená, že jsou schopni spolu komunikovat, když jsou jejich pole blízko. Tato komunikace je umožněna prostřednictvím rádiových frekvencí. Většina zařízení má pod panelem integrovaný hardware NFC.
NFC najdeme téměř v každém zařízení se systémem Android. V minulosti bylo snadné identifikovat zařízení s NFC, protože taková zařízení měla obvykle NFC vytištěné někde v zadní části zařízení, většina hrotů na baterii. Ale protože většina zařízení se systémem Android nemá odnímatelnou zadní stranu, existuje alternativa ke kontrole, zda je na vašem zařízení povoleno NFC.
- Na svém zařízení Android klepněte na „Nastavení“ a klikněte na „Více“ v části „Bezdrátová připojení a sítě“.

- Tím byste se dostali na obrazovku, kde byste měli najít možnosti NFC a android beam, jak je znázorněno na obrázku níže. V této fázi povolte obě možnosti, pokud byla některá nebo obě zakázány. Pokud se možnost NFC nezobrazí, znamená to, že vaše zařízení nemá funkci Near Field Communication (NFC).

- Další metodou kontroly je otevření nabídky nastavení a klepnutí na ikonu vyhledávání. Zadejte „NFC“. Pokud je váš telefon schopen, zobrazí se. Funkce NFC funguje ruku v ruce s paprskem Androidu. NFC nemusí fungovat na optimálních úrovních, pokud je paprsek Androidu vypnutý.
Chcete-li přenést fotografie ze starého zařízení Android do nového zařízení Android, ujistěte se, že obě zařízení podporují NFC pomocí výše popsané metody. Jakmile to potvrdíte, použijte paprsek Android pro přístup k fotografiím, které chcete přenést do svého nového zařízení Android.
Chcete-li vybrat více fotografií, dlouze na fotografii stiskněte. Poté vyberte fotografie, které chcete přenést do nového zařízení Android. Po dokončení výběru můžete zahájit proces paprsku.
Dále umístěte obě zařízení proti sobě, zády k sobě.

V této fázi se objeví jak zvuková, tak vizuální zpráva, fungující jako potvrzení, že obě zařízení našla vzájemné rádiové vlny.
Nyní se na vašem starém zařízení se systémem Android obrazovka zmenší na miniaturu a v horní části se objeví zpráva „Touch to beam“.

Chcete-li zahájit přenos, musíte se dotknout obrazovky svého starého zařízení Android, odkud byly fotografie odeslány. Zvuk vás upozorní, že vysílání začalo.
Chcete-li zajistit úspěšný přenos, ujistěte se, že zařízení nejsou uzamčena ani by neměla být vypnutá obrazovka. Také by měla být obě zařízení po celou dobu přenosu držena zády k sobě.
Nakonec, když je přenos dokončen, uslyšíte zvukový zvuk. Toto má potvrdit dokončení procesu. Alternativně se místo zvukového potvrzení automaticky spustí aplikace na vašem novém zařízení Android, do kterého byly fotografie odeslány, a zobrazí přenášený obsah.
Nyní probereme, jak přenést kontakty z jednoho Androidu do druhého pomocí SIM karty.
Část 2: Jak přenést kontakty z Androidu do Androidu pomocí SIM karty?
Zde jsou kroky, které vám pomohou.
- Chcete-li zkopírovat kontakty na kartu SIM, postupujte takto –
- Přejděte na „kontakt“ na svém starém zařízení.
- Poté klepněte na „Více“ a poté vyberte „Nastavení“.
- Zde najdete možnost „import / export“. Klepněte na něj a poté vyberte možnost „Exportovat“.
- Nyní klikněte na možnost „Exportovat na SIM kartu“. Při výběru tohoto kroku budou všechny vaše kontakty zkopírovány na SIM kartu během několika minut. To závisí na kapacitě SIM karty.
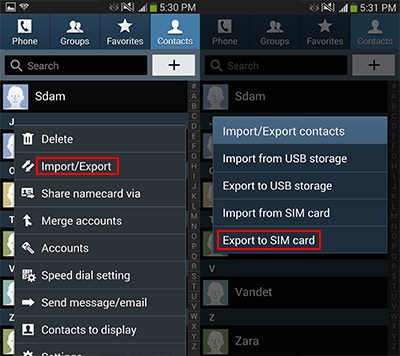
Nyní vytáhněte SIM kartu a vložte ji do nového zařízení.
• Zde postupujte podle stejných kroků výše a u možnosti „Import / Export“ vyberte „Importovat“. Poté se zeptá na možnost importu z. Zde vyberte „SIM karta“. Nyní budou všechny vaše kontakty importovány do paměti telefonu ze SIM karty.
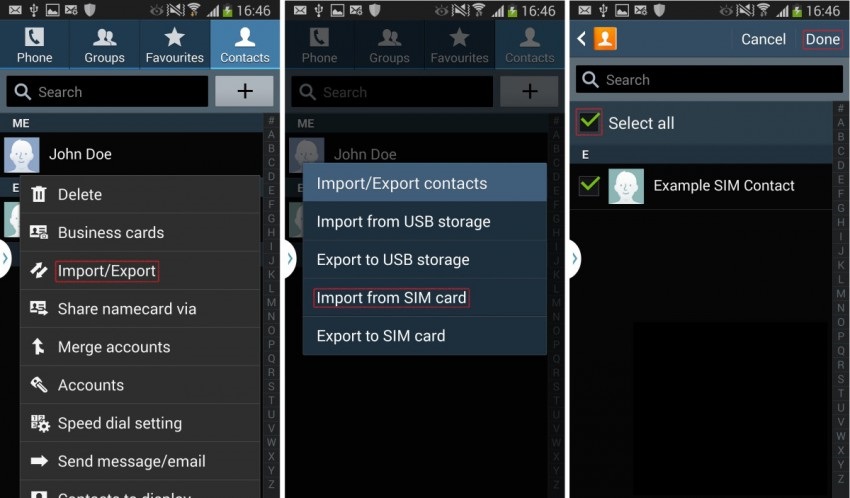
Výhody: Tento proces se snadno používá a lze jej provést bez jakéhokoli počítače.
Nevýhoda: Kontakty lze přenést pouze do kapacity SIM karty 200 až 250 najednou. Máte-li mnoho kontaktů, není přenos touto metodou možný.
Část 3: Jak přenést kontakty z Androidu do Androidu pomocí Bluetooth nebo Wi-Fi Direct?
Přenos kontaktů z Androidu do Androidu pomocí Bluetooth nebo Wi-Fi Direct je jednou z nejjednodušších metod. U této metody se ujistěte, že byste měli povolit „Bluetooth“ nebo „Wi-Fi Direct“ na obou zařízeních Android.
Kroky:
1. Na svém starém zařízení Android přejděte do nabídky „Kontakty“.
2. Nyní najděte možnost „Import / Export“. Může to být v nabídce „Více“ > „Nastavení“. Klepněte na něj.
3. Nyní přejděte na možnost „Sdílet vizitku přes“ z nabídky a vyberte všechny kontakty, které chcete přenést.
4. Nyní máte dvě možnosti. Sdílejte prostřednictvím „Bluetooth“ nebo „Wi-Fi Direct“. Vyberte libovolnou možnost a přijměte ji z druhého zařízení.
5. Po úspěšném připojení budou všechny kontakty ze starých zařízení Android přeneseny do vašeho nového zařízení Android.
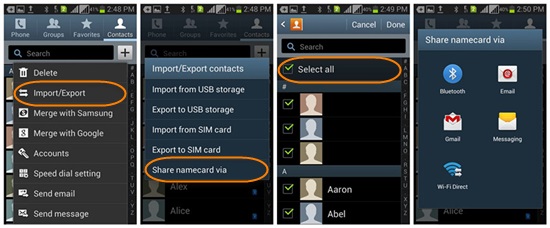
Tato metoda je jednoduchá a snadno použitelná.
Existuje ještě další způsob přenosu kontaktů z Androidu do Androidu pomocí vlastní aplikace Samsung „Smart Switch“.
Výhoda: Jedná se o velmi rychlý proces.
Nevýhoda: Někdy se kontakty neukládají automaticky. Chcete-li je uložit, musíte soubor vizitky otevřít jeden po druhém. Pokud máte hodně kontaktů, je tento proces velmi hektický a zdlouhavý.
Část 4: Jak přenést kontakty z Androidu do Androidu pomocí Samsung Smart Switch?
Samsung spustil novou aplikaci s názvem „Smart Switch“, která umožňuje přenos obsahu mezi zařízeními Android. Nepodporuje však všechna zařízení Android.
Chcete-li přenést kontakty z Androidu do Androidu prostřednictvím této aplikace, postupujte krok za krokem podle níže uvedené metody.
1. Nejprve si stáhněte aplikaci na oba mobily.
2. Poté otevřete tuto aplikaci na novém zařízení Android a spusťte proces klepnutím na „Start“.
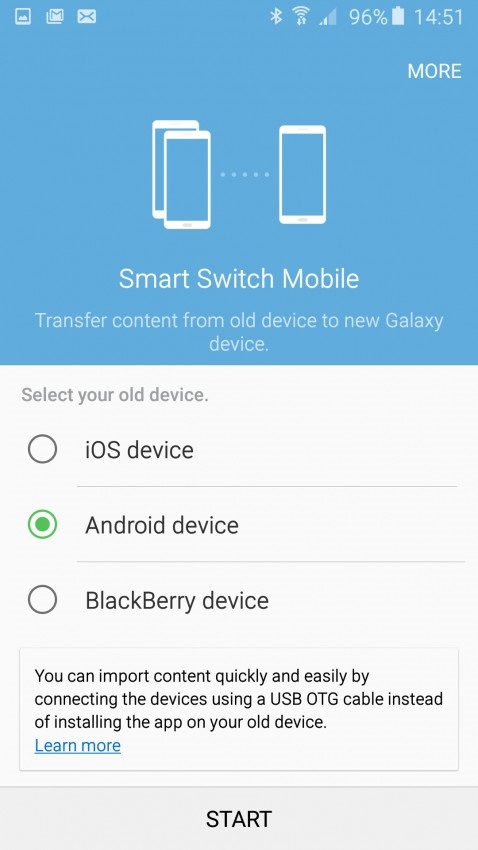
3. Nyní vyberte nové zařízení jako „Přijímající zařízení“
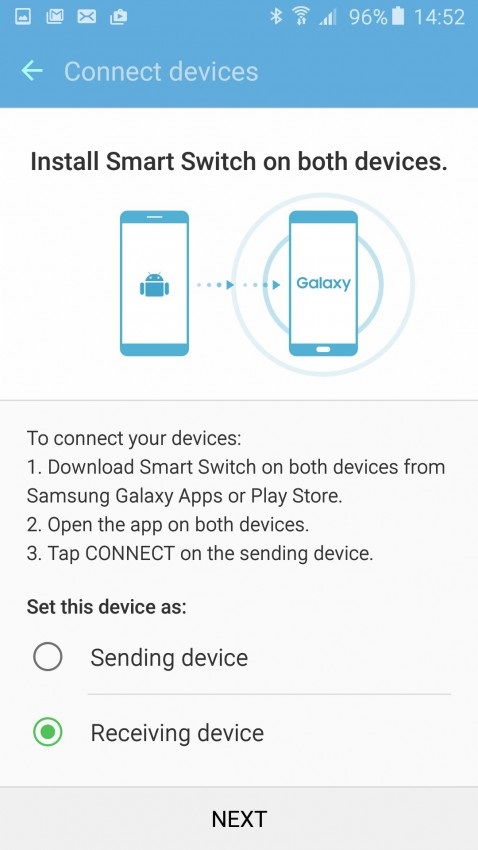
4. Nyní se připojte ke svému starému zařízení otevřením aplikace na svém starém mobilu Android. Zobrazí se výzva k zadání čísla PIN. Zadejte totéž a kliknutím na „Připojit“ spusťte proces.
5. Nyní vyberte „Kontakt“ na vašem starém zařízení a klepněte na „Odeslat“.
6. Na vašem novém zařízení byste měli vidět výzvu, která vás požádá o potvrzení „přijetí“ kontaktu. Klepněte na „Přijmout“ a všechny kontakty z vašeho starého zařízení budou zkopírovány do vašeho nového zařízení Android během několika minut.
Výhody: Proces je velmi rychlý a dokáže přenést všechny kontakty najednou.
Nevýhody: Tato aplikace není podporována na všech zařízeních Android. Tento proces je také zdlouhavý a vyžaduje určité technické znalosti.
To byly čtyři nejlepší možnosti, které můžete použít k přenosu kontaktů z Androidu na Android. Podle našich zkušeností je však první metoda, sada nástrojů Dr.Fone – zálohování a obnova dat Android, zdaleka nejlepší a nejzabezpečenější ze všech řešení pro přenos kontaktů z Androidu na Android. Pokud tedy nechcete při přenosu ztratit žádná data nebo se obávat o bezpečnost, použijte k dosažení nejlepších výsledků sadu nástrojů Dr.Fone.
Samsung Transfer
- Přenos mezi modely Samsung
- Přenos dat ze společnosti Samsung do společnosti Samsung
- Jak převést ze starého Samsungu na Galaxy S
- Převeďte na špičkové modely Samsung
- Přenos z iPhone do Samsungu
- Přenos z iPhone do Samsung S
- Přeneste kontakty z iPhone do Samsungu
- Přenos zpráv z iPhone do Samsung S
- Přepněte z iPhone na Samsung Note 8
- Přenos z běžného Androidu do Samsungu
- Převod od jiných značek k Samsungu







Alice MJ
štábní redaktor