Jak přenášet soubory z telefonu do notebooku?
27. dubna 2022 • Soubor: Zálohování dat mezi telefonem a PC • Osvědčená řešení
Chcete přenést soubory ze smartphonu do notebooku? Ale nemůžete se zaměřit na správný způsob přesunu dokumentů, obrázků, fotografií, videí atd. ze zařízení iPhone/Android do počítače right? Nebojte se, zajíce, v tomto příspěvku budeme diskutovat o třech nejlepších způsobech přenosu souborů z mobilu do notebooku. Patří mezi ně software Dr.Fone, který je ZDARMA a bezpečný k provádění přenosu dat bezpečným a pohodlným způsobem. Tento software je vyvinut společností Wondershare; proto je bezpečné stáhnout. Druhým způsobem je použití Průzkumníka souborů, vestavěného programu pro správu souborů v počítači se systémem Windows. A nakonec Dropbox, spolehlivá cloudová služba, která vám pomůže synchronizovat data telefonu a přenést je do notebooku.

Přečtěte si tedy článek až do konce, protože jsme vybrali snadno srozumitelný postup přenosu souborů z telefonu do notebooku:
Část první: Jak přímo přenášet soubory z mobilu do notebooku?
Nezáleží na tom, zda chcete přenést soubor nebo celou hudební sbírku, použijte Průzkumník souborů k přenosu dat z telefonu iPhone/Android do počítače. Před deseti lety to byl jediný prostředek pro přenos souborů z mobilu do notebooku.
Co je Průzkumník souborů?
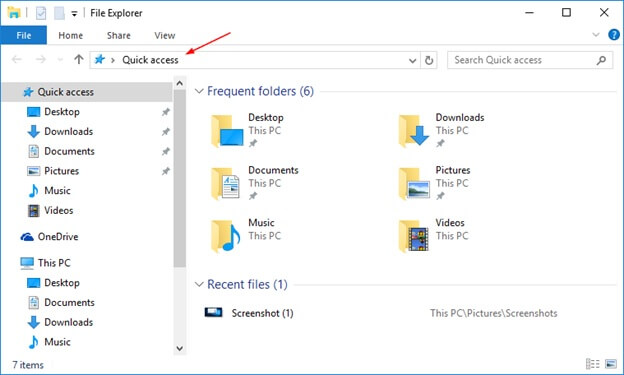
Průzkumník souborů, nedávno známý jako Průzkumník Windows, je souborový program, který je začleněn se spuštěním pracovního rámce Microsoft Windows počínaje Windows 95. Poskytuje grafické uživatelské rozhraní pro přístup k rámcům souborů. Je to také prvek pracovního rámce, který na obrazovce představuje různé věci uživatelského rozhraní, například hlavní panel a pracovní oblast. Ovládání PC je myslitelné bez spuštěného Průzkumníka Windows (například příkaz Soubor | Spustit ve Správci úloh v provedeních Windows odvozených od NT bude fungovat i bez něj, stejně jako příkazy složené v krátkém objednávkovém okně).
Zde je rychlý návod krok za krokem:
Krok 1: Prvním krokem je připojení zařízení (nezáleží na tom, zda se jedná o zařízení iPhone nebo Android) k počítači. Svůj gadget můžete snadno připojit pomocí kabelu USB nebo připojení Bluetooth a získat data ze smartphonu do počítače.
Krok 2: V dalším bude připojené zařízení rozpoznáno, zobrazí se pod panelem Tento počítač v levém rohu.
Krok 3: Klikněte na připojené zařízení; jeho jméno je tam na levé straně. Poté se otevře vyhrazená obrazovka Windows, na které se zobrazí veškerý obsah na vašem smartphonu.
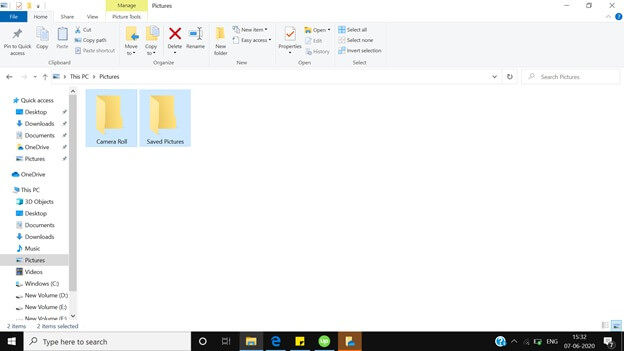
Krok 4: Vyberte soubory, které chcete přenést z telefonu do notebooku.
Krok 5: Na horním panelu klikněte na „Přesunout do“ a vyberte cíl v počítači, kam chcete data přenést.
Podobně lze Windows Explorer použít pro přenos obsahu z notebooku do počítače. Je to stejně snadné jako odesílání obsahu z telefonu do notebooku.
Jediným nedostatkem spojeným s Průzkumníkem souborů je však to, že přenos souborů velkých velikostí zabere mnoho času, zabere to spoustu času a někdy se notebook může zablokovat.
Část druhá: Jak přenést soubory z mobilu do notebooku jedním kliknutím (Dr.Fone)
Jak víme, Průzkumník souborů není vhodnou volbou, pokud máte k přenosu celou složku, protože to zabere značnou dobu, dnes doporučujeme bezpečný a zabezpečený nástroj třetí strany pro přenos souborů z mobilu do notebooku. Je to ZDARMA software a je kompatibilní s verzemi Android a iOS. Pomocí tohoto softwaru můžete přesouvat všechny druhy obsahu, přímo od fotografií, obrázků, hudby až po videa. Zde je rychlý průvodce pro přenos souborů z mobilu do notebooku. Přejděte tedy dolů a podívejte se na následující kroky:
Krok 1: Stáhněte si software Dr.Fone do svého notebooku. Další věc, kterou musíte udělat, je poklepat na soubor exe a nainstalovat jej jako jakýkoli software; to zabere sotva pár minut.

Krok 2: Dalším krokem je připojení smartphonu k notebooku; to lze provést rychle pomocí kabelu USB, zatímco na notebooku běží software Dr.Fone. Software Dr.Fone je na vašem zařízení automaticky rozpoznán; bude hotovo ve zlomku vteřiny.

Krok 3: Když je v softwaru Dr.Fone otevřena vyhrazená obrazovka, na pravé straně obrazovky uvidíte tři možnosti, budete muset kliknout na „Přenést fotografie zařízení do počítače“. Uvidíte obrazovku s veškerými daty.

Krok 4: V tomto kroku musíte kliknout na možnost „Fotografie“ na horním panelu Správce telefonu Dr.Fone.
Krok 5: Vyberte soubory, které chcete přenést z mobilu do notebooku, a poté klikněte na Export > Exportovat do PC. Tím se zahájí proces přenosu souborů z telefonu do notebooku. Ať už přenášíte jeden soubor nebo celé album, Dr.Fone to udělá okamžitě.

Pomocí softwaru Dr.Fone můžete také přenášet soubory z notebooku do telefonu. Klikněte na Přidat > Přidat soubor nebo Přidat složku a data z vašeho notebooku budou rychle přidána do vašeho smartphonu.
Část třetí: Jak přenášet soubory z mobilu do notebooku přes Dropbox
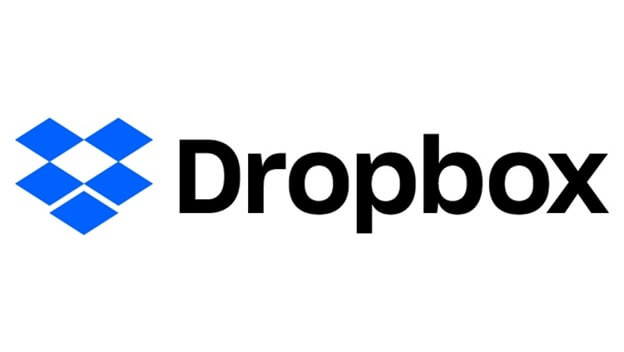
Dropbox je oblíbená cloudová služba, která vám umožňuje ukládat všechny druhy digitálního obsahu až do velikosti 5 GB v cloudu. Pokud chcete prostor navíc, budete si ho muset koupit. Dropbox je k dispozici jako aplikace i software pro Android a iOS.
Dropbox je oblíbená služba pro ukládání souborů, kterou si mnozí z nás již uvědomují. Nabízí distribuované úložiště, synchronizaci souborů, individuální cloud a vlastní programování. Dropbox byl vyvinut v roce 2007 zástupci MIT Drew Houston a Arash Ferdowsi jako nový podnik.
Dropbox se stal jedním z nejdůležitějších nových podniků v USA. Má hodnotu více než 10 miliard USD. Dropbox také zažil analýzu a vytvořil spor o problémy, včetně bezpečnostních průniků a obav o ochranu.
Dropbox je v Číně blokován od roku 2014. Má pětihvězdičkovou ochranu od vládního hodnocení od Electronic Frontier Foundation.
Krok 1: Stáhněte si aplikaci Dropbox do smartphonu a přihlaste se pomocí svých přihlašovacích údajů. Pokud Dropbox nemáte, musíte si jej vytvořit.
Krok 2: Jakmile se přihlásíte do smartphonu, nyní musíte nahrát data z telefonu do úložiště Dropbox.
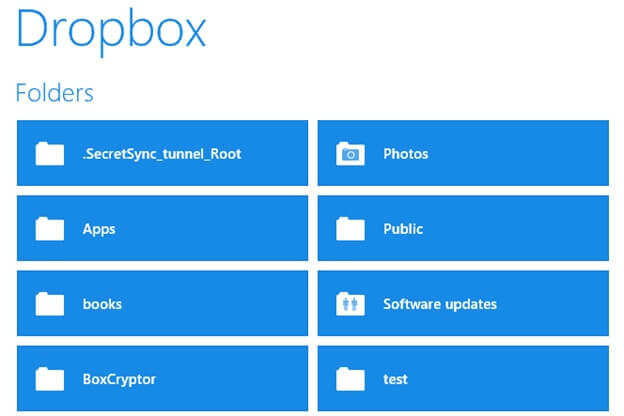
Krok 3: V tomto kroku si musíte stáhnout software Dropbox a nainstalovat jej na plochu. Spusťte aplikaci a poté stáhněte data nahraná z telefonu do notebooku.
Srovnání
| SNO | Metoda přenosu souborů | Profesionálové | Nevýhody |
|---|---|---|---|
| 1. | Dr.Fone |
|
|
| 2. | Dropbox |
|
|
| 3. | Průzkumník souborů |
|
|
Závěr
Nakonec, po přečtení celého příspěvku, je snadné odvodit, že Dr.Fone je snadný, bezpečný a rychlý způsob přenosu souborů z mobilu do notebooku a naopak. Podporuje nejnovější verze zařízení iOS a Android. Je to spolehlivý software, protože přenášená data neopouštějí místní síť; váš obsah je v bezpečí.
Proces přenosu dat je super rychlý; je hotovo okamžitě, dokonce i odejít, než se nadějete. Dr.Fone se snadno používá; vše, co musíte udělat, je stáhnout si tento ZDARMA software do svého notebooku a nainstalovat jej jako jiný software. Uživatelsky přívětivé rozhraní vám poté automaticky poradí, jak synchronizovat data telefonu na vašem notebooku.
V případě, že máte nějaké pochybnosti, zda byste měli použít tento software nebo máte nějaké technické potíže, vždy se můžete obrátit na Dr.Fone prostřednictvím e-mailové podpory, pomohou vám opravdu rychle.
Přenos telefonu
- Získejte data z Androidu
- Přenos z Androidu na Android
- Přenos z Androidu do BlackBerry
- Importujte/exportujte kontakty do az telefonů Android
- Přenos aplikací z Androidu
- Převod z Andriodu do Nokie
- Přenos z Androidu do iOS
- Přenos ze Samsungu do iPhone
- Nástroj pro přenos Samsung do iPhone
- Přenos ze Sony do iPhone
- Přenos z Motoroly na iPhone
- Přenos z Huawei do iPhone
- Přenos z Androidu do iPodu
- Přeneste fotografie z Androidu do iPhone
- Přenos z Androidu do iPadu
- Přeneste videa z Androidu do iPadu
- Získejte data od společnosti Samsung
- Přeneste data do Samsungu
- Převod ze Sony na Samsung
- Převod z Motoroly na Samsung
- Alternativa Samsung Switch
- Software pro přenos souborů Samsung
- Přenos LG
- Převod ze Samsungu do LG
- Přenos z LG na Android
- Přenos z LG na iPhone
- Přenos obrázků z telefonu LG do počítače
- Přenos z Mac na Android







Alice MJ
štábní redaktor