Jak zobrazit soubory GPX: Online a offline řešení
28. dubna 2022 • Soubor: Řešení virtuální polohy • Osvědčená řešení
GPX, známý také jako formát GPS Exchange, je jedním z nejvynalézavějších typů souborů, který se používá k ukládání a importu/exportu dat souvisejících s mapami. V ideálním případě mnoho lidí používá soubory GPX pro přístup k určité trase offline, když jsou mimo síť. Jsou však chvíle, kdy je pro uživatele obtížné zobrazit GPX na mapě. Nebojte se, existuje spousta způsobů, jak zobrazit GPX online nebo offline. V tomto příspěvku vám řeknu, jak podrobně zobrazit GPX v Mapách Google a dalších vynalézavých desktopových aplikacích.
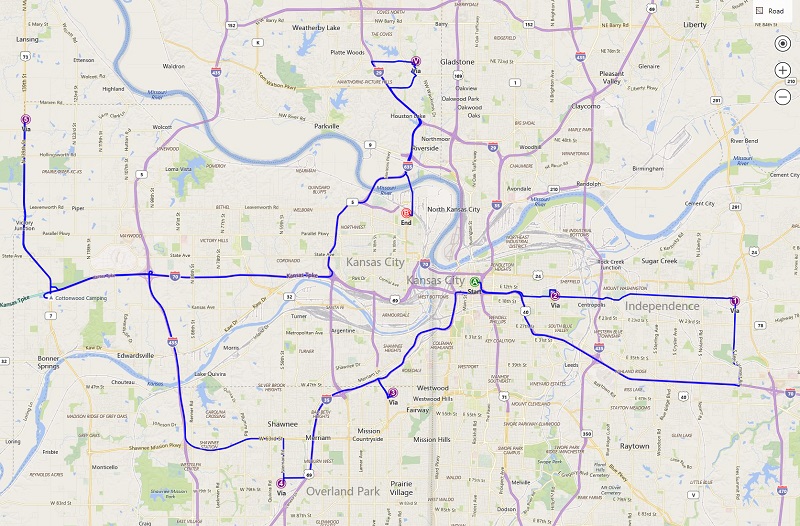
Část 1: Co můžete dělat se soubory GPX?
Než probereme, jak používat online nebo offline nástroj zobrazení GPX, pojďme se rychle zamyslet nad tím, jak tyto soubory fungují. Je to zkratka pro formát GPS Exchange a ukládá data související s mapou ve formátu XML. Kromě XML jsou KML a KMZ dalšími běžnými formáty souborů pro ukládání dat GPX.
Od přesných souřadnic míst až po jejich trasy by soubor GPX obsahoval následující informace:
- Souřadnice : Soubor GPX, známý také jako trasové body, by obsahoval podrobnosti o zeměpisné délce a šířce, které je třeba pokrýt na mapě.
- Trasy : Hlavním důvodem pro použití souborů GPX je to, že ukládají podrobné informace o směrování (cesta, kterou musíme projít, abychom se dostali z jednoho bodu do druhého).
- Trasy : Trasa se skládá z různých bodů, které spojujeme, aby vytvořily trasu nebo cestu.
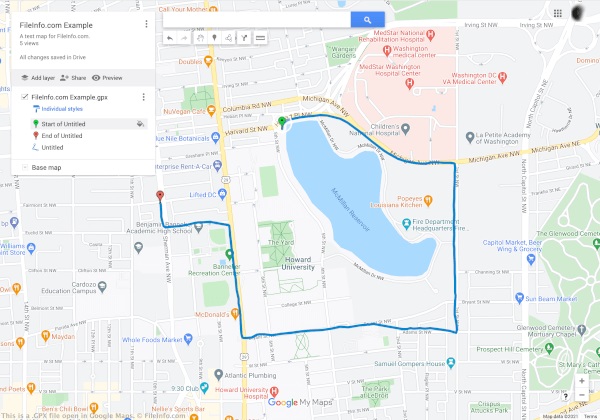
Předpokládejme, že jste vymysleli trasu mezi dvěma body, kterou budete později potřebovat. Nyní můžete exportovat soubor GPX z aplikace a dokonce jej importovat do stejné nebo jiné aplikace. Když používáte prohlížeč GPX, umožní vám přístup k trase offline bez aktivního připojení k internetu. Proto se soubory GPX používají k zobrazení trasy offline při pěší turistice, trekkingu, jízdě na kole a dalších offline aktivitách.
Část 2: Jak zobrazit soubory GPX online v Mapách Google?
Dobrá věc je, že existuje spousta možností pro zobrazení GPX online na platformách stolních počítačů, Android nebo iOS. Některá z těchto volně dostupných řešení pro zobrazení GPX na mapě jsou Google Earth, Google Maps, Bing Maps, Garmin BaseCamp, GPX Viewer a tak dále.
Z nich jsou Mapy Google jedním z nejpoužívanějších řešení pro zobrazení GPX online na chytrých telefonech i stolních počítačích. Od této chvíle můžete importovat soubory GPX ve formátu KML nebo dokonce načíst soubory CSV s přesnými souřadnicemi na Mapách Google. Chcete-li zjistit, jak zobrazit GPX v Mapách Google, postupujte takto:
Krok 1: Přejděte na Vaše místa v Mapách Google
Chcete-li zobrazit GPX na mapě, můžete nejprve zamířit na oficiální web Google Maps na vašem počítači. Nyní stačí kliknout na ikonu hamburgeru (třířádkový) v levém horním rohu a zpřístupnit jeho možnosti.
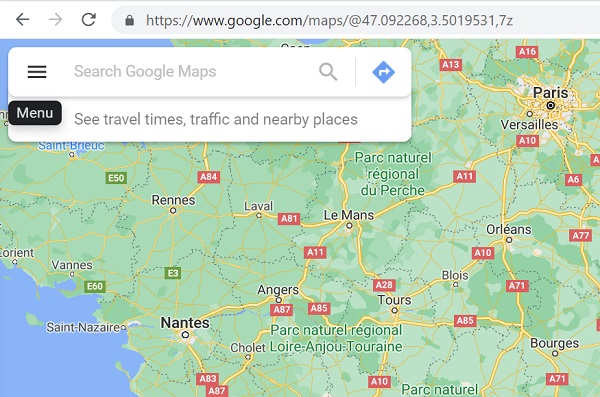
Zobrazí se různé možnosti související s vaším účtem Map Google. Odtud můžete jednoduše kliknout na funkci „Vaše místa“.
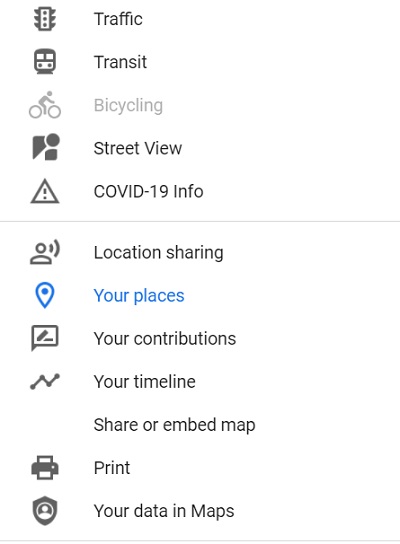
Krok 2: Zvolte možnost Vytvořit novou mapu
Po spuštění vyhrazené sekce „Vaše místa“ si můžete prohlížet všechna uložená místa pro svůj účet Map Google. Zde můžete přejít na kartu „Mapy“ a zobrazit existující uloženou trasu a místa. Protože musíte zobrazit GPX v Mapách Google, můžete kliknutím na možnost „Vytvořit mapu“ zespodu načíst novou mapu.
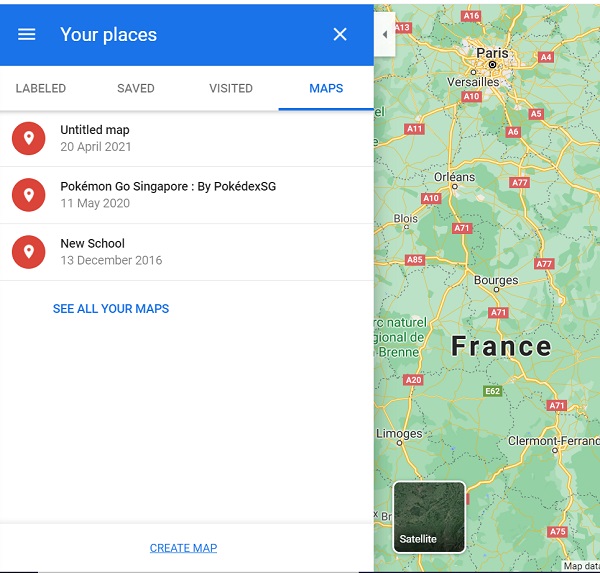
Krok 3: Importujte a zobrazte soubor GPX online
Mapy Google tak načtou novou stránku, která vám umožní vytvořit novou mapu podle vašich preferencí. Zde stačí kliknout na tlačítko „Importovat“ a načíst okno prohlížeče, odkud můžete přímo načíst soubor GPX na Mapy Google a zpřístupnit jej také offline.
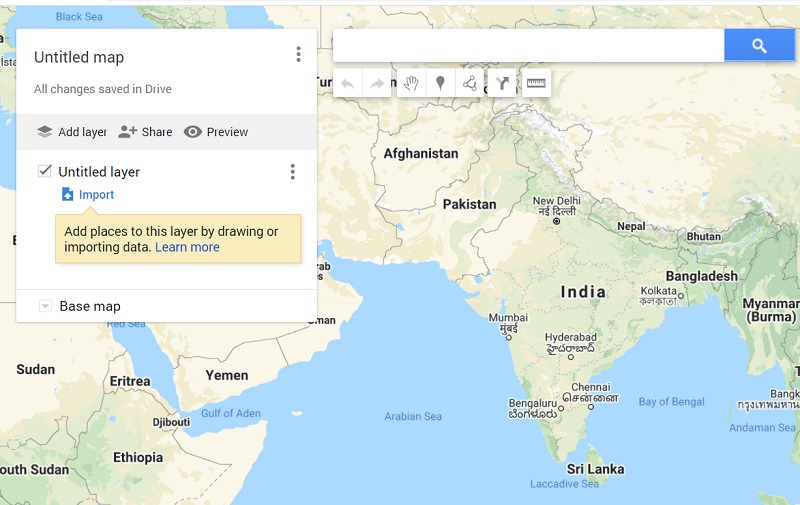
Část 3: Jak zobrazit soubor GPX offline pomocí Dr.Fone – virtuální umístění?
Kromě Google Maps můžete také využít pomoc Dr.Fone – Virtual Location k prohlížení GPX souborů na vašich počítačích offline. Protože se jedná o nástroj pro stolní počítače, umožnil by vám načíst jakýkoli soubor GPX, aniž byste byli připojeni k aktivnímu připojení k internetu. Kromě toho lze aplikaci také použít ke zfalšování polohy vašeho iOS zařízení nebo simulaci jeho pohybu po trase, aniž by došlo k útěku z vězení.
Pokud tedy chcete, můžete nejprve nasimulovat pohyb vašeho zařízení a exportovat soubor GPX. Později můžete importovat uložený soubor GPX a simulovat pohyb vašeho iPhone ve stejné trase bez problémů.
Krok 1: Spusťte Dr.Fone – Virtual Location a připojte svůj iPhone
Nejprve stačí připojit svůj iPhone pomocí funkčního lightning kabelu a spustit aplikaci Dr.Fone – Virtual Location. Jakmile je vaše zařízení detekováno, stačí kliknout na „Začít“ a souhlasit s jeho podmínkami.

Krok 2: Simulujte pohyb vašeho iPhone
Aplikace by automaticky detekovala váš iPhone na rozhraní s jeho aktuální polohou. Chcete-li simulovat jeho pohyb, můžete kliknout na ikony režimu Multi-stop nebo One-stop Mode shora.

Nyní můžete umístit špendlík do trasy na mapě a kliknutím na tlačítko „Move Here“ zahájit simulaci pohybu.

Následně si můžete vybrat, kolikrát chcete trasu absolvovat, a kliknout na tlačítko „Březen“. Aplikace vám dokonce umožní vybrat preferovanou rychlost pohybu.

Krok 3: Exportujte nebo importujte soubory GPX
Jakmile mapu načtete do rozhraní, můžete ji snadno uložit offline jako soubor GPX. Chcete-li to provést, stačí kliknout na ikonu Export z plovoucí nabídky na straně.

Podobně můžete také importovat soubor GPX přímo do aplikace Dr.Fone. Chcete-li to provést, stačí kliknout na ikonu „Importovat“ na postranním panelu. Otevře se okno prohlížeče, které vám umožní přejít na místo v počítači, kde je uložen soubor GPX.

Jakmile je soubor GPX načten, můžete jednoduše chvíli počkat a nechat aplikaci zpracovat, aniž byste jej mezitím zavírali.

Jak vidíte, je docela snadné zobrazit GPX online nebo offline pomocí správných nástrojů. V tomto příspěvku jsem zahrnul podrobný návod, jak zobrazit GPX v Mapách Google. Kromě toho jsem zahrnul i další řešení pro zobrazení GPX na mapě pomocí Dr.Fone – Virtual Location (iOS). Kromě importu/exportu souborů GPX lze aplikaci také použít k podvržení polohy vašeho iPhone nebo simulaci jeho pohybu prakticky odkudkoli.
Mohlo by se Vám také líbit
Virtuální umístění
- Falešná GPS na sociálních sítích
- Falešné umístění Whatsapp
- Falešná mSpy GPS
- Změňte umístění firmy na Instagramu
- Nastavte preferované místo práce na LinkedIn
- Falešná GPS Grindr
- Falešná GPS Tinder
- Falešná GPS Snapchat
- Změňte region/zemi Instagramu
- Falešná poloha na Facebooku
- Změnit umístění na pantu
- Změnit/přidat filtry umístění na Snapchat
- Falešná GPS ve hrách
- Flg Pokémon go
- Pokemon go joystick na android bez rootu
- vylíhnutá vejce v pokémonech jdou bez chůze
- Falešná GPS na pokemon go
- Spoofing pokémon go na Android
- Aplikace Harry Potter
- Falešná GPS na Androidu
- Falešná GPS na Androidu
- Falešná GPS na Androidu bez rootování
- Změna polohy Google
- Spoof Android GPS bez útěku z vězení
- Změňte umístění zařízení iOS

Alice MJ
štábní redaktor