9 mest effektive måder at reparere frossen iPhone-skærm på
27. april 2022 • Arkiveret til: Løs problemer med iOS-mobilenheder • Gennemprøvede løsninger
Sidder din iPhone i øjeblikket fast på en frossen skærm? Har du prøvet at nulstille det, og det viste sig ikke at reagere? Nikker du med hovedet til alle disse spørgsmål? Så er du det rigtige sted.
Først og fremmest skal du ikke bekymre dig over situationen. Du er ikke den første (og vil desværre ikke være den sidste) person, som frosset skærm vil plage. I stedet skal du regne dig selv heldig. Hvorfor? Fordi du er kommet til det rigtige sted for at hjælpe dig med at reparere en frossen iPhone-skærm . I denne artikel går vi dybt ned i, hvorfor du har en frossen skærm? Og måder at håndtere dette problem på.
Del 1. Årsager til frossen iPhone-skærm
Som alle andre smartphones er der forskellige årsager til, at en skærm fryser . Hvad angår iPhone, er nogle af disse grunde:
1. Telefonen er ved at løbe tør for plads
Hvis din iPhone mangler hukommelse, kan det nemt påvirke telefonens ydeevne og hastighed. I ekstreme tilfælde fører det til midlertidig skærmfrysning, som bliver værre med tiden.
2. Mange apps kører på samme tid
Kørende apps kræver systemets RAM for at fungere. Og der er så meget, RAM'en kan gøre på én gang. Hvis du kører forskellige apps på iPhone, kan det være grunden til, at skærmen frøs.
3. Afinstallerede opdateringer
Grunden til, at Apple opdaterer sin iPhone-serie, er for at rette mulige fejl, forbedre ydeevnen og forbedre sikkerheden. Hvis du ikke har opdateret iPhone i et stykke tid, kan det få telefonen til at fryse.
4. Ufærdige opdateringer
I lighed med det tidligere problem kan du have opdateringer, der ikke blev installeret korrekt. Det kan ske af forskellige årsager, men det kan være en af grundene til, at du oplever en frossen skærm.
5. Buggy App
Apple gør et godt stykke arbejde med at gennemgå apps, før de går til Apple Store, men de fanger muligvis ikke alle fejl i en kildekode. Så hvis du oplever, at din skærm fryser, hver gang du bruger en app, kan det være problemet.
6. Malwareangreb
Selvom dette er højst usandsynligt, kan du heller ikke udelukke det helt. En jailbroken iPhone er sårbar over for malware-angreb.
7. Jailbreaking Gone Wrong
En jailbroken iPhone kan være problemet for en frossen skærm. Du har muligvis ikke gennemgået jailbreaking-processen ordentligt.
8. Hardwareproblemer
Hvis din telefon er faldet mere end et par gange eller er kommet i vand, der har beskadiget dens hardware, kan det forårsage en frossen skærm.
Dette er nogle af de almindelige årsager til, at din iPhone-skærm kan fryse. Vi vil se på nogle få metoder til at reparere en frossen skærm.
Del 2. Sådan repareres frossen iPhone-skærm?
Der er flere ting, du kan gøre, og vi vil diskutere dem efter hinanden.
2.1 Hård nulstilling/tvingsgenstart
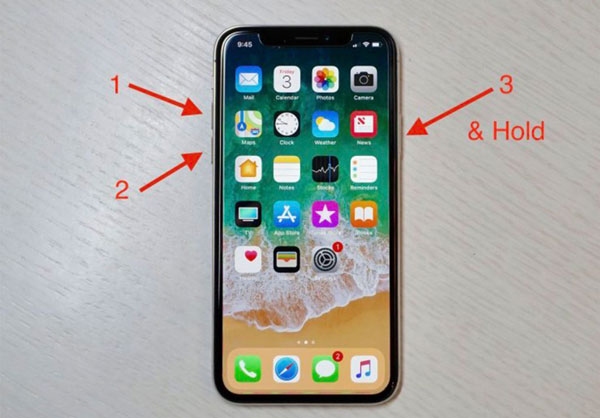
Afhængigt af iPhone-modellen vil brugen af den hårde genstart være forskellig.
Tving genstart for ældre iPhones med startknappen
- Du skal trykke og holde tænd/sluk-knappen og hjem-knappen nede samtidig.
- Vent derefter på, at Apple-logoet vises på skærmen, og slip fingrene.
- Vent på, at iPhone genstarter.
iPhone 7 og iPhone 7 Plus:
- Du trykker og holder på tænd/sluk-knappen og lydstyrke ned-knappen på samme tid.
- Vent derefter på, at Apple-logoet vises på skærmen, og slip fingrene.
- Vent på, at iPhone genstarter.
iPhone SE 2020, iPhone 8 og nye iPhones uden startknap:
- Tryk og slip fingrene på lydstyrke ned-knappen.
- Tryk og slip derefter fingrene på volumen op-knappen.
- Tryk straks på sideknappen og hold den nede.
- Du venter derefter på, at Apple-logoet vises, og slipper derefter fingeren fra sideknappen.
En hård nulstilling kan løse de fleste problemer med frosset skærm.
2.2 Oplad din telefon

Nogle gange kan problemet være lavt batteri. Det er ikke uhørt, at batterilinjen på iPhone er forkert. Sandsynligvis på grund af en fejl. Opladning af din telefon kan hjælpe med at løse problemet med den frosne skærm.
2.3 Opdater den defekte app.
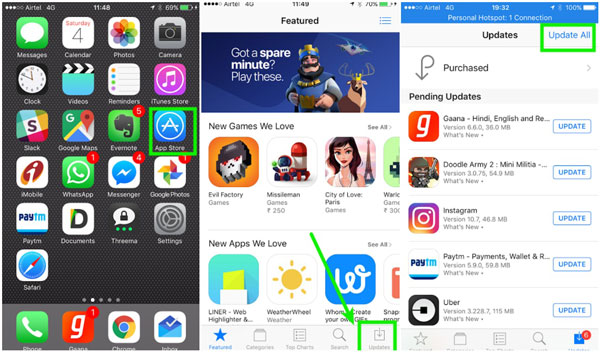
Hvis du har opdaget det, fryser din telefon, når du åbner en bestemt app, eller efter du har installeret en ny app. Så kan det være, at appen er defekt. En måde du kan løse dette problem på er at opdatere applikationen. Du kan gøre dette ved at følge disse trin.
- Gå til App Store og tryk på knappen " Opdater " på den nederste fane.
- Hvis du gør dette, vises alle de apps, der har opdateringer.
- Tryk på knappen 'Opdater' ved siden af den app, du ønsker at opdatere, eller du kan vælge at bruge knappen " Opdater alle ".
Hvis problemet er appen, bør din skærm stoppe med at fryse.
2.4 Slet appen
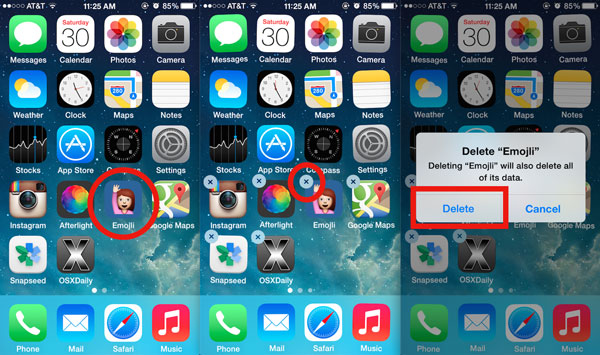
Hvis opdatering af applikationen ikke virker, skal du slette appen. For at slette appen,
- Hold app-ikonet nede.
- Appen vil sammen med andre apps på din skærm vrikke rundt.
- Et ' X ' vises ved siden af hvert ikon. Tryk på 'X' på den app, du vil slette.
- Det frembringer en besked for at bekræfte, om du vil slette appen.
- Tryk på knappen 'Slet'.
2.5 Ryd appdata
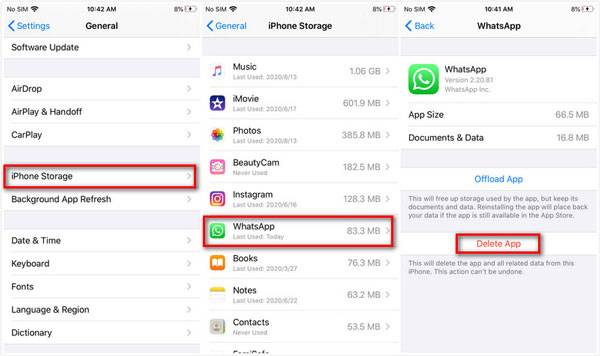
Udover at slette appen kan du også rydde appdataene. Nogle gange efterlader apps resterende filer eller cachefiler efter sletning af dem fra din iPhone. I andet for at gøre dette:
- Gå til indstillingsikonet på din telefon.
- Tryk på ' Generelt ' på listen over apps, der vises.
- Rul og tryk på 'Opbevaring' og vælg den app, du vil slette dens data.
- Valgmuligheden 'Ryd app's cache' vil være tilgængelig for dig.
- Vælg muligheden, og det er alt.
2.6 Gendan alle indstillinger til standard
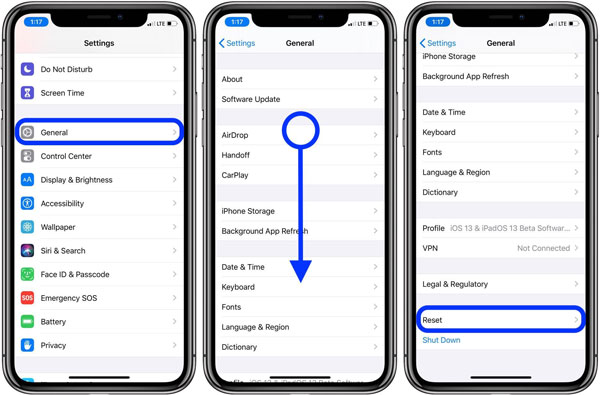
Hvis du stadig oplever en frossen skærm efter disse, bør du nulstille din telefon. Nulstilling vil slette alle dine gemte indstillinger på din telefon, men vil bevare dine data intakte. Årsagen til din frosne skærm kan være på grund af nogle indstillinger på din iPhone.
Sådan gør du:
- Gå til " indstillinger ", og tryk på knappen.
- Du vælger derefter muligheden 'Generelt'.
- Du vil se 'Nulstil indstilling'.
- Tryk på indstillingen "Nulstil alle indstillinger".
- Bekræft det sidste trin ved at indtaste din adgangskode eller dit Touch ID.
2.7 Fjern skærmbeskytteren

Denne løsning lyder måske som noget opdigtet, men nej. Det er den ikke. Nogle gange er skærmbeskytteren årsagen, især hvis du har brugt den i lang tid. Langvarig brug kan reducere dens følsomhed over for berøring.
2.8 Opdater iOS
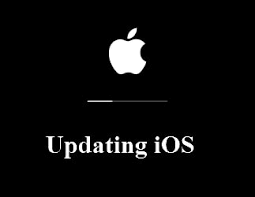
Hvis du har gjort alle de tidligere muligheder og stadig oplever en frossen telefon, skal du opdatere iOS.
Følg følgende trin for at søge efter den seneste opdatering:
- Gå til indstillingsikonet på telefonen, og tryk på det.
- Det vil frembringe en liste over apps, rul og tryk på knappen 'generelt'.
- Så snart du gør dette, skal du trykke på softwareopdateringsknappen.
- Din iPhone søger efter den nyeste iOS og opdaterer dit system.
Hvis du ikke har adgang til din skærm (fordi den er frosset), kan du også bruge iTunes (eller Finder til macOS Catalina) til at opdatere den manuelt. Det gør du ved at bruge din Mac.
- Det første trin er at tilslutte dit kabel til din computer.
- Åbn Finder , hvis du bruger nyere macOS eller iTunes, hvis et ældre operativsystem.
- Find din iPhone i Finder eller iTunes.
- Gentag processen med den tvungne genstart (afhængigt af din model), men i stedet for at vente på Apple-logoet, vises gendannelsesskærmen.
- Derefter venter du, indtil der vises en prompt på din computer om at opdatere din iPhone, og trykker derefter på 'Opdater'.
Hele processen bør tage 15 minutter. Hvis det går ud over dette tidspunkt, skal du genstarte processen.
Hvis disse metoder ikke virker, så er det tid til at bruge et professionelt værktøj.
Del 3. Reparer frossen iPhone-skærm med få klik
Det professionelle værktøjs navn er Dr.Fone - System Repair . Dette værktøj er dit bedste bud på at reparere din iPhone-skærm. Systemreparation frigør ikke kun din iPhone-skærm, men kan også hjælpe dig med andre almindelige scenarier, som når din telefon viser en sort skærm , sidder fast i gendannelsestilstand , viser dig en hvid skærm, eller hvis din telefon bliver ved med at genstarte .

Dr.Fone - Systemreparation
Fortryd en iOS-opdatering uden tab af data.
- Ret kun din iOS til normal, ingen datatab overhovedet.
- Løs forskellige iOS-systemproblemer, der sidder fast i gendannelsestilstand , hvidt Apple-logo , sort skærm , looping ved start osv.
- Nedgrader iOS uden iTunes overhovedet.
- Virker til alle modeller af iPhone, iPad og iPod touch.
- Fuldt kompatibel med den nyeste iOS 15.

Trin 1: Start Dr.Fone, vælg Systemreparation og tilslut iPhone til din computer.

Systemreparation har to tilstande, du kan vælge at bruge. Den første tilstand er dens standardtilstand, som kan løse de fleste iOS-relaterede problemer. Det løser dit problem og mister ingen af dine data.
For alvorlige problemer har den den avancerede version tilgængelig. Brug denne tilstand, når standardversionen ikke kan løse iOS-problemet, da det fører til tab af data.
Trin 2: Vælg standardtilstand.

Trin 3: Applikationen vil registrere din enhedsmodel og systemversion.

Hvis enheden ikke registreres af Dr.Fone, skal du starte din enhed i DFU-tilstand (Device Firmware Update).

Trin 4: Applikationen vil downloade den seneste firmware, der understøttes til din enhed. (det kan tage lidt tid)

Trin 5: Klik på knappen " Ret nu " for at løse problemet

Nu kan du sikkert fjerne din enhed.

Dr.Fone er foran sine konkurrenter og tilbyder en sikker reparationstilstand, noget andre værktøjer ikke kan prale af med hensyn til iOS. Dr.Fone giver også værdi med sin gratis version, da de fleste af sine konkurrenter tilbyder betalte versioner.
Bundlinie
Afslutningsvis er en frossen skærm en af de mange ting, der kan ske med enhver smartphone, inklusive en iPhone. Så længe en telefon har et operativsystem, er det sandsynligt, at du vil støde på det ene eller det andet problem. Og selvom du altid kan google svar på, hvad der sker med din telefon, er det bedre at have en forsikring. En du altid kan have med dig, vel vidende at den altid er til stede for at hjælpe dig med dine problemer.
Og en, som vi vil anbefale, at du har, da du altid kan være sikker på, at du har en værktøjskasse, der har din ryg.
iPhone frossen
- 1 iOS frosset
- 1 Reparer frossen iPhone
- 2 Tving til at afslutte frosne apps
- 5 iPad bliver ved med at fryse
- 6 iPhone bliver ved med at fryse
- 7 iPhone frøs under opdatering
- 2 Gendannelsestilstand
- 1 iPad iPad sidder fast i genoprettelsestilstand
- 2 iPhone sidder fast i genoprettelsestilstand
- 3 iPhone i gendannelsestilstand
- 4 Gendan data fra gendannelsestilstand
- 5 iPhone-gendannelsestilstand
- 6 iPod sidder fast i genoprettelsestilstand
- 7 Afslut iPhone-gendannelsestilstand
- 8 Ude af genoprettelsestilstand
- 3 DFU-tilstand






James Davis
medarbejder redaktør
Generelt vurderet til 4,5 ( 105 deltog)