Hvordan synkroniserer jeg iTunes-bibliotek til iPhone?
27. april 2022 • Arkiveret til: iPhone Data Transfer Solutions • Gennemprøvede løsninger
iTunes er teknologigiganten Apples software, der lader Mac- og iPhones-brugere nemt downloade, afspille og administrere video og indhold på deres iOS-enheder.
Denne software blev lanceret i år 2001, hvorefter iTunes leverede en musikafspiller og et middel for Mac-brugere til at vedligeholde deres digitale indhold ubesværet. Desuden evnen til at synkronisere til deres iPods.
Senere på året 2003 blev en ny feature introduceret, det var at købe musik.
I 2011 blev denne software integreret med iCloud-tjenesten, som gav brugerne friheden til at synkronisere medier, apps og andet indhold på tværs af flere enheder. Et Apple-brugernavn og en adgangskode er alle nødvendige for at få adgang til din iTunes, iTunes Store og iCloud.
I dette indlæg har vi samlet en trin-for-trin mini-guide til synkronisering af iTunes-bibliotek til iPhone direkte. Så lad os komme videre uden at spilde nogen tid.
Del 1: Trin til direkte overførsel af iTunes-bibliotek til iPhone
Du kan bruge iTunes til at synkronisere indhold med din iPhone, iPad eller iPod med din personlige computer. Hvis du har macOS Mojave eller en Windows-pc, så er iTunes-software alt, du behøver for at synkronisere musik, video og andet medieindhold til dine enheder.
Men før du synkroniserer indhold til din iPod eller iPad, skal du overveje Apple Music eller iCloud, dette vil sikkert holde din pc's indhold sikkert i skyen, og for ikke at nævne stor lagerkapacitet til at gemme alt dit yndlingsmedieindhold.
Når du gør det, vil du nemt kunne få adgang til dit medieindhold, selv når du ikke er i nærheden af pc'en. Så uden at spilde tid, lad os komme videre med den trinvise procedure for at overføre iTunes-biblioteket til iPhone direkte.
Hvilket indhold kan synkroniseres med iTunes?
Her er de indholdstyper, du kan vedligeholde i din iTunes-software:
- Sange, albums, podcasts og lydbøger
- Fotos
- Videoer
- Kontaktpersoner
- Kalender
Sådan overføres iTunes-bibliotek til iPhone?
Trin 1: Du skal starte iTunes på din Mac eller Windows-pc. Hvis du ikke har iTunes, kan du downloade den herfra - support.apple.com/downloads/itunes
Tilslut derefter din enhed, som du vil synkronisere dine videoer, billeder, sange og kontakter til fra din personlige computer via USB-kablet.
Trin 2: Den næste ting, du skal gøre, er at klikke på enheden i øverste venstre hjørne af iTunes-skærmen som vist nedenfor.

Trin 3: Fra den lange liste under indstillingsfanen i venstre panel af iTunes skal du vælge det indhold, du vil synkronisere, det være sig musikken, billederne, lydbøgerne, filmene, tv-shows og meget mere.
Trin 4: Når du har valgt den type indhold, der skal synkroniseres, skal du vælge de relevante afkrydsningsfelter som beskrevet nedenfor gennem billedet.
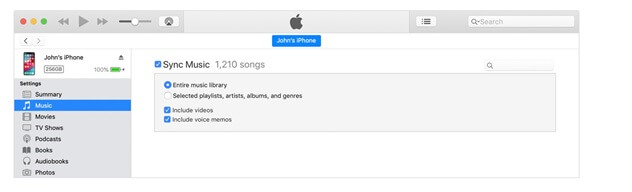
Trin 5: Det sidste trin er at trykke på knappen Anvend i nederste højre hjørne af iTunes-skærmen. Synkroniseringen begynder med det samme, hvis ikke, så synkroniseringsknappen.
Del 2: Løsning, hvis du ikke kan synkronisere iTunes-bibliotek til iPhone
I tilfælde af at du ikke er i stand til at synkronisere iTunes-biblioteket til iPhone, så har vi en hurtig løsning til dig, eller hvis din pc ikke har nok disk til at rumme sådan en plads-spisende software. Svaret er Dr.Fone-software.
Det er gratis software, der lader Mac- og Windows-pc-brugere overføre iTunes-biblioteker til iPhone. Denne software fungerer med iPod, iPad touch-modeller og iOS-enheder. Denne software er sikker at bruge, da den udviklede Wondershare, et betroet navn i verden af brugerapplikationer med de mest opdaterede sikkerhedsfunktioner.
Proceduren, vi nævnte tidligere for at synkronisere iTunes-bibliotek til iPhone, virker let, men det er ikke, da det har sit eget sæt problemer. En til at nævne er iTunes kræver meget RAM på din personlige computer. Og for nogle mennesker virker det simpelthen ikke at tilføje iTunes-biblioteket til iPhone.
Dette er grunden til, at vi i dette indlæg har fundet på et alternativ, så lad os se trin-for-trin guiden til, hvordan du får iTunes-biblioteket til iPhone.
Download Dr.Fone-softwaren til Windows/Mac - https://drfone.wondershare.com/iphone-transfer/how-to-add-music-from-itunes-to-iphone.html
Trin 1: Download Dr.Fone-softwaren på din personlige computer. Når du har downloadet softwaren, skal du dobbeltklikke på softwaren på din computer og følge instruktionerne på skærmen. Det er ligesom at installere et hvilket som helst andet program på din computer.
Trin 2: Det næste trin er at forbinde din iOS-enhed til din personlige computer, når Dr.Fone-softwaren kører. Telefonadministratoren genkender automatisk enheden; det tager ikke mere end et par sekunder at komme i gang.

Trin 3: Klik på "Telefonadministrator" i softwarens hovedmenu.
Trin 4: Klik derefter på 'overfør iTunes-medier til enhed' i overførselsmenuen.

Trin 5: I dette trin vil Dr.Fone-softwaren grundigt scanne dit iTunes-bibliotek og vise alle filerne.
Trin 6: Det sidste trin er at vælge de filtyper, som du vil overføre til din iPhone, klik til sidst på "overfør".

Processen med at overføre iTunes-biblioteket til den nye iPhone vil tage et par minutter. Det afhænger af mængden af filer, du vil overføre. Du kan gentage processen flere gange for at have alt dit musikindhold på din iPhone.
At afslutte
Efter grundigt at have analyseret begge måder at synkronisere iTunes-biblioteket til iPhone på, er det let at udlede, at brug af Dr.Fone-software er den bedste mulighed. Det er en gratis software, som du kan downloade på din Mac og Windows PC. Hvis du er i tvivl, kan du tjekke detaljerne i Dr.Fone-softwareguiden om synkronisering af iTunes-bibliotek til iPhone.
Vi vil meget gerne høre dine synspunkter i kommentarfeltet til dette blogindlæg!
iTunes-overførsel
- iTunes Transfer - iOS
- 1. Overfør MP3 til iPad med/uden iTunes Sync
- 2. Overfør afspilningslister fra iTunes til iPhone
- 3. Overfør musik fra iPod til iTunes
- 4. Ikke-købt musik fra iPod til iTunes
- 5. Overfør apps mellem iPhone og iTunes
- 6. Musik fra iPad til iTunes
- 7. Overfør musik fra iTunes til iPhone X
- iTunes Transfer - Android
- 1. Overfør musik fra iTunes til Android
- 2. Overfør musik fra Android til iTunes
- 5. Synkroniser iTunes Music til Google Play
- Tips til iTunes-overførsel







Alice MJ
medarbejder redaktør