En komplet guide til GT Recovery Undelete Restore
28. april 2022 • Arkiveret til: Data Recovery Solutions • Gennemprøvede løsninger
At fejle er menneskeligt, at tilgive guddommelig - lyder ordsproget. Chancerne for menneskelige fejl er større, når vi skal jonglere med flere filer: regneark og datalogs dagligt. Ubevidst slettes en fil eller et billede enten manuelt eller ved omformatering af hukommelseskortet. Derfor er en guddommelig indgriben i navnet GT data recovery APK-software tilgængelig til vores rådighed for at gendanne næsten alt, der kunne være blevet slettet ved et uheld. Du ønsker måske ikke at besøge smartphone-servicecentre flere gange, når din telefon ikke fungerer, eller du ikke kan hente de tabte data. Disse besøg ender normalt med en skuffende tone.
Del 1: Hvad er GT Recovery?
GT Recovery er en mobilapplikation, der er drevet til at gendanne og gendanne flere typer data som filer, fotos, kontakter, SMS, Facebook-messenger, WhatsApp-historik, opkaldslogger, adgangskoder, lyd- og videofiler, dokumentgendannelse osv. på din telefon. Ingen grund til at bide negle, hvis du ved et uheld slettede data, som du ikke havde tænkt dig.
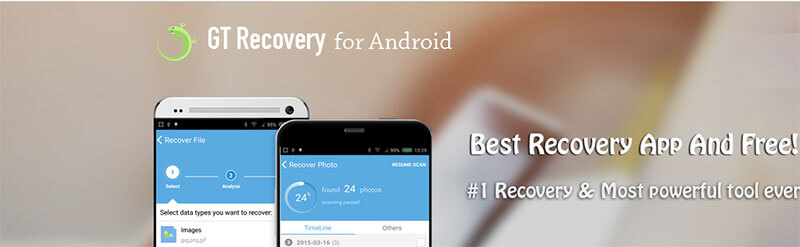
Først og fremmest skal du huske, at appen understøtter Android-datagendannelse og er eksklusiv til rodfæstede enheder. Et andet højdepunkt ved appen er, at den kan gendanne filer uden nogen ny sikkerhedskopiering. GT recovery scanner telefonens harddisk for opbevaring. Som et resultat kan den hurtigt trække oplysningerne og organisere dem for at hjælpe dig med at finde det, du finder. Den optimale resultatorganisation er en af de mest bemærkelsesværdige funktioner i appen.
Du kan forhåndsvise lyd- og videoresultaterne, hvilket uden tvivl er et væsentligt træk ved appen. Ikke kun dette, GT-gendannelsesappen understøtter almindelige volumenformater som FAT, EXT3, EXT4.
Mens de professionelle vejer mere, er det umagen værd at se på begrænsningerne. De fleste funktioner fungerer kun med rodfæstede enheder. Du har muligvis brug for flere niveauer af tilladelser, mens du bruger appen til at gendanne tabte data. Men hvis gendannelse af data er din prioritet, så er GT-gendannelsesgendannelsesappen værd at prøve.
Del 2: Hvordan bruger man GT Recovery med rootet telefon?
Det næste spørgsmål i tankerne er, hvordan man bruger GT Recovery med en rootet telefon. De involverede trin her er endnu mere ligetil og mindre detaljerede. Lad os gennemgå hver af dem.
Trin 1: Til at starte med skal du downloade GT Recovery til Android fra den officielle hjemmeside.
Tip: Det er altid tilrådeligt at bruge det officielle websted til download for at garantere pålidelighed og beskytte din enhed mod uønskede fejl.
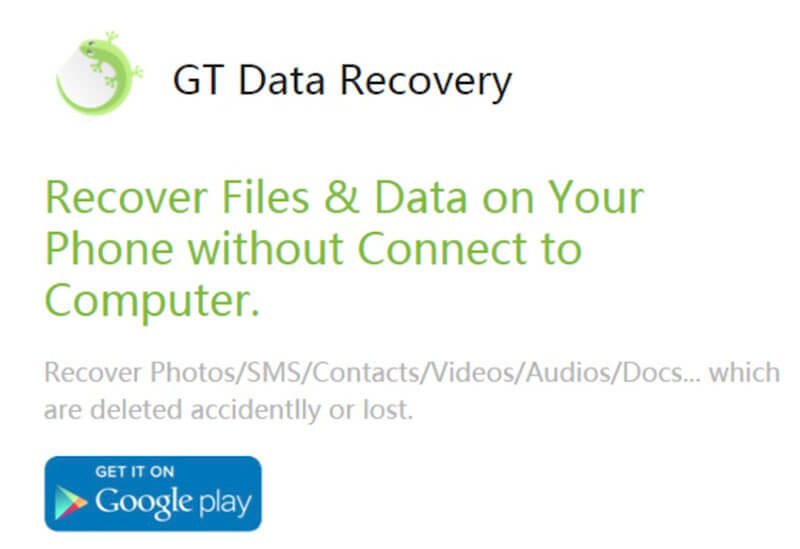
Trin 2: Klik på "Installer" og åbn appen.
- Hvis din telefon ikke er rootet, vil appen bede dig om at roote enheden.
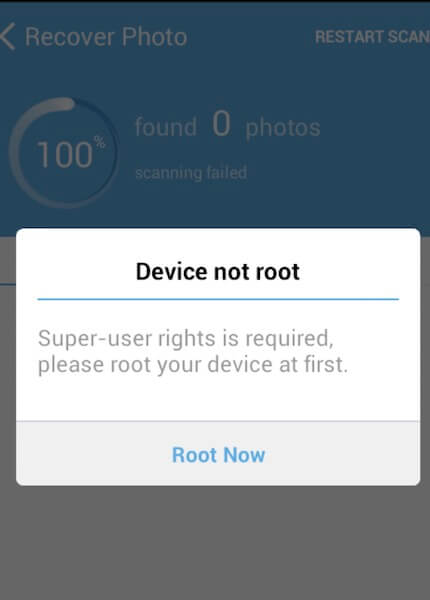
Bemærk: Hvis din telefon er rootet, men du ikke tillod GT's ansøgning om superbrugerrettigheder, vil smart-appen ikke undlade at minde dig om det.
Se prompten nedenfor:
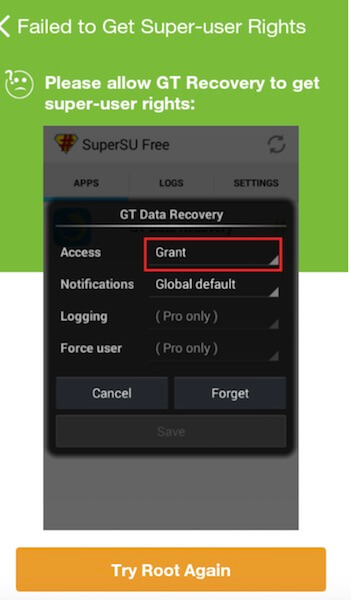
Trin 3: Dernæst organiserer GT-gendannelsesappen hjemmevisningen og vælger, hvad du vil gendanne.
- Husk, at dette kun sker, når superbrugerrettigheder er tilladt.
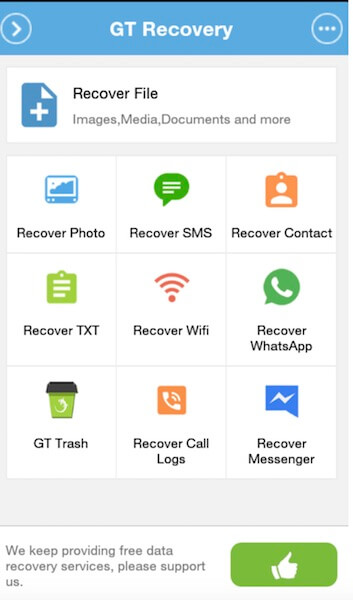
Trin 4: Klik på 'Gendan fil' for at gendanne slettede filer. Vælg derefter typen af data.
- GT recovery app vil analysere din enhedstelefon.
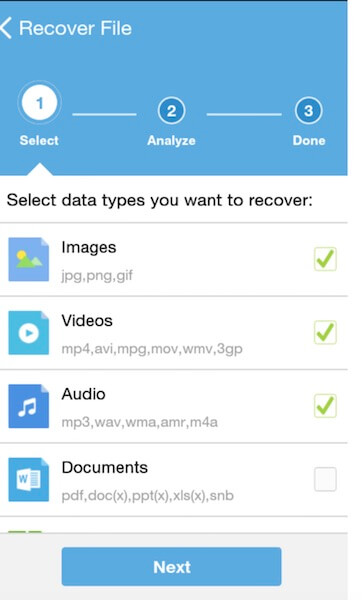
Trin 5: Når enheden er analyseret, skal du klikke på "Scan enhed"-prompten for at starte scanningsprocessen. Appen vil udfylde de filer, der kan gendannes.
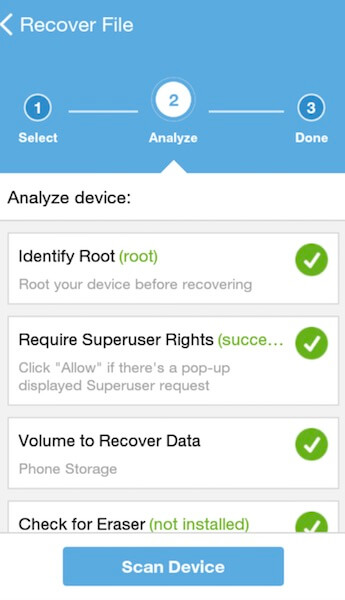
Det smukke ved processen er, at du kan stoppe scanningen når som helst uden at vente på, at den er fuldført. Det er faktisk et kirsebær på toppen!
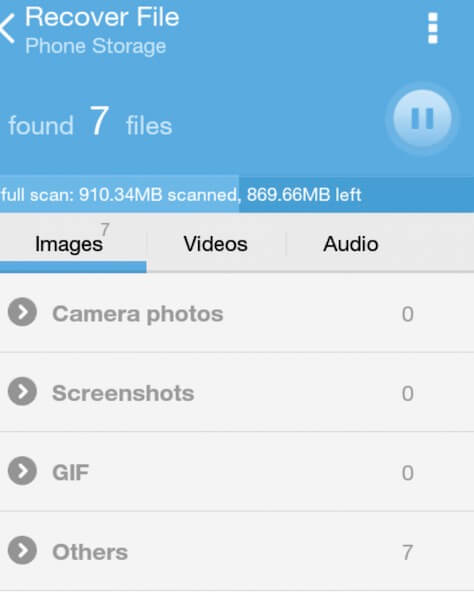
Trin 6: Når scanningen er færdig, skal du klikke på knappen i øverste højre hjørne (som vist nedenfor) for at gemme de valgte filer på hukommelseskortet:
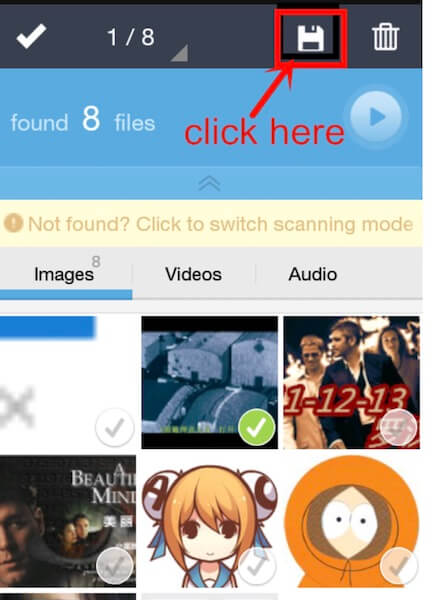
Trin 7: For at kontrollere de gemte filer skal du klikke på 'Se resultatet' i dialogboksen for at kontrollere de gemte filer.
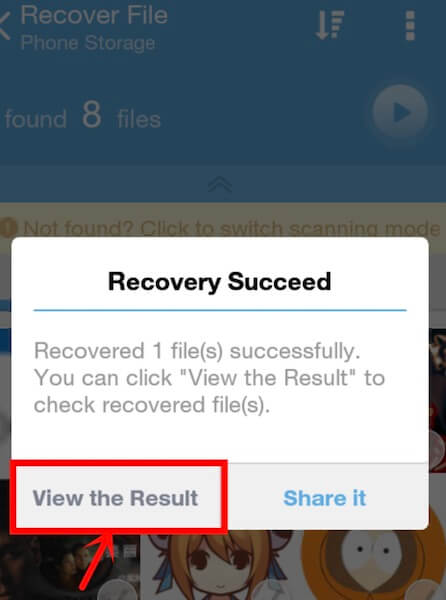
Med disse nemme og enkle trin kan du gå langt for at redde enhver datasletning. Uanset hvad du mister, giver GT recovery data app dig mulighed for at gendanne data på den mest ligetil måde.
Del 3: Kan jeg gendanne data uden at roote min telefon?
Svaret på dette million-dollar-spørgsmål er ja.
Du behøver ikke at tage en teknisk nørderhat på for at gendanne data uden at roote telefonen. Hvad du har brug for er Dr.Fone-Data Recovery løsning her. For de uindviede er Dr.Fone-Data Recovery den første datagendannelsessoftware til Android- og iOS-smartphones og tablets, inklusive de nyeste versioner af disse to mobile operativsystemer. Du kan gendanne slettede data direkte fra SD-kortene, der er plantet inde i enheden. Uanset om du bruger Android eller iOS, kan softwaren væve magien på ingen tid.

Dr.Fone går et skridt mere i at administrere din telefon eller tablet godt. Funktioner som fjernelse af låseskærm, skærmoptagelse, rooting er nogle af de ædelstene, som Dr.Fone tilbyder. Forudsat at der er en backup, hævder Dr.Fone, at den kan gendanne data fra en boot-up eller er i stykker, eller en stjålet enhed, selv fra systemer, der ikke kan starte op. Du kan tjekke prøveversionen af Dr.Fone, før du beslutter dig for at købe.
Lad os forstå, hvordan Dr.Fone-Data Recovery direkte gendanner data til iOS-enheder:
Til iOS-enhed:
Trin 1: Tilslut din enhed
Alle iOS-enheder leveres med USB-kablet. Du skal tage enhedens kabel og forbinde den med din iPhone, iPad og Mac for at etablere forbindelse mellem dem. Start derefter "Dr.Fone" på din computer. Når du når til hovedskærmen, skal du vælge "Datagendannelse" fra de givne muligheder.

- Følgende vindue vil komme op, når programmet finder din enhed:

Tip: Download altid den nyeste version af iTunes, før du beslutter dig for at køre Dr.Fone for at undgå automatisk synkronisering. Du kan takke os senere for dette liv-hack!
Trin 2: Start scanning
Klik på knappen "Start", og programmet begynder automatisk at scanne tabte data eller filer. Afhængigt af størrelsen af dataene kan scanningen køre i et par minutter.
Du behøver dog ikke stirre på skærmen, mens scanningen fortsætter. Hvis du finder de data, du ønsker at gemme, skal du klikke på fanen "Pause". Scanningen stopper med det samme.
For at gøre det let at forstå, kan du henvise til billedet nedenfor:

Trin 3: Forhåndsvisning og gendan data
Endelig er det tid til at få vist og gendanne de scannede data. Du kan se både de tabte og eksisterende data på din enhed i den genererede rapport efter scanning. Stryg indstillingen "Vis kun de slettede elementer" til TIL.
Klik på filtypen i venstre side for at få vist de gendannede data. Hvis du ikke kan finde din ønskede fil eller data, skal du indtaste nøgleordet i søgefeltet øverst til højre i vinduet.
Vælg de data, du har brug for. Når du er færdig med valgene, skal du klikke på knappen "Recovery" for at gemme oplysningerne på din iOS-enhed.
Tip:
Med hensyn til iMessage, kontakter eller tekstbeskeder, vil du se to beskeder - "Gendan til computer" eller "Gendan til enhed", når du klikker på knappen "Gendan". Du kan vælge "Gendan til enhed" for at gemme dem på din iOS-enhed.

Som vi detaljerede om, hvordan Dr.Fone gendanner data fra iOS-enheder, lad os hurtigt notere de nemme trin involveret i Android-enheder.
Til Android-enhed:
Trin 1: Start værktøjet
Først skal du starte programmet på din computer, når du har installeret det. Vælg den samme indstillingshat, som du gjorde i iOS-trinene, dvs. vælg "Datagendannelse".

Trin 2: Tilslut Android-enhed
Tilslut nu din Android-enhed til din pc via USB-ledning. Aktiver USB-fejlretning på Android-telefonen. Se billedet nedenfor for at se, hvordan en skærm ser ud, når enheden er registreret:

Trin 3: Scan filerne
Dr.Fone vil vise alle de datatyper, den kan gendanne. Som standardfunktion vil den vælge filen/filerne. Vælg de data, du planlægger at gendanne. Klik derefter på knappen "Næste" for at programmet skal scanne og analysere din enhed.

Gendannelsesscanningen vil tage et par gange; et par flere kan være afhængigt af størrelsen og typen af data, du vil redde. Hold fast, indtil det sker, for gode ting tager lidt ekstra tid at nå frem.

Trin 4: Forhåndsvisning og gendan
Dernæst kan du forhåndsvise dataene, når scanningen er afsluttet. Gå omhyggeligt igennem hver enkelt af dem for at finde dit valg. Når du er valgt, skal du klikke på "Gendan" for at gemme dataene på din enhed.

Konklusion
Alt er ikke tabt, når det kommer til data eller filer på din telefon og computere. Mens GT-datagendannelsesappen til Android kan fortryde sletning og gendanne tabte data fra rootede enheder, gør Dr.Fone det samme på både iOS- og Android-mobilenheder. Det ville ikke være forkert at sige, at trinene til at køre processen i begge enheder er relativt enkle, nemme og brugervenlige. Utilsigtet sletning, omformatering eller gendannelse af telefonen til fabriksindstillinger kan ske for enhver. GT Recovery app sikrer, at brugerne får det tabte tilbage uden at føle sig forvirrede. Dr.Fone garanterer, at brugerne ikke føler sig begrænset med deres valg af software på deres enheder.
iPhone datagendannelse
- 1 iPhone-gendannelse
- Gendan slettede billeder fra iPhone
- Gendan slettede billedbeskeder fra iPhone
- Gendan slettet video på iPhone
- Gendan Voicemail fra iPhone
- iPhone-hukommelsesgendannelse
- Gendan iPhone-stemmemoer
- Gendan opkaldshistorik på iPhone
- Hent slettede iPhone-påmindelser
- Papirkurv på iPhone
- Gendan mistede iPhone-data
- Gendan iPad-bogmærke
- Gendan iPod Touch før oplåsning
- Gendan iPod Touch-fotos
- iPhone-billeder forsvandt
- 2 iPhone-gendannelsessoftware
- Tenorshare iPhone Data Recovery Alternative
- Gennemgå top iOS Data Recovery Software
- Fonepaw iPhone Data Recovery Alternativ
- 3 Gendannelse af ødelagt enhed






Alice MJ
medarbejder redaktør