De ultimative måder at nulstille dit Apple ID-adgangskode på
27. april 2022 • Arkiveret til: Løs problemer med iOS-mobilenheder • Gennemprøvede løsninger
Det er meget foruroligende at glemme dine Apple ID-adgangskoder, hvilket kan forårsage store datatab for dig. Almindelige scenarier som en hård adgangskode eller uregelmæssige ændringer i adgangskoder kan få dig til at glemme din Apple ID-adgangskode. Sådan er de tilfælde, hvor du har brug for at vide, hvordan du gendanner iCloud-adgangskoden .
Desuden, hvis du er en ny iOS-bruger, og det overvældende avancerede system har forvirret dig, kan du selv løse problemerne. Først og fremmest bør du kende vejledningen til gendannelse af Apple ID-konto , hvis du mister adgangen til din iOS-enhed. For at blive oplyst om dette emne vil du dække følgende vigtige og relaterede aspekter:
Situation 1: Hvis du har tofaktorautentificering aktiveret
To-faktor-godkendelse betyder at tilføje et ekstra sikkerhedslag til din iOS-enhed. På denne måde kan kun du få adgang til din konto, selvom en anden har din adgangskode. Med tofaktorautentificering får brugeren adgang til sin konto via betroede enheder eller internettet. Hvis han logger ind på en ny enhed, kræves der en adgangskode og en sekscifret bekræftelseskode.
Hvis du har to-faktor-godkendelse aktiveret på din iPhone og ønsker at nulstille Apple ID-adgangskoden, så vil følgende metoder hjælpe dig med sagen.
1. Sådan nulstiller du dit Apple-id-adgangskode på en iPhone eller iPad
Hvis du vil forny din iPhone-adgangskode, skal du følge de givne trin for at nulstille Apple ID-adgangskoden på din iPad eller iPhone:
Trin 1: Gå over appen "Indstillinger", og vælg Apple-kontoen øverst i menuen. Vælg nu " Adgangskode og sikkerhed " > " Skift adgangskode ", og indtast din nuværende adgangskode, hvis din iPhone er beskyttet med en adgangskode.
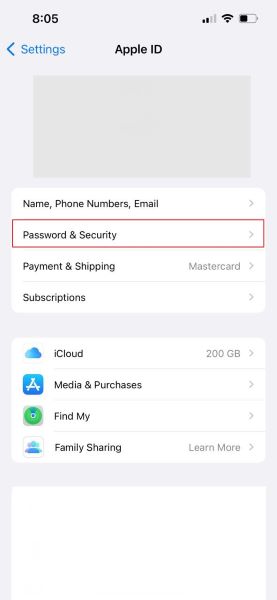
Trin 2 : Nu får du lov til at indtaste din nye adgangskode og bekræfte den ved at skrive den igen. Sørg for at angive en adgangskode på mindst 8 tegn.
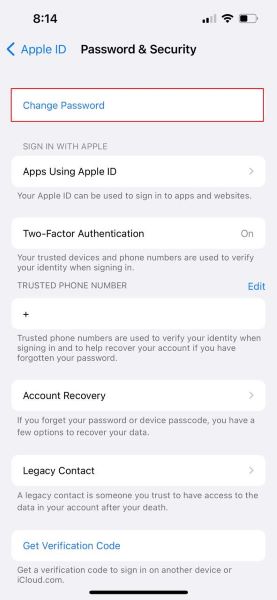
Trin 3 : Du vil have mulighed for at tvinge alle enheder og websteder til at logge ud fra dit Apple ID. Godkend indstillingen ved at trykke på "Log andre enheder ud". Nu er du færdig, da din iOS-enhedsadgangskode er blevet nulstillet.
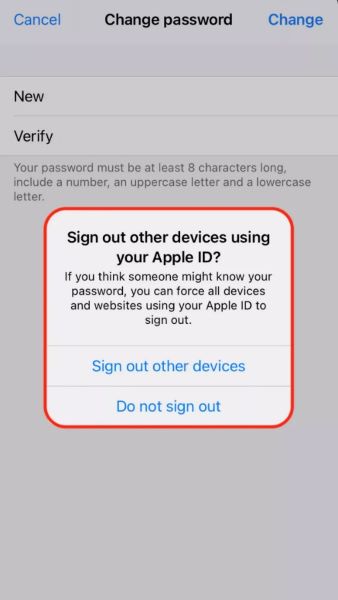
2. Sådan nulstiller du dit Apple ID-adgangskode på en Mac
Proceduren for gendannelse af Apple ID-konto på en Mac er en smule anderledes. Du skal overholde de givne trin og nulstille adgangskoden på dit system:
Trin 1 : Hvis du har macOS Catalina eller den nyeste version, skal du starte Apple-menuen og gå til "Systemindstillinger". Klik derefter på indstillingen "Apple ID". I tilfælde af de tidligste versioner af macOS, gå til "Systemindstillinger" < "iCloud." Vælg nu "Kontodetaljer" og vælg "Sikkerhed".
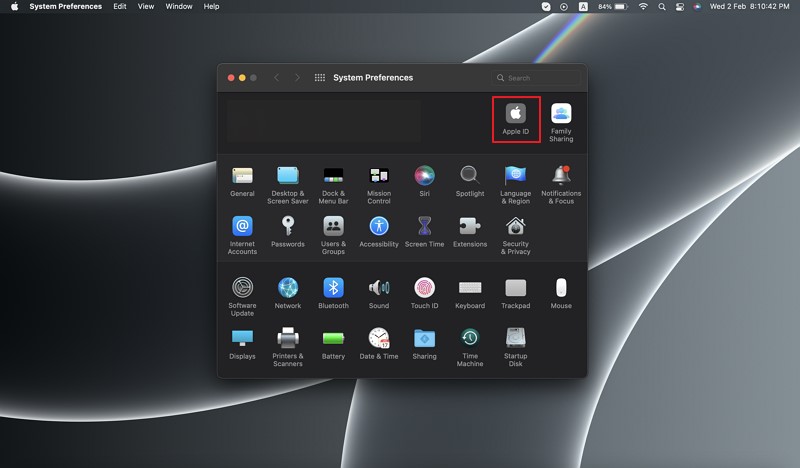
Trin 2: Klik nu på "Adgangskode og sikkerhed" og tryk på "Skift adgangskode." Nu kan du blive provokeret til at angive din adgangskode til en administrators konto. Klik derefter på "OK".
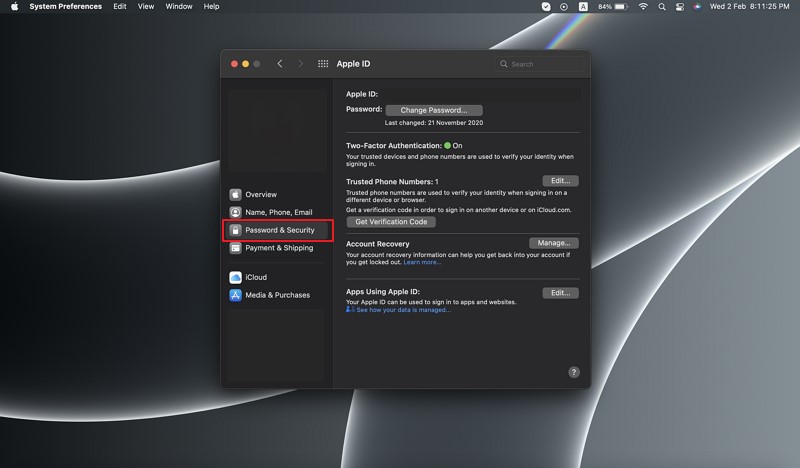
Trin 3: Angiv din nye adgangskode, og indtast den igen i feltet "Bekræft". Klik på knappen "Skift", og alle enheder bliver logget ud fra din konto. Indtast den nye adgangskode til dine Apple-enheder, næste gang du bruger dem.
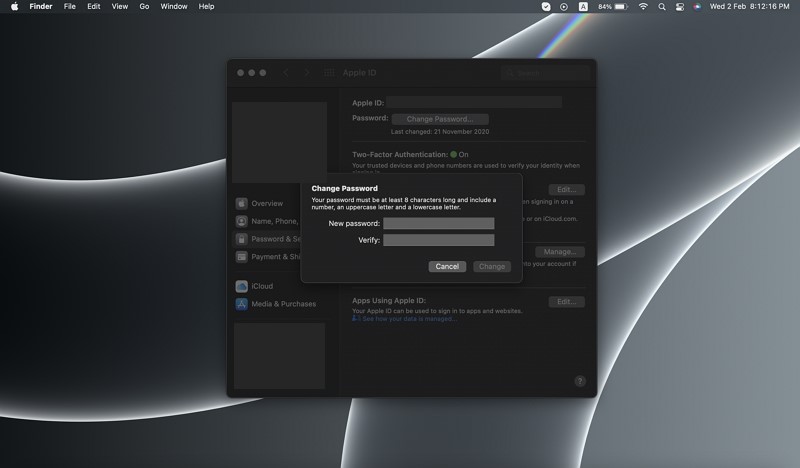
3. Sådan nulstiller du dit Apple ID-adgangskode på iForgot-webstedet
Da to-faktor-godkendelse tilføjer et sikkerhedslag til en iOS-enhed, skal du følge de medfølgende trin for at udføre gendannelse af Apple-konto på iForgot-webstedet:
Trin 1: Gå over Apples iForgot-websted og angiv det autentiske Apple-id. Klik nu på knappen "Fortsæt".
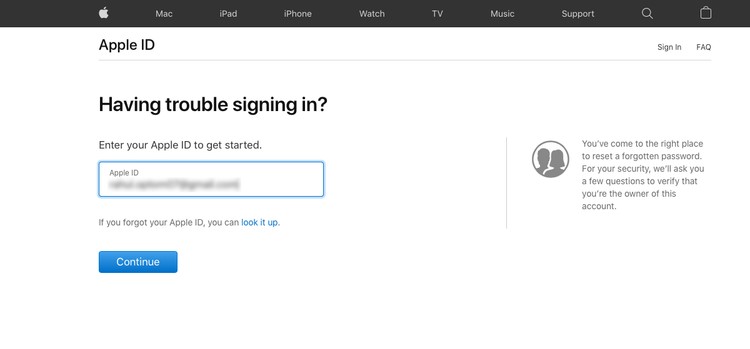
Trin 2: Giv nu dit telefonnummer og tryk på "Fortsæt" for at gå videre. Du bliver bedt om at kontrollere de betroede enheder. Et "Nulstil adgangskode" pop-vinduer vises. Tryk på knappen "Tillad".
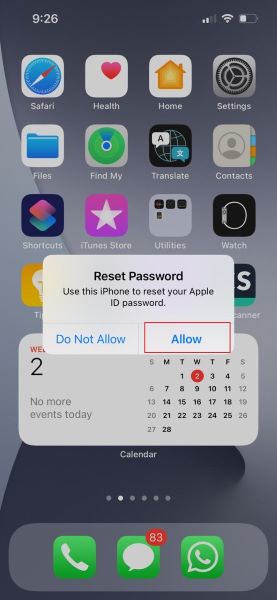
Trin 3 : Indtast enhedens adgangskode. Nu vil du blive bedt om at indtaste din nye adgangskode og genindtaste den til bekræftelse. Klik på "Næste" for at gemme ændringerne.
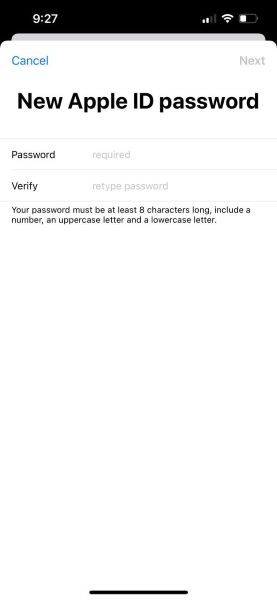
4. Sådan nulstiller du dit Apple-id-adgangskode ved hjælp af Apple Support-appen
Hvis du ikke kan få adgang til din iOS-enhed, kan du nulstille Apple ID-adgangskoden fra enhver pårørendes iOS-enhed via Apple Support-appen . Følg de givne trin på Apple Support App for at hente Apple ID-adgangskode .
Trin 1: Først skal du downloade "Apple Support App." Når applikationen er åbnet, skal du trykke på "Produkter" øverst på skærmen.
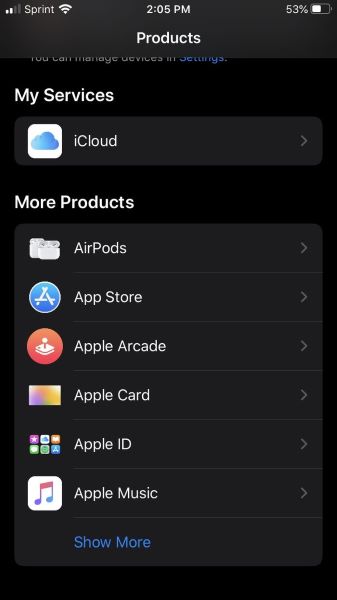
Trin 2: Efter at have rullet ned, vil du genkende "Apple ID"-indstillingen. Klik på den og vælg "Glemt Apple ID-adgangskode".
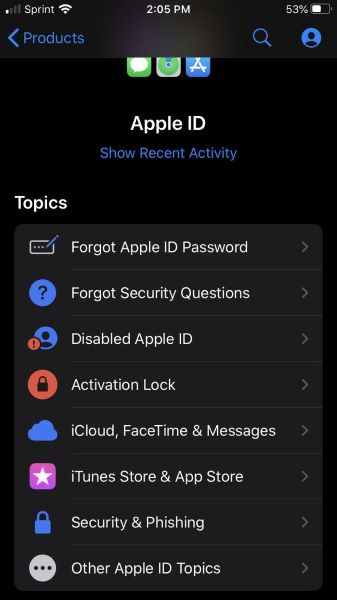
Trin 3: Tryk på "Kom godt i gang", og klik derefter på linket "Et andet Apple ID". Angiv nu Apple-id'et for at nulstille dets adgangskode. Trykke
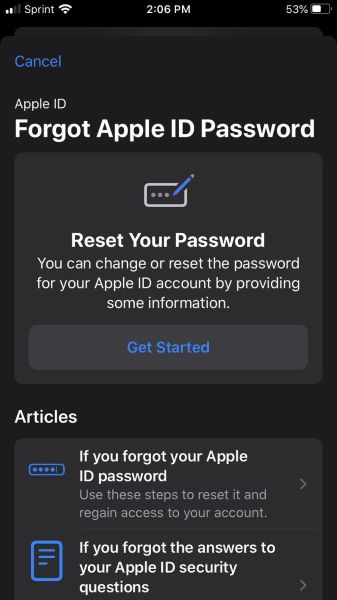
Situation 2: Hvis du bruger totrinsbekræftelse
Før to-faktor-autentificering tilbød Apple to-trinsbekræftelse, hvor brugeren skulle igennem to trin for at godkende login-processen. En kort numerisk kode sendes til brugeren via appen "Find min iPhone" på iOS-enheden eller gennem nummeret på en hvilken som helst anden enhed. Hvis din Apple-software er ældre end iOS 9 eller OS X El Capitan, vil din Apple-enhed bruge en totrinsbekræftelsesproces.
Her vil vi anerkende de trin, du skal følge for at udføre gendannelse af Apple ID-adgangskode med totrinsbekræftelse:
Trin 1: Gå ind på iForgot-webstedet , og angiv dit Apple-id. Tryk nu på knappen "Fortsæt" for at starte gendannelse af Apple-adgangskode .
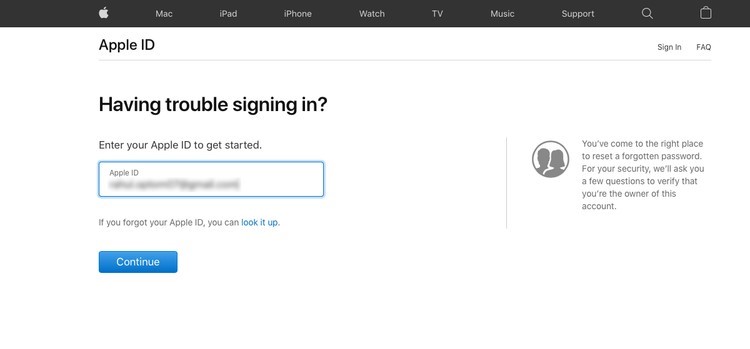
Trin 2: Følg skærmvejledningen, og indtast gendannelsesnøglen. Du skal vælge en betroet enhed for at modtage bekræftelseskoden. Indtast nu koden inden for det givne rum, og du vil være i stand til at oprette en ny Apple ID-adgangskode. Når du har oprettet den nye adgangskode, skal du klikke på "Nulstil adgangskode".
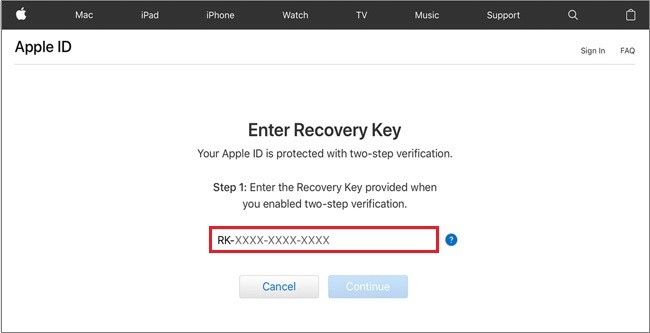
Del 3: Brug iOS 15 til at forhindre glemme Apple ID
Der er flere scenarier, hvorfor man skal beskytte sig selv med genopretningskontakter. Du kan miste din enhed eller glemme den værdifulde adgangskode til din iPhone. En backup-plan ville spare dig for at miste adgangen til din iOS-enheds data og gendannelse af iCloud-kontoen.
For at forhindre dig selv i at glemme Apple ID-adgangskoden, kræves der en pålidelig enhed, der kører en iOS 15 eller den nyeste version.
2.1. Sådan forhindrer du tab af Apple ID via en gendannelseskontakt?
Du kan invitere din betroede person med en iOS-enhed til at være din gendannelseskontakt, hvis du glemmer Apple-id'et. Til dette formål skal du følge denne trin-for-trin guide:
Trin 1: Start appen "Indstillinger" på din iOS-enhed. Klik nu på "Apple ID"-banneret øverst i hovedmenuen.
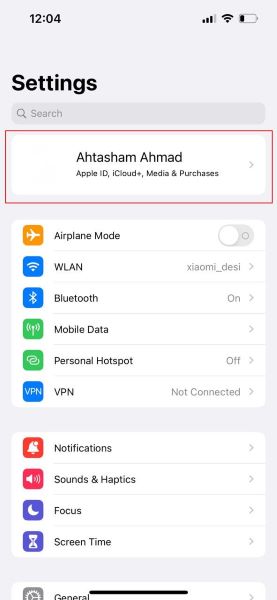
Trin 2 : Tryk på "Adgangskode og sikkerhed" < "Kontogendannelse." <Sektionen "Recovery Assistance". Tryk nu på indstillingen "Tilføj gendannelseskontakt".
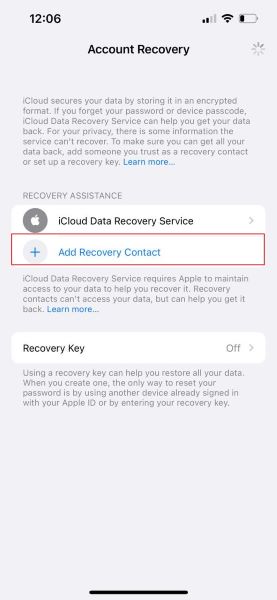
Trin 3: Klik nu på "Tilføj gendannelseskontakt" og vælg gendannelseskontakten. Ved at klikke på "Næste" får du lov til at sende din gendannelseskontakt en meddelelse om, at du tilføjer dem som en gendannelseskontakt. Tryk på "Send" for at sende beskeden til dem, og klik på "Udført" for at afslutte processen.
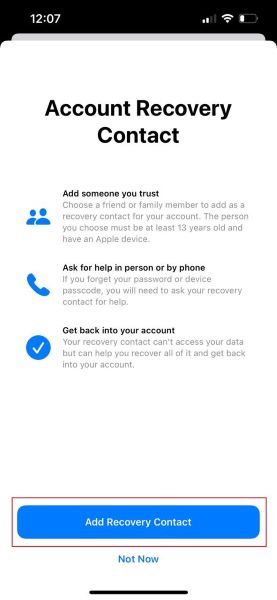
Del 4: Brug Dr.Fone - Password Manager til at gendanne dit Apple ID
Dr.Fone – Password Manager er et pålideligt værktøj, der hjælper med at sikre dine iPhone/iPad-adgangskoder uden at udnytte dit privatliv. Dette effektive værktøj hjælper med gendannelse af Apple ID-konto og genfinding af app-login-adgangskoderne med lethed.
Udover Apple ID-kontogendannelse er der mange værdifulde funktioner, som Dr.Fone foreslår:
- Find nemt dine mailadgangskoder til Outlook-, Gmail- og AOL-konti.
- Hjælp med at gendanne Wi-Fi-adgangskoderne på dine iOS-enheder uden at skulle jailbreake dem.
- Eksporter dine iPhone- eller iPad-adgangskoder til forskellige formater. Importer dem til andre applikationer, inklusive Keeper, 1Password, LastPass osv.
- fone hjælper med at scanne konti og finde din Google-konto, Facebook , Twitter eller Instagram-adgangskode tilbage.
Vejledning til brug af Password Manager
Hvis du vil gendanne din adgangskode på iPhone via Dr.Fone – Password Manager, skal du følge de givne trin:
Trin 1: Download Dr.Fone Software
Først skal du downloade og starte Dr.Fone på din computer. Vælg "Password Manager"-funktionen fra Dr.Fones hovedgrænseflade.

Trin 2: Forbind iOS-enhed til pc
Tilslut nu din iOS-enhed til computeren via et lynkabel. Klik på knappen "Tillid".

Trin 3: Start adgangskodescanningen
Tryk nu på knappen "Start scanning" for at finde adgangskoden til din konto. Efter et par minutter af scanningen vil alle adgangskoder blive vist. Klik på "Apple ID" for at få adgangskoden til dit Apple ID.

Konklusion
Ved du, hvordan du finder adgangskode til Apple ID ? Du ved aldrig, hvornår du desværre kan miste adgangen til din iPhone ved at glemme dens adgangskode. I et sådant scenarie bør du kende proceduren for gendannelse af Apple ID-adgangskode. Desuden er det nødvendigt at administrere dit Apple ID-adgangskode på en god måde, Password Manager er til hjælp.
Du vil måske også syntes om
Nulstil iPhone
- Ret iPhones Apple ID-problem

Selena Lee
chefredaktør
Generelt vurderet til 4,5 ( 105 deltog)