3 hurtige og smarte måder at overføre billeder fra iCloud til Google Fotos
27. apr 2022 • Arkiveret til: Dataoverførselsløsninger • Gennemprøvede løsninger
Jeg har en Mac, som jeg bruger som min primære computer, og jeg har en iPhone til personlig brug. Jeg bruger iCloud til at holde mine billeder synkroniseret mellem Mac og min iPhone. Ethvert billede, der er i Fotos på macOS, er tilgængeligt for mig på Fotos på iOS, synkroniseret ved hjælp af iCloud. Det fungerer uden besvær. Men jeg ejer også en Android-telefon til erhvervslivet, og ofte vil jeg overføre billeder fra iCloud til Google Fotos.
Der er to store smartphone-operativsystemer i verden i dag, iOS fra Apple og Android fra Google. Apples økosystem er afhængig af iCloud, dets cloud-lagringsløsning for at muliggøre synkronisering mellem Apple-computere og Apple-mobilenheder. Googles økosystem er afhængig af Google Drev for at muliggøre synkronisering mellem Android-enheder og macOS og Microsoft Windows. For dem af os, der ejer en Mac og en iPhone, er tingene relativt nemme, når vi ønsker at holde data synkroniseret mellem vores computer og iPhone, da begge nyder en dyb iCloud-integration. Hvad sker der, når vi også ejer en Android-enhed til forretningsformål, eller når vi bare foretrækker Android mere end iPhone, eller når et familiemedlem har en Android-enhed, og vi ønsker at overføre vores billeder fra vores Mac til Android?
Hvor ofte skal vi overføre billeder fra iCloud til Google Fotos?
Hvor komfortabel er du med teknologi? Vil du betragte dig selv som en nybegynder, eller vil du betragte dig selv som en professionel bruger, der kender deres vej rundt i teknologi? Vil du overføre billeder fra iCloud til Google Fotos ofte og regelmæssigt, eller vil du overføre et par billeder her og der er nogle gange ingen big deal? Svaret på disse spørgsmål vil indsnævre mulighederne.
To gratis måder at overføre billeder fra iCloud til Google Fotos
Der er en indbygget og gratis måde at overføre billeder fra iCloud til Google Photos på, og det fungerer meget godt, hvis du ikke har travlt, og hvis du sjældent vil overføre billeder fra iCloud til Google Photos og ikke ønsker at overføre hele dit bibliotek af billeder i massevis, men i stedet et par billeder ad gangen, som du kan vælge og overføre.
Google Fotos er tilgængelig som et websted, du kan bruge i enhver webbrowser og som en app, du kan downloade til din iPhone.
Brug af webbrowser
Hvis du ikke har en iPhone, eller hvis du bare vil overføre et par billeder fra iCloud til Google Fotos på din Android, kan du bruge din Mac og en webbrowser til at gøre det.
Trin 1: Opret en ny mappe på dit Mac-skrivebord. Du kan gøre det ved at trykke og holde [kontrol]-tasten nede på din Mac og klikke på pegefeltet for at åbne kontekstmenuen og vælge Ny mappe, eller hvis du har tryk med to fingre aktiveret for dit pegefelt, kan du bruge det til at åbne kontekstmenu og opret en ny mappe.
Trin 2: Åbn Fotos på din Mac, og vælg de billeder, du vil overføre fra iCloud til Google Fotos. Du kan også vælge alle billeder ved at trykke og holde [kommando]- og [A]-tasterne nede samtidig, selvom det ikke er en god idé, hvis du har et stort fotobibliotek.
Trin 3: Træk billederne fra Fotos-appen til den nye mappe, der er oprettet på skrivebordet for at kopiere billederne fra Fotos til mappen
Trin 4: Åbn din foretrukne browser på din Mac og gå over til https://photos.google.com eller log ind på din Gmail-konto, som du plejer
Trin 5: Hvis du loggede ind på Google Fotos, skal du springe dette trin over. Hvis du loggede ind på din Gmail, skal du øverst til højre, udover dit kontovisningsbillede, klikke på gitteret for at få vist Google-apps og klikke på Fotos.
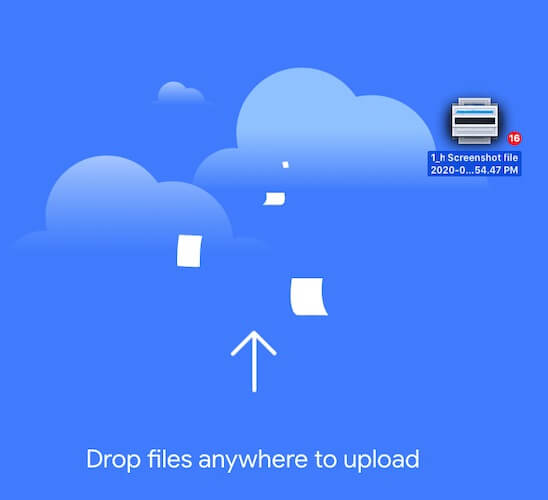
Trin 6: Hvis du vil oprette et nyt album med billederne, er det nu, du skal oprette et nyt album ved at bruge knappen Opret øverst. Når du er færdig, skal du åbne mappen med billederne, vælge alle billeder og blot trække og slippe dem til Google Fotos-webgrænsefladen. Du har nu overført billeder fra din iCloud til Google Fotos.
Brug af Google Fotos-appen på iPhone
Metoden ovenfor, der bruger en webbrowser til at overføre billeder fra iCloud til Google Fotos, har et problem, der dukker op, når du vil overføre billeder fra iCloud til Google Fotos regelmæssigt. Lad os sige, at du har en iPhone, som du bruger til at tage billeder, og administrerer det samme mellem din iPhone og din Mac ved hjælp af Fotos og iCloud. Du vil gerne have de billeder, du tager med din iPhone, også tilgængelige på Google Fotos, så du også kan se dem på din Android-enhed. Du skal have en måde at uploade billeder fra iCloud til Google Fotos i farten, i baggrunden, når du tager billeder på din iPhone. Til det har du Google Fotos-appen på din iPhone.
Google Fotos-appen på din iPhone vil holde alle billeder, du klikker på din iPhone eller gemmer i din Fotos-app på iPhone, synkroniseret med Google Fotos. Det bedste er, at du på tidspunktet for konfiguration af appen kan vælge, hvilken Google-konto du vil logge ind på, og dette giver mulighed for yderligere fleksibilitet i at holde billeder synkroniseret mellem iCloud og Google Fotos.
Trin 1: Hent Google Fotos-appen fra App Store på iPhone
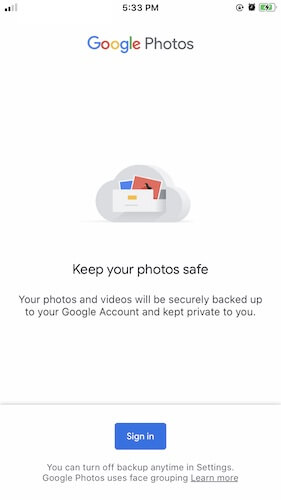
Trin 2: Giv Google adgang til dit fotobibliotek
Trin 3: Du bliver bedt om at logge ind på en Google-konto. Log ind på din foretrukne Google-konto, den du vil overføre iCloud-billeder til.
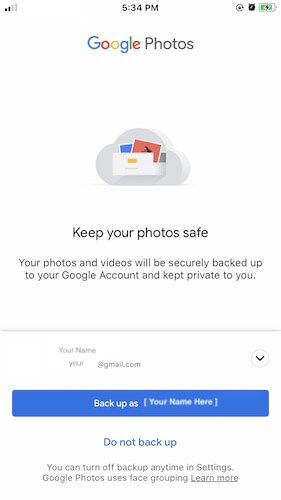
Trin 4: Google vil bede dig om at bekræfte, om du vil sikkerhedskopiere billeder til den Google-konto, du loggede ind på. Tryk på "Sikkerhedskopiér som {dit brugernavn}", og du vil blive taget ind i Google Fotos-grænsefladen.
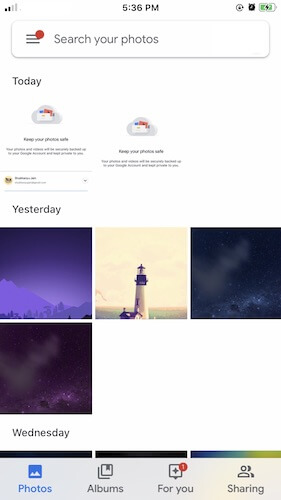
Her vil du se alle dine billeder, som du gør i Fotos-appen på din iPhone. Google Fotos uploader automatisk eksisterende billeder i dit bibliotek til dit Google Drev-lager, og alle nye billeder, du klikker på, vil automatisk blive synkroniseret til iCloud (via Fotos på din iPhone) og til Google Fotos (via Google Fotos-appen på iPhone.
At have en iPhone gør det problemfrit at overføre billeder fra iCloud til Google Fotos, men hvis du kun bruger en Mac og ønsker at overføre billeder fra iCloud til Google Fotos, er der en fremragende tredjepartsløsning, du kan bruge.
Konklusion
Der er tre måder at overføre billeder fra iCloud til Google Fotos. Den første bruger webbrowseren og er bedst til et par billeder, da et stort bibliotek sandsynligvis vil skabe problemer med upload. Den anden måde er at bruge Google Fotos-appen på din iPhone, hvis du bruger en iPhone, og det vil tage sig af dine nuværende billeder såvel som fremtidige billeder problemfrit. Billeder er tilgængelige for dig i Google Fotos med det samme, og du kan vælge at uploade dem til dit Google Drev ved hjælp af Google Fotos eller ej. Denne løsning er langt den mest elegante og tankevækkende af partiet, hvis du vil have den hurtigste løsning til at overføre billeder fra iCloud til Google Fotos, mens du gemmer internetdata.
Forskellig skyoverførsel
- Google Fotos til andre
- Google Fotos til iCloud
- iCloud til andre
- iCloud til Google Drev






Alice MJ
medarbejder redaktør