[3 αποδεδειγμένοι τρόποι] Πώς να διαγράψετε το email iCloud;
28 Απριλίου 2022 • Κατατέθηκε σε: Κατάργηση οθόνης κλειδώματος συσκευής • Αποδεδειγμένες λύσεις
Ως εταιρικός χρήστης iDevice, μπορεί να θέλετε να διαγράψετε το email σας από το iCloud για διάφορους λόγους. Μπορεί να υπάρχουν περιπτώσεις που θέλετε να ενοποιήσετε τα μηνύματα μέσω email σε έναν λογαριασμό επωνυμίας. Με παρόμοιο τρόπο, οι πιθανότητες είναι ότι θέλετε να κλείσετε έναν παλαιότερο λογαριασμό που συνδέεται με μια υπηρεσία που δεν προσφέρετε πλέον. Πράγματι, υπάρχουν πολλοί διαφορετικοί λόγοι για τους οποίους μπορεί να θέλετε να διαγράψετε το email iCloud. Θα δείτε περισσότερους λόγους αργότερα.

Όποια και αν είναι όμως η περίπτωση, μπορείτε να το κάνετε μόνοι σας χωρίς να ζητήσετε από κάποιον ειδικό του iDevice να σας βοηθήσει με αυτό. Το μόνο που έχετε να κάνετε είναι να διαβάσετε αυτόν τον οδηγό «κάντε το μόνος σας». Είναι αρκετά ενδιαφέρον ότι θα μάθετε πολλούς τρόπους για να το κάνετε αυτό. Επιπλέον, θα ανακαλύψετε ότι οι οδηγίες βήμα προς βήμα είναι εύκολο να κατανοηθούν. Σίγουρα, είναι μια υπόσχεση από εμάς, οπότε μπορείτε να μας εμπιστευτείτε ότι θα τηρήσουμε τα λόγια μας. Χωρίς πολλή κουβέντα, ας πάμε στην καρδιά του σημερινού σεμιναρίου.
Μέρος 1. Πώς να διαγράψετε ένα email στο Mail στο iCloud.com
Λίγο πριν μάθετε πώς να εκτελείτε αυτήν την εργασία, θα πρέπει να σημειώσετε ότι όταν διαγράφετε το email, πηγαίνει κατευθείαν στο γραμματοκιβώτιο του κάδου απορριμμάτων. Στη συνέχεια, το μήνυμα παραμένει στο γραμματοκιβώτιο απορριμμάτων για 30 ημέρες πριν το διαγράψει οριστικά το σύστημα. Έχοντας διαπιστωθεί αυτό το γεγονός, ας σας οδηγήσουμε στα βήματα αμέσως.
Βήμα 1: Μεταβείτε στο Mail στο iCloud.com και επιλέξτε το συγκεκριμένο μήνυμα από το οποίο θέλετε να απαλλαγείτε.
Βήμα 2: Όπως φαίνεται στη γραμμή εργαλείων παρακάτω, επιλέξτε την επιλογή διαγραφής.
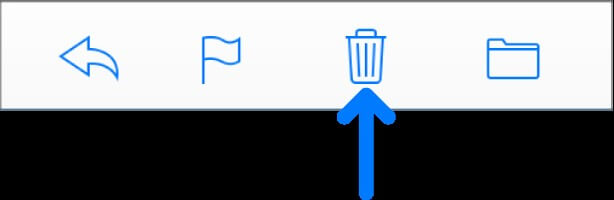
Ωστόσο, εάν δεν βλέπετε την εικόνα στις επιλογές, θα πρέπει να μεταβείτε στην πλαϊνή γραμμή και να επιλέξετε Προτιμήσεις. Μόλις βρεθείτε εκεί, αποεπιλέξτε το εικονίδιο Εμφάνιση αρχείου στη γραμμή εργαλείων.
Βήμα 3: Η επόμενη ενέργεια είναι να κάνετε κλικ στο πλήκτρο Delete ή Backspace. Σύρετε το μήνυμα που θέλετε να διαγράψετε στον Κάδο απορριμμάτων, τον οποίο μπορείτε να εντοπίσετε στην πλαϊνή γραμμή. Σε αυτό το σημείο, έχετε ολοκληρώσει την αποστολή σας.
Μέρος 2. Δεν μπορείτε να διαγράψετε τη διεύθυνση email iCloud; Αλλαγή ψευδώνυμων email
Πριν σας δείξουμε πώς μπορείτε να χρησιμοποιήσετε αυτήν την τεχνική, πρέπει να καταλάβετε τι σημαίνει ψευδώνυμο Apple. Είναι σαν ένα ψευδώνυμο που σας βοηθά να διατηρήσετε την πραγματική σας διεύθυνση email ιδιωτική, εισάγοντας έτσι ένα επίπεδο ασφάλειας. Όταν στέλνετε email μέσω αυτού, οι παραλήπτες δεν μπορούν να δουν την πραγματική σας διεύθυνση email. Με αυτό, μπορείτε να διαγράψετε τη διεύθυνση email σας αλλάζοντας το ψευδώνυμό σας. Για να το αλλάξετε, ακολουθήστε τα παρακάτω περιγράμματα.
Βήμα 1: Από το Mail στο iCloud.com, πατήστε το αναδυόμενο μενού Ρυθμίσεις στην πλαϊνή γραμμή της συσκευής σας. Στη συνέχεια, επιλέξτε Προτιμήσεις.
Βήμα 2: Σε αυτό το στάδιο, θα πρέπει να κάνετε κλικ στο Λογαριασμοί. Μεταβείτε στο Ψευδώνυμο στη λίστα Διευθύνσεις και επιλέξτε το.
Βήμα 3: Για να το αλλάξετε, μεταβείτε στο Change the Label. Αφού το κάνετε αυτό, εισαγάγετε τη νέα ετικέτα στο πεδίο που παρέχεται. Σημειώστε ότι οι ετικέτες Alias είναι διαθέσιμες μόνο στο Mail στο iCloud.
Βήμα 4: Προχωρήστε και επιλέξτε το νέο χρώμα για την ετικέτα επιλέγοντας την ετικέτα της επιλογής σας.
Βήμα 5: Αλλάξτε τα πλήρη ονόματα εισάγοντας το όνομα της επιλογής σας. Όταν το κάνετε αυτό, κάντε κλικ στο Τέλος.
Μέρος 3. Πώς να διαγράψετε τον λογαριασμό email iCloud χωρίς κωδικό πρόσβασης διαγράφοντας το Apple ID
Θέλετε να μάθετε πώς να διαγράφετε έναν λογαριασμό email iCloud χωρίς κωδικό πρόσβασης; Αν ναι, η καταιγίδα σας τελείωσε! Βλέπετε, μπορείτε να χρησιμοποιήσετε τον πλήρη οδηγό διαγραφής του Dr.Fone για να το κάνετε αυτό. Το καλό είναι ότι είναι αρκετά εύκολο και βολικό. Για να το κάνετε, θα πρέπει να ακολουθήσετε τα παρακάτω βήματα:
Βήμα 1: Εκκινήστε τον υπολογιστή σας, εγκαταστήστε και εκκινήστε την εργαλειοθήκη Dr.Fone. Στη συνέχεια, πρέπει να συνδέσετε το iDevice στον υπολογιστή χρησιμοποιώντας το καλώδιο lightning. Στη συνέχεια, κάντε το επόμενο βήμα.
Βήμα 2: Κάντε κλικ στο Ξεκλείδωμα οθόνης στην εργαλειοθήκη όπως φαίνεται στο παρακάτω διάγραμμα. Θα το δείτε στη διεπαφή Home.

Βήμα 3: Στη συνέχεια, πρέπει να πατήσετε το Ξεκλείδωμα Apple ID για να ξεκινήσετε τη διαδικασία διαγραφής του λογαριασμού σας iCloud. Η παρακάτω εικόνα δίνει μια πιο ξεκάθαρη εικόνα του τι πρέπει να κάνετε.

Βήμα 4: Πατήστε Trust this Computer στο iDevice σας για να επιτρέψετε στην εργαλειοθήκη να έχει πρόσβαση σε αυτόν. Σημειώστε ότι η εργαλειοθήκη δεν μπορεί να έχει πρόσβαση στο iDevice σας χωρίς αυτό το βήμα. Τούτου λεχθέντος, αυτή η διαδικασία θα διαγράψει όλα τα αρχεία σας, πράγμα που σημαίνει ότι πρέπει πρώτα να δημιουργήσετε αντίγραφα ασφαλείας.
Οι λεπτομερείς οδηγίες για την εκτέλεση αυτής της εργασίας εμφανίζονται στην οθόνη. Αργότερα, η εργαλειοθήκη θα εμφανίσει ορισμένες πληροφορίες συσκευής, όπως το μοντέλο και την έκδοση συστήματος. Το επιβεβαιώνεις και έχεις ολοκληρώσει την εργασία. Η διαδικασία είναι γρήγορη και εύκολη. Έτσι, δεν χρειάζεται να είστε τεχνικός για να μπορείτε να το εκτελέσετε.
Βήμα 5: Εδώ, το Dr.Fone σάς δίνει μερικές οδηγίες για να επαναφέρετε το iDevice σας από τις ρυθμίσεις όπως φαίνεται στην εικόνα. Ω ναι, θα εμφανιστεί μια προειδοποιητική πινακίδα που θα σας ζητά να κάνετε κλικ στο Ξεκλείδωμα. Προχωρήστε και κάντε κλικ σε αυτό.

Μόλις το ολοκληρώσετε, πρέπει τώρα να επανεκκινήσετε το iDevice σας. Η διαδικασία θα ξεκλειδώσει τη συσκευή σας και θα διαγράψει τον λογαριασμό σας στο iCloud. Ωστόσο, η διαδικασία διαρκεί μερικά δευτερόλεπτα.
Επιπλέον, βεβαιωθείτε ότι δεν διακόπτετε τη σύνδεση συσκευής-υπολογιστή. Έχοντας φτάσει μέχρι τώρα, έχετε διαγράψει τον υπάρχοντα λογαριασμό iCloud και θα πρέπει να συνδεθείτε στο iCloud με ένα νέο Apple ID. Είναι αρκετά ενδιαφέρον ότι δεν χρειάζεστε κωδικό πρόσβασης για να το κάνετε αυτό. Όπως υποσχέθηκε, η διαδικασία είναι γρήγορη και εύκολη. Έτσι, δεν χρειάζεται να είστε τεχνικός για να μπορείτε να το εκτελέσετε.
συμπέρασμα
Συμπερασματικά, έχετε μάθει τους πολλούς τρόπους διαγραφής του λογαριασμού email και email στο iCloud. Εκτός από τους επιχειρηματίες, οι καθημερινοί χρήστες iDevice μπορεί να έχουν τον έναν ή τον άλλον λόγο να επιθυμούν να διαγράψουν τα email τους από τον λογαριασμό τους στο iCloud. Αξίζει να σημειωθεί ότι όταν εκκαθαρίζετε το email στον λογαριασμό σας στο iCloud, ελευθερώνετε περισσότερο χώρο για εφαρμογές, φωτογραφίες, μουσική κ.λπ. Ωστόσο, είναι ευκολότερη η πλοήγηση στο iDevice όταν έχετε καθαρό iCloud. Όλοι αυτοί οι λόγοι και άλλοι εξηγούν γιατί πρέπει να διαγράψετε το email σας στο iCloud.
Σε αυτό το σεμινάριο, έχετε δει πώς να διαγράψετε το email iCloud χωρίς να ζητήσετε επαγγελματική βοήθεια. Ακριβώς όπως υποσχεθήκατε, είδατε διάφορους τρόπους εκτέλεσης της εργασίας. Είναι ενδιαφέρον ότι μπορείτε επίσης να το κάνετε διαγράφοντας το Apple ID σας όπως φαίνεται στο τελευταίο βήμα (Μέρος 3). Με αυτόν τον εύκολο στην κατανόηση οδηγό, μπορείτε να αξιοποιήσετε στο έπακρο το iDevice σας χωρίς προβλήματα. Όπως πιθανότατα γνωρίζετε, ένας λογαριασμός iCloud είναι ένα κρίσιμο μέρος του Apple ID σας. Δεν είναι περίεργο που μπορείτε να εκτελέσετε κρίσιμες εργασίες από αυτόν τον λογαριασμό. Έχοντας φτάσει μέχρι τώρα, θα πρέπει να προχωρήσετε και να το δοκιμάσετε!
iCloud
- Ξεκλείδωμα iCloud
- 1. Εργαλεία παράκαμψης iCloud
- 2. Παράκαμψη του iCloud Lock για iPhone
- 3. Ανάκτηση κωδικού πρόσβασης iCloud
- 4. Παράκαμψη της ενεργοποίησης iCloud
- 5. Ξέχασα τον κωδικό πρόσβασης iCloud
- 6. Ξεκλειδώστε τον λογαριασμό iCloud
- 7. Ξεκλειδώστε το κλείδωμα iCloud
- 8. Ξεκλειδώστε την Ενεργοποίηση iCloud
- 9. Καταργήστε το iCloud Activation Lock
- 10. Διορθώστε το iCloud Lock
- 11. Ξεκλείδωμα iCloud IMEI
- 12. Απαλλαγείτε από το iCloud Lock
- 13. Ξεκλειδώστε το iCloud Locked iPhone
- 14. Jailbreak iCloud Locked iPhone
- 15. Λήψη του iCloud Unlocker
- 16. Διαγραφή λογαριασμού iCloud χωρίς κωδικό πρόσβασης
- 17. Αφαιρέστε το κλείδωμα ενεργοποίησης χωρίς προηγούμενο κάτοχο
- 18. Παράκαμψη κλειδώματος ενεργοποίησης χωρίς κάρτα Sim
- 19. Το Jailbreak αφαιρεί το MDM
- 20. Έκδοση 1.4 του εργαλείου παράκαμψης ενεργοποίησης iCloud
- 21. Το iPhone δεν μπορεί να ενεργοποιηθεί λόγω διακομιστή ενεργοποίησης
- 22. Διορθώστε το iPas Stuck on Activation Lock
- 23. Παράκαμψη του κλειδώματος ενεργοποίησης iCloud στο iOS 14
- Συμβουλές iCloud
- 1. Τρόποι δημιουργίας αντιγράφων ασφαλείας iPhone
- 2. Μηνύματα δημιουργίας αντιγράφων ασφαλείας iCloud
- 3. Δημιουργία αντιγράφων ασφαλείας iCloud WhatsApp
- 4. Πρόσβαση στο περιεχόμενο δημιουργίας αντιγράφων ασφαλείας iCloud
- 5. Πρόσβαση στις Φωτογραφίες iCloud
- 6. Επαναφέρετε το iCloud από το Backup Without Reset
- 7. Επαναφέρετε το WhatsApp από το iCloud
- 8. Δωρεάν εφαρμογή εξαγωγής αντιγράφων ασφαλείας iCloud
- Ξεκλειδώστε τον λογαριασμό Apple
- 1. Αποσυνδέστε τα iPhone
- 2. Ξεκλειδώστε το Apple ID χωρίς ερωτήσεις ασφαλείας
- 3. Διορθώστε τον Απενεργοποιημένο λογαριασμό Apple
- 4. Αφαιρέστε το Apple ID από το iPhone χωρίς κωδικό πρόσβασης
- 5. Διορθώστε τον λογαριασμό Apple Locked
- 6. Διαγράψτε το iPad χωρίς Apple ID
- 7. Πώς να αποσυνδέσετε το iPhone από το iCloud
- 8. Διορθώστε τον Απενεργοποιημένο λογαριασμό iTunes
- 9. Καταργήστε το Find My iPhone Activation Lock
- 10. Ξεκλειδώστε το Apple ID Disabled Activation Lock
- 11. Πώς να διαγράψετε το Apple ID
- 12. Ξεκλειδώστε το Apple Watch iCloud
- 13. Αφαιρέστε τη συσκευή από το iCloud
- 14. Απενεργοποιήστε τον έλεγχο ταυτότητας δύο παραγόντων της Apple






Τζέιμς Ντέιβις
επιμελητής του προσωπικού
Γενική βαθμολογία 4,5 ( συμμετείχαν 105 )