9 πιο αποτελεσματικοί τρόποι για να διορθώσετε την παγωμένη οθόνη του iPhone
27 Απριλίου 2022 • Κατατέθηκε για: Διόρθωση ζητημάτων φορητής συσκευής iOS • Αποδεδειγμένες λύσεις
Είναι το iPhone σας κολλημένο σε παγωμένη οθόνη; Προσπαθήσατε να το επαναφέρετε και δεν ανταποκρίνεται; Κουνάς το κεφάλι σου για όλες αυτές τις ερωτήσεις; Τότε είστε στο σωστό μέρος.
Καταρχήν, μην ανησυχείτε για την κατάσταση. Δεν είστε το πρώτο (και δυστυχώς δεν θα είστε το τελευταίο) άτομο που θα βασανίσει η παγωμένη οθόνη. Αντίθετα, θεωρήστε τον εαυτό σας τυχερό. Γιατί; Επειδή έχετε έρθει στο σωστό μέρος για να σας βοηθήσει να διορθώσετε μια παγωμένη οθόνη iPhone . Σε αυτό το άρθρο, εμβαθύνουμε στο γιατί έχετε παγωμένη οθόνη; Και τρόποι αντιμετώπισης αυτού του προβλήματος.
Μέρος 1. Λόγοι για παγωμένη οθόνη iPhone
Όπως κάθε άλλο smartphone, υπάρχουν διάφοροι λόγοι για τους οποίους μια οθόνη παγώνει . Όσο για το iPhone, ορισμένοι από αυτούς τους λόγους είναι:
1. Το τηλέφωνο εξαντλείται στο διάστημα
Εάν το iPhone σας έχει χαμηλό χώρο στη μνήμη, μπορεί εύκολα να επηρεάσει την απόδοση και την ταχύτητα του τηλεφώνου. Σε ακραίες περιπτώσεις, οδηγεί σε προσωρινό πάγωμα της οθόνης, το οποίο χειροτερεύει με την πάροδο του χρόνου.
2. Πολλές εφαρμογές που εκτελούνται ταυτόχρονα
Οι εφαρμογές που εκτελούνται απαιτούν τη μνήμη RAM του συστήματος για να λειτουργήσουν. Και υπάρχουν τόσα πολλά που μπορεί να κάνει η RAM όλα ταυτόχρονα. Εάν εκτελείτε διαφορετικές εφαρμογές στο iPhone, αυτός μπορεί να είναι ο λόγος που η οθόνη πάγωσε.
3. Απεγκατεστημένες ενημερώσεις
Ο λόγος που η Apple ενημερώνει τη σειρά iPhone της είναι για να διορθώσει πιθανά σφάλματα, να βελτιώσει την απόδοση και να βελτιώσει την ασφάλεια. Εάν δεν έχετε ενημερώσει το iPhone εδώ και αρκετό καιρό, αυτό μπορεί να προκαλέσει το πάγωμα του τηλεφώνου.
4. Ημιτελείς ενημερώσεις
Παρόμοια με το προηγούμενο πρόβλημα, μπορείτε να έχετε ενημερώσεις που δεν εγκαταστάθηκαν σωστά. Μπορεί να συμβεί για διάφορους λόγους, αλλά αυτός μπορεί να είναι ένας λόγος που αντιμετωπίζετε παγωμένη οθόνη.
5. Buggy App
Η Apple κάνει εξαιρετική δουλειά εξετάζοντας εφαρμογές πριν πάει στο Apple Store, αλλά μπορεί να μην εντοπίσει κάθε σφάλμα σε έναν πηγαίο κώδικα. Έτσι, εάν αντιμετωπίζετε το πάγωμα της οθόνης σας κάθε φορά που χρησιμοποιείτε μια εφαρμογή, αυτό μπορεί να είναι το πρόβλημα.
6. Επίθεση κακόβουλου λογισμικού
Αν και αυτό είναι πολύ απίθανο, δεν μπορείτε να το αποκλείσετε εντελώς. Ένα iPhone με jailbrock είναι ευάλωτο σε επιθέσεις κακόβουλου λογισμικού.
7. Jailbreaking Gone Wrong
Ένα iPhone με Jailbroken μπορεί να είναι το πρόβλημα για μια παγωμένη οθόνη. Μπορεί να μην έχετε περάσει σωστά τη διαδικασία του jailbreaking.
8. Θέματα Υλικού
Εάν το τηλέφωνό σας έχει πέσει περισσότερες από μερικές φορές ή έχει μπει σε νερό που προκάλεσε ζημιά στο υλικό του, μπορεί να προκληθεί παγωμένη οθόνη.
Αυτοί είναι μερικοί από τους συνήθεις λόγους για τους οποίους η οθόνη του iPhone σας μπορεί να παγώσει. Θα εξετάσουμε μερικές μεθόδους για να διορθώσετε μια παγωμένη οθόνη.
Μέρος 2. Πώς να διορθώσετε την παγωμένη οθόνη του iPhone;
Υπάρχουν πολλά πράγματα που μπορείτε να κάνετε και θα τα συζητήσουμε το ένα μετά το άλλο.
2.1 Σκληρή επαναφορά/Αναγκαστική επανεκκίνηση
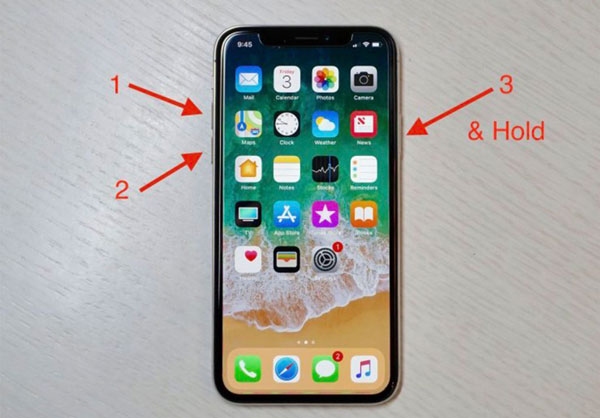
Ανάλογα με το μοντέλο του iPhone, η χρήση της σκληρής επανεκκίνησης θα διαφέρει.
Αναγκαστική επανεκκίνηση για παλαιότερα iPhone με το κουμπί αρχικής οθόνης
- Πρέπει να πατήσετε και να κρατήσετε πατημένο το κουμπί λειτουργίας και το κουμπί αρχικής οθόνης μαζί.
- Στη συνέχεια, περιμένετε να εμφανιστεί το λογότυπο της Apple στην οθόνη και αφήστε τα δάχτυλά σας.
- Περιμένετε να επανεκκινηθεί το iPhone.
iPhone 7 και iPhone 7 Plus:
- Πιέζετε και κρατάτε πατημένο το κουμπί λειτουργίας και το κουμπί μείωσης έντασης ταυτόχρονα.
- Στη συνέχεια, περιμένετε να εμφανιστεί το λογότυπο της Apple στην οθόνη και αφήστε τα δάχτυλά σας.
- Περιμένετε να επανεκκινηθεί το iPhone.
iPhone SE 2020, iPhone 8 και νέα iPhone χωρίς κουμπί αρχικής οθόνης:
- Πατήστε και αφήστε τα δάχτυλά σας στο κουμπί μείωσης της έντασης.
- Στη συνέχεια, πατήστε και αφήστε τα δάχτυλά σας στο κουμπί αύξησης της έντασης.
- Πατήστε αμέσως και κρατήστε πατημένο το πλευρικό κουμπί.
- Στη συνέχεια, περιμένετε να εμφανιστεί το λογότυπο της Apple και, στη συνέχεια, αφήστε το δάχτυλό σας από το πλευρικό κουμπί.
Μια σκληρή επαναφορά μπορεί να λύσει τα περισσότερα προβλήματα παγωμένης οθόνης.
2.2 Φορτίστε το τηλέφωνό σας

Μερικές φορές το πρόβλημα μπορεί να είναι χαμηλή μπαταρία. Δεν είναι πρωτόγνωρο η γραμμή μπαταρίας στο iPhone να είναι λανθασμένη. Μάλλον λόγω σφάλματος. Η φόρτιση του τηλεφώνου σας μπορεί να βοηθήσει στην επίλυση του προβλήματος της παγωμένης οθόνης.
2.3 Ενημερώστε την ελαττωματική εφαρμογή.
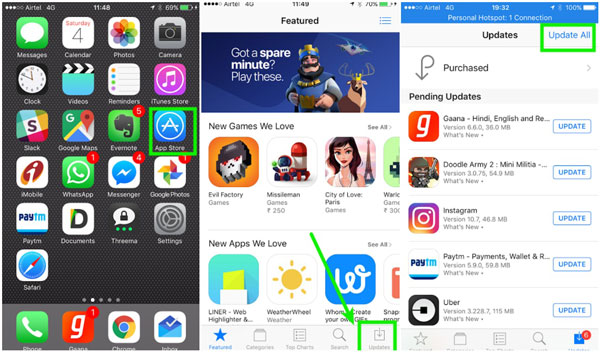
Εάν το έχετε ανακαλύψει, το τηλέφωνό σας παγώνει όταν ανοίγετε μια συγκεκριμένη εφαρμογή ή αφού εγκαταστήσετε μια νέα εφαρμογή. Τότε μπορεί να είναι ελαττωματική η εφαρμογή. Ένας τρόπος για να επιλύσετε αυτό το ζήτημα είναι να ενημερώσετε την εφαρμογή. Μπορείτε να το κάνετε αυτό ακολουθώντας αυτά τα βήματα.
- Μεταβείτε στο App Store και πατήστε το κουμπί " Ενημέρωση " στην κάτω καρτέλα.
- Με αυτόν τον τρόπο εμφανίζονται όλες οι εφαρμογές που έχουν ενημερώσεις.
- Πατήστε το κουμπί "Ενημέρωση" δίπλα στην εφαρμογή που θέλετε να ενημερώσετε ή μπορείτε να αποφασίσετε να χρησιμοποιήσετε το κουμπί " Ενημέρωση όλων ".
Εάν το πρόβλημα είναι η εφαρμογή, η οθόνη σας θα πρέπει να σταματήσει να παγώνει.
2.4 Διαγράψτε την εφαρμογή
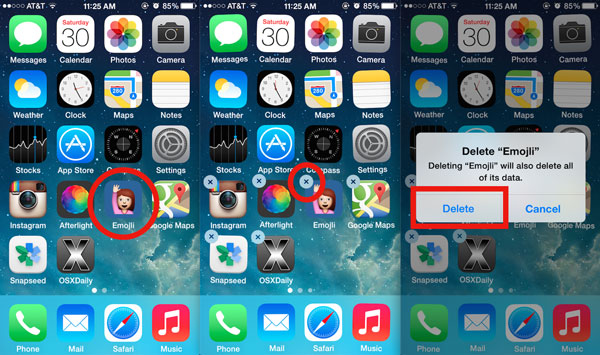
Εάν η ενημέρωση της εφαρμογής δεν λειτουργεί, τότε θα πρέπει να διαγράψετε την εφαρμογή. Για να διαγράψετε την εφαρμογή,
- Κρατήστε πατημένο το εικονίδιο της εφαρμογής.
- Η εφαρμογή, μαζί με άλλες εφαρμογές στην οθόνη σας, θα κινείται γύρω.
- Ένα « Χ » εμφανίζεται στο πλάι κάθε εικονιδίου. Πατήστε το «X» στην εφαρμογή που θέλετε να διαγράψετε.
- Εμφανίζει ένα μήνυμα για επιβεβαίωση εάν θέλετε να διαγράψετε την εφαρμογή.
- Πατήστε το κουμπί «Διαγραφή».
2.5 Διαγραφή δεδομένων εφαρμογής
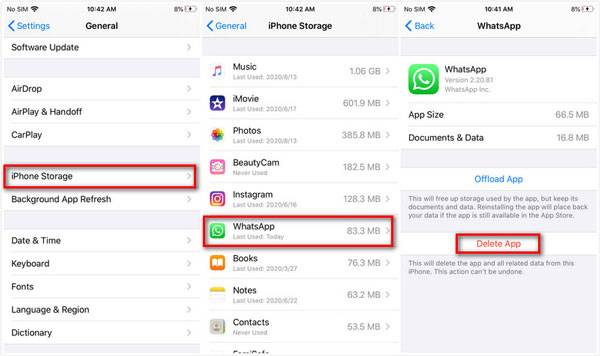
Εκτός από τη διαγραφή της εφαρμογής, μπορείτε επίσης να διαγράψετε τα δεδομένα της εφαρμογής. Μερικές φορές οι εφαρμογές αφήνουν υπολείμματα ή αρχεία προσωρινής αποθήκευσης μετά τη διαγραφή τους από το iPhone σας. Σε άλλα για να το κάνετε αυτό:
- Μεταβείτε στο εικονίδιο ρυθμίσεων στο τηλέφωνό σας.
- Πατήστε το « Γενικά » στη λίστα των εφαρμογών που εμφανίζονται.
- Κάντε κύλιση και πατήστε "Αποθήκευση" και επιλέξτε την εφαρμογή που θέλετε να διαγράψετε τα δεδομένα της.
- Η επιλογή "Εκκαθάριση προσωρινής μνήμης εφαρμογής" θα είναι διαθέσιμη σε εσάς.
- Επιλέξτε την επιλογή και αυτό είναι όλο.
2.6 Επαναφέρετε όλες τις ρυθμίσεις στις προεπιλογές
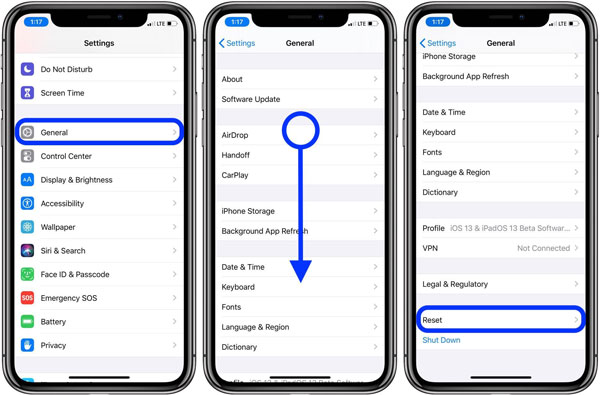
Εάν εξακολουθείτε να αντιμετωπίζετε παγωμένη οθόνη μετά από αυτά, τότε θα πρέπει να επαναφέρετε το τηλέφωνό σας. Η επαναφορά θα διαγράψει όλες τις αποθηκευμένες ρυθμίσεις στο τηλέφωνό σας, αλλά θα διατηρήσει τα δεδομένα σας ανέπαφα. Η αιτία της παγωμένης οθόνης σας ίσως οφείλεται σε ορισμένες ρυθμίσεις στο iPhone σας.
Για να κάνετε αυτά:
- Μεταβείτε στις " Ρυθμίσεις " και πατήστε το κουμπί.
- Στη συνέχεια επιλέγετε την επιλογή «Γενικά».
- Θα δείτε την επιλογή "Επαναφορά".
- Πατήστε στην επιλογή "Επαναφορά όλων των ρυθμίσεων".
- Επιβεβαιώστε το τελευταίο βήμα εισάγοντας τον κωδικό πρόσβασής σας ή το Touch ID σας.
2.7 Αφαιρέστε το προστατευτικό οθόνης

Αυτή η λύση μπορεί να ακούγεται σαν κάτι φτιαγμένο, αλλά όχι. Δεν είναι. Μερικές φορές το προστατευτικό οθόνης είναι η αιτία, ειδικά αν το χρησιμοποιείτε για μεγάλο χρονικό διάστημα. Η παρατεταμένη χρήση μπορεί να μειώσει την ευαισθησία του στην αφή.
2.8 Ενημερώστε το iOS
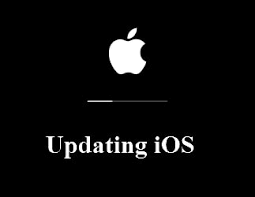
Εάν έχετε κάνει όλες τις προηγούμενες επιλογές και εξακολουθείτε να αντιμετωπίζετε ένα παγωμένο τηλέφωνο, ενημερώστε το iOS.
Για να ελέγξετε για την πιο πρόσφατη ενημέρωση, ακολουθήστε τα παρακάτω βήματα:
- Μεταβείτε στο εικονίδιο ρύθμισης στο τηλέφωνο και πατήστε σε αυτό.
- Θα εμφανίσει μια λίστα εφαρμογών, θα πραγματοποιήσει κύλιση και θα πατήσει το κουμπί «γενικά».
- Μόλις το κάνετε αυτό, πατήστε το κουμπί ενημέρωσης λογισμικού.
- Το iPhone σας θα αναζητήσει το πιο πρόσφατο iOS και θα ενημερώσει το σύστημά σας.
Εάν δεν έχετε πρόσβαση στην οθόνη σας (Επειδή είναι παγωμένη), μπορείτε επίσης να χρησιμοποιήσετε το iTunes (ή το Finder για macOS Catalina) για να την ενημερώσετε με μη αυτόματο τρόπο. Αυτό το κάνετε χρησιμοποιώντας το Mac σας.
- Το πρώτο βήμα είναι να συνδέσετε το καλώδιο στον υπολογιστή σας.
- Ανοίξτε το Finder εάν χρησιμοποιείτε νεότερο macOS ή iTunes εάν είναι παλαιότερο λειτουργικό σύστημα.
- Βρείτε το iPhone σας στο Finder ή στο iTunes.
- Επαναλάβετε τη διαδικασία της αναγκαστικής επανεκκίνησης (ανάλογα με το μοντέλο σας), αλλά αντί να περιμένετε το λογότυπο της Apple, θα εμφανιστεί η οθόνη ανάκτησης.
- Στη συνέχεια, περιμένετε έως ότου εμφανιστεί ένα μήνυμα στον υπολογιστή σας για ενημέρωση του iPhone σας και, στη συνέχεια, πατήστε «Ενημέρωση».
Η όλη διαδικασία πρέπει να διαρκέσει 15 λεπτά. Εάν υπερβαίνει αυτό το χρονικό διάστημα, τότε θα πρέπει να επανεκκινήσετε τη διαδικασία.
Εάν αυτές οι μέθοδοι δεν λειτουργούν, τότε ήρθε η ώρα να χρησιμοποιήσετε ένα επαγγελματικό εργαλείο.
Μέρος 3. Διορθώστε την παγωμένη οθόνη του iPhone με λίγα κλικ
Το όνομα του επαγγελματικού εργαλείου είναι Dr.Fone - System Repair . Αυτό το εργαλείο είναι το καλύτερο στοίχημά σας για να διορθώσετε την οθόνη του iPhone σας. Η Επιδιόρθωση συστήματος ξεπαγώνει όχι μόνο την οθόνη του iPhone σας, αλλά μπορεί επίσης να σας βοηθήσει με άλλα κοινά σενάρια, όπως όταν το τηλέφωνό σας εμφανίζει μαύρη οθόνη , έχει κολλήσει στη λειτουργία ανάκτησης , εμφανίζει μια λευκή οθόνη ή εάν το τηλέφωνό σας συνεχίζει να επανεκκινείται .

Dr.Fone - Επισκευή συστήματος
Αναίρεση ενημέρωσης iOS Χωρίς απώλεια δεδομένων.
- Διορθώστε το iOS σας μόνο στο κανονικό, χωρίς καμία απώλεια δεδομένων.
- Διορθώστε διάφορα προβλήματα συστήματος iOS που έχουν κολλήσει στη λειτουργία ανάκτησης , λευκό λογότυπο Apple , μαύρη οθόνη , επαναφορά κατά την εκκίνηση κ.λπ.
- Υποβάθμιση του iOS χωρίς καθόλου iTunes.
- Λειτουργεί για όλα τα μοντέλα iPhone, iPad και iPod touch.
- Πλήρως συμβατό με το πιο πρόσφατο iOS 15.

Βήμα 1: Εκκινήστε το Dr.Fone, επιλέξτε System Repair και συνδέστε το iPhone στον υπολογιστή σας.

Το System Repair έχει δύο τρόπους λειτουργίας που μπορείτε να επιλέξετε να χρησιμοποιήσετε. Η πρώτη λειτουργία είναι η τυπική της λειτουργία, η οποία μπορεί να λύσει τα περισσότερα προβλήματα που σχετίζονται με το iOS. Λύνει το πρόβλημά σας, χωρίς να χάσετε κανένα από τα δεδομένα σας.
Για σοβαρά προβλήματα, έχει διαθέσιμη την προηγμένη έκδοση. Χρησιμοποιήστε αυτήν τη λειτουργία όταν η τυπική έκδοση δεν μπορεί να λύσει το πρόβλημα του iOS, καθώς κάτι τέτοιο οδηγεί σε απώλεια δεδομένων.
Βήμα 2: Επιλέξτε την τυπική λειτουργία.

Βήμα 3: Η εφαρμογή θα εντοπίσει το μοντέλο συσκευής και την έκδοση συστήματος.

Εάν η συσκευή δεν εντοπιστεί από το Dr.Fone, πρέπει να εκκινήσετε τη συσκευή σας στη λειτουργία DFU (Ενημέρωση υλικολογισμικού συσκευής).

Βήμα 4: Η εφαρμογή θα πραγματοποιήσει λήψη του πιο πρόσφατου υλικολογισμικού που υποστηρίζεται για τη συσκευή σας. (Μπορεί να πάρει λίγο χρόνο)

Βήμα 5: Κάντε κλικ στο κουμπί " Fix Now " για να διορθώσετε το πρόβλημα

Τώρα, μπορείτε να αφαιρέσετε με ασφάλεια τη συσκευή σας.

Το Dr.Fone είναι μπροστά από τον ανταγωνισμό του, προσφέροντας μια ασφαλή λειτουργία επισκευής, κάτι για το οποίο άλλα εργαλεία δεν μπορούν να καυχηθούν με σιγουριά σχετικά με το iOS του. Το Dr.Fone παρέχει επίσης αξία με τη δωρεάν έκδοσή του, καθώς οι περισσότεροι από τους ανταγωνιστές του προσφέρουν εκδόσεις επί πληρωμή.
Συμπέρασμα
Συμπερασματικά, μια παγωμένη οθόνη είναι ένα από τα πολλά πράγματα που μπορεί να συμβεί σε οποιοδήποτε smartphone, συμπεριλαμβανομένου ενός iPhone. Εφόσον ένα τηλέφωνο διαθέτει λειτουργικό σύστημα, είναι πιθανό να αντιμετωπίσετε το ένα ή το άλλο πρόβλημα. Και ενώ μπορείτε πάντα να αναζητάτε απαντήσεις στο google για το τι συμβαίνει με το τηλέφωνό σας, είναι καλύτερο να έχετε ασφάλεια. Ένα που μπορείτε να έχετε πάντα μαζί σας γνωρίζοντας ότι είναι πάντα παρόν για να σας βοηθήσει με τα προβλήματά σας.
Και ένα που θα σας προτείνουμε να έχετε, βλέποντας ότι μπορείτε πάντα να είστε σίγουροι ότι έχετε μια εργαλειοθήκη που έχει την πλάτη σας.
iPhone Frozen
- 1 iOS παγωμένο
- 1 Διορθώστε το Frozen iPhone
- 2 Αναγκαστική έξοδος από παγωμένες εφαρμογές
- 5 Το iPad συνεχίζει να παγώνει
- 6 Το iPhone συνεχίζει να παγώνει
- 7 Το iPhone πάγωσε κατά την ενημέρωση
- 2 Λειτουργία ανάκτησης
- 1 iPad iPad κόλλησε σε λειτουργία ανάκτησης
- 2 iPhone κόλλησε σε λειτουργία ανάκτησης
- 3 iPhone σε λειτουργία ανάκτησης
- 4 Ανάκτηση δεδομένων από τη λειτουργία ανάκτησης
- 5 Λειτουργία ανάκτησης iPhone
- 6 iPod κολλημένο σε λειτουργία ανάκτησης
- 7 Έξοδος από τη λειτουργία ανάκτησης iPhone
- 8 Εκτός λειτουργίας ανάκτησης
- 3 Λειτουργία DFU
- 1 iPhone σε λειτουργία DFU
- 2 Εισέλθετε στη λειτουργία DFU iPhone
- 3 Εργαλεία λειτουργίας DFU
- 4 Ανακτήστε το iPhone που έχει κολλήσει σε λειτουργία DFU
- 5 Δημιουργία αντιγράφων ασφαλείας iPhone/iPad/iPod σε λειτουργία DFU
- 6 Επαναφέρετε το iPhone/iPad/iPod από τη λειτουργία DFU
- 7 Ανάκτηση δεδομένων από το iPhone σε λειτουργία DFU






Τζέιμς Ντέιβις
επιμελητής του προσωπικού
Γενική βαθμολογία 4,5 ( συμμετείχαν 105 )