Το iPad συνεχίζει να σταματά το Wi-Fi; Εδώ είναι η επιδιόρθωση!
27 Απριλίου 2022 • Κατατέθηκε για: Διόρθωση ζητημάτων φορητής συσκευής iOS • Αποδεδειγμένες λύσεις
Τα iPad διατίθενται σε δύο παραλλαγές - μια κανονική παραλλαγή με Wi-Fi μόνο για σύνδεση στο διαδίκτυο και μια άλλη παραλλαγή με επιλογές κινητής τηλεφωνίας και Wi-Fi. Εάν το iPad κινητής τηλεφωνίας + Wi-Fi σας συνεχίζει να απορρίπτει το Wi-Fi, μπορεί να εκνευρίζεστε λιγότερο, αλλά τι να κάνετε όταν η μόνη συνδεσιμότητα είναι το Wi-Fi και το Wi-Fi iPad σας συνεχίζει να μειώνει το Wi-Fi; Πώς να ξεπεράσετε αυτό το ζήτημα;
- Μέρος I: Γιατί το iPad συνεχίζει να εγκαταλείπει το Wi-Fi;
- Μέρος II: Πώς να διορθώσετε το πρόβλημα του iPad που συνεχίζει να αποσυνδέεται από το Wi-Fi;
- Διορθώστε το iPad που πέφτει το Wi-Fi λόγω κακής λήψης
- Διορθώστε το iPad που πέφτει το Wi-Fi λόγω παρεμβολής σήματος
- Διορθώστε το iPad που πέφτει το Wi-Fi λόγω κακής ποιότητας αξεσουάρ
- Διορθώστε το iPad που πέφτει το Wi-Fi λόγω βλαβών υλικού
- Διορθώστε την πτώση του Wi-Fi του iPad λόγω προβλημάτων λογισμικού
Μέρος I: Γιατί το iPad συνεχίζει να εγκαταλείπει το Wi-Fi;
Οι λόγοι για τους οποίους το iPad συνεχίζει να απορρίπτει το Wi-Fi μπορεί να είναι προφανείς και όχι και τόσο προφανείς. Ακολουθούν ορισμένοι λόγοι για τους οποίους το iPad συνεχίζει να απορρίπτει το Wi-Fi:
Κακή υποδοχή
Αυτός είναι ένας από τους πιο συνηθισμένους λόγους, αν και αυτός που οι άνθρωποι δεν σκέφτονται μέχρι να εξαντλήσουν όλα τα άλλα. Μπορεί να κάθεστε σε μια γωνία ενώ το υλικό Wi-Fi σας μπορεί να βρίσκεται σε μια άλλη, και παρόλο που βλέπετε το Wi-Fi συνδεδεμένο, η ποιότητα του σήματος είναι αρκετά κακή ώστε το iPad να πέφτει συνεχώς στο Wi-Fi.
Παρεμβολή σήματος
Η παρεμβολή σήματος είναι, και πάλι, ένας από αυτούς τους λόγους που τείνουμε να παραβλέπουμε μέχρι να έρθει η ώθηση. Το Wi-Fi είναι παντού - όλοι χρησιμοποιούν Wi-Fi. Γενικά, το υλικό Wi-Fi έχει σχεδιαστεί για να λειτουργεί για να λαμβάνει υπόψη τις παρεμβολές σήματος από άλλα beacons γύρω και αυτό το κάνει στο παρασκήνιο χωρίς να το γνωρίζει ποτέ ο χρήστης.
Αξεσουάρ κακής ποιότητας
Ένα iPad που είναι εγκλωβισμένο σε μια θήκη τρίτου κατασκευαστή που δεν έχει σχεδιαστεί για προδιαγραφή μπορεί επίσης να είναι ένας λόγος για κακό Wi-Fi. Πως και έτσι? Τα υλικά που χρησιμοποιούνται ενδέχεται να παρεμποδίζουν τη λήψη σήματος για το iPad.
Βλάβες υλικού
Πληθυντικός? Ναι, μπορεί να υπάρχουν πολλά σημεία αστοχίας υλικού που προκαλούν το πρόβλημα με το iPad να πέφτει συνεχώς το Wi-Fi. Θα μπορούσε να υπάρχει το ίδιο το iPad, θα μπορούσε να υπάρχει η κακής ποιότητας ισχύς του δρομολογητή Wi-Fi, θα μπορούσε να υπάρχει βλάβη στον ίδιο τον δρομολογητή.
Θέματα Λογισμικού
Στη συνέχεια, υπάρχουν ιδιορρυθμίες λογισμικού που μπορεί να προκαλούν επαναλαμβανόμενη πτώση του Wi-Fi στο iPad. Αυτά μπορεί να είναι μέσα στο λογισμικό του δρομολογητή Wi-Fi ή στο λογισμικό iPad. Το Μέρος II θα τα εξετάσει λεπτομερώς.
Μέρος II: Πώς να διορθώσετε το πρόβλημα του iPad που συνεχίζει να αποσυνδέεται από το Wi-Fi;
Η επίλυση του προβλήματος της πτώσης του Wi-Fi του iPad είναι εξίσου εύκολη με την εύρεση του ακριβούς προβλήματος που το προκαλεί εξαρχής.
1. Διορθώστε το iPad που πέφτει το Wi-Fi λόγω κακής λήψης
Σε περίπτωση που το iPad συνεχίζει να πέφτει το Wi-Fi λόγω κακής λήψης Wi-Fi, θα παρατηρήσετε ένα σύμπτωμα αυτού: σε ορισμένα μέρη, το Wi-Fi δεν θα πέφτει ποτέ και σε ορισμένα άλλα, το Wi-Fi θα πέφτει συχνά. . Θα ήταν σαν τα παλιά μιμίδια τηλεφωνικών κλήσεων, που προσπαθούσαν να βρουν υποδοχή. Αυτό ακριβώς είναι πιθανό να συμβαίνει εδώ. Το υλικό Wi-Fi δεν μπορεί να καλύψει ολόκληρο τον χώρο όπου βρίσκεστε σωστά και ως εκ τούτου, το iPad δεν μπορεί να λάβει αρκετά ισχυρό σήμα στο τρέχον σημείο σας. Όταν πλησιάζετε πιο κοντά στο υλικό Wi-Fi, η λήψη του σήματος θα είναι καλύτερη και θα παρατηρήσετε ότι το iPad δεν αφήνει πλέον το Wi-Fi.
Υπάρχουν τρεις τρόποι για να διορθώσετε την κατάσταση:
1: Αλλάξτε τη θέση σας για να είστε πιο κοντά στο υλικό Wi-Fi
2: Μετακινήστε το υλικό Wi-Fi σε μια κάπως κεντρική τοποθεσία, έτσι ώστε ολόκληρος ο χώρος να καλύπτεται εξίσου
3: Επενδύστε σε ένα σύστημα δρομολογητή πλέγματος Wi-Fi που θα επιτρέψει πολύ καλύτερη κάλυψη και θα εξαλείψει τα κακά προβλήματα λήψης και το iPad συνεχίζει να ρίχνει το πρόβλημα Wi-Fi μαζί με αυτό.
2. Διορθώστε το iPad που πέφτει το Wi-Fi λόγω παρεμβολής σήματος
Τώρα, η παρεμβολή σήματος είναι πιο δύσκολο να καταλάβουμε γενικά, αλλά είναι ένα ασφαλές στοίχημα για να υποθέσουμε σήμερα, ειδικά όταν γνωρίζουμε ότι περιτριγυριζόμαστε από δρομολογητές Wi-Fi παντού και ειδικά αν έχουμε επίσης έναν κοινόχρηστο δρομολογητή που παρέχεται από τον ISP. Γιατί αυτό? Αυτό οφείλεται στο γεγονός ότι είναι περισσότερο από πιθανό ότι παρόμοιοι δρομολογητές θα λειτουργούν με παρόμοιο τρόπο και, ως εκ τούτου, το Wi-Fi του γείτονά σας θα μπορούσε να προκαλεί παρεμβολές στο δικό σας, ειδικά όταν συνδυάζεται με το χαμηλό σήμα καθώς το δικό σας Wi-Fi προσπαθεί να επικοινωνήσει μαζί σας. Αυτή είναι, εν συντομία, η επικάλυψη συχνότητας/ σήματος που μπορεί να μπερδέψει το iPad και δυσκολεύεται να επιλέξει ένα.
Ο τρόπος για να διορθώσετε αυτήν την κατάσταση είναι να αλλάξετε το κανάλι στο σήμα Wi-Fi στις ρυθμίσεις υλικού Wi-Fi. Οι περισσότεροι δρομολογητές προσφέρουν έναν τρόπο αλλαγής του καναλιού Wi-Fi χειροκίνητα και αυτόματα. Ενώ προσπαθεί αυτόματα να επεξεργαστεί το λιγότερο προβληματικό κανάλι, μερικές φορές χρειάζεται να πειραματιστείτε χειροκίνητα με αυτά τα πράγματα, εάν το iPad σας συνεχίζει να απορρίπτει το Wi-Fi λόγω παρεμβολών σήματος.
Ο τρόπος αλλαγής καναλιών είναι διαφορετικός για κάθε μάρκα δρομολογητή. Είναι καλύτερο να μιλήσετε με τον ISP σας, εάν σας παρείχε έναν, αλλιώς αναζητήστε online για τη συγκεκριμένη μάρκα δρομολογητή σας.
3. Διορθώστε το iPad που πέφτει το Wi-Fi λόγω κακής ποιότητας αξεσουάρ
Κακής ποιότητας αξεσουάρ τρίτων, όπως προστατευτικά οθόνης και θήκες, μπορεί να δημιουργήσουν άγνωστα, απρόβλεπτα προβλήματα. Είναι απολύτως πιθανό αυτή η φθηνή θήκη να μπλοκάρει τη λήψη Wi-Fi στο αγαπημένο σας iPad, προκαλώντας σας θλίψη.
Για να μάθετε εάν η θήκη προκαλεί προβλήματα με τη λήψη Wi-Fi, απλώς αφαιρέστε τη θήκη από το iPad και δείτε εάν αυτό επιλύει ή βοηθά τη λήψη Wi-Fi.
4. Διορθώστε το iPad που πέφτει το Wi-Fi λόγω βλαβών υλικού
Οι αστοχίες υλικού περιλαμβάνουν την αστοχία του ασύρματου Wi-Fi στο ίδιο το iPad ή την αστοχία κεραιών Wi-Fi στο δρομολογητή Wi-Fi. Εάν κάποιο από τα δύο δεν λειτουργεί πλέον βέλτιστα, θα προκύψουν ζητήματα όπως το πρόβλημα Wi-Fi που αντιμετωπίζετε συνεχώς από το iPad. Πώς να μάθετε ποιο από τα δύο αποτυγχάνει;
Εάν οι κεραίες του δρομολογητή Wi-Fi αποτυγχάνουν ή υπάρχει κάποιο πρόβλημα στο δρομολογητή Wi-Fi, κάθε συσκευή που είναι συνδεδεμένη στο δρομολογητή θα αρχίσει να αντιμετωπίζει το ίδιο πρόβλημα με το iPad που εγκαταλείπει το Wi-Fi. Αυτό σημαίνει ότι όλες οι συσκευές θα συνεχίσουν να απορρίπτουν το Wi-Fi όπως ακριβώς το iPad. Εάν αυτό δεν συμβαίνει, τότε σημαίνει ότι το πρόβλημα μπορεί να βρίσκεται μέσα στο ίδιο το iPad.
Το iPad θα μπορούσε να έχει αναπτύξει ένα πρόβλημα υλικού, αλλά, δεδομένων των υψηλών προτύπων κατασκευής που χρησιμοποιεί η Apple, είναι περισσότερο από πιθανό μόνο ένα πρόβλημα λογισμικού και αυτό μπορεί να επιλυθεί εύκολα με απλές επιδιορθώσεις.
5. Διορθώστε την πτώση του Wi-Fi του iPad λόγω προβλημάτων λογισμικού
Μπορεί να υπάρχουν μερικοί λόγοι λογισμικού για τους οποίους το iPad συνεχίζει να απορρίπτει το Wi-Fi, όπως εάν διαχωρίσετε το δίκτυο Wi-Fi σας ή εάν υποθέσετε ότι το σύστημα δρομολογητή πλέγματος Wi-Fi δεν είναι κατά κάποιο τρόπο συγχρονισμένο ή όταν υπάρχουν ορισμένα προβλήματα λογισμικού εντός το ίδιο το iPad. Όλα αυτά διορθώνονται μάλλον εύκολα.
Επιδιόρθωση 1: Αναγκαστική επανεκκίνηση του iPad
Μία από τις πρώτες επιδιορθώσεις λογισμικού που πρέπει να δοκιμάσετε για οτιδήποτε δεν πάει καλά με την εμπειρία χρήστη σας είναι να επανεκκινήσετε τη συσκευή. Δείτε πώς μπορείτε να επανεκκινήσετε το iPad:
iPad με κουμπί αρχικής οθόνης
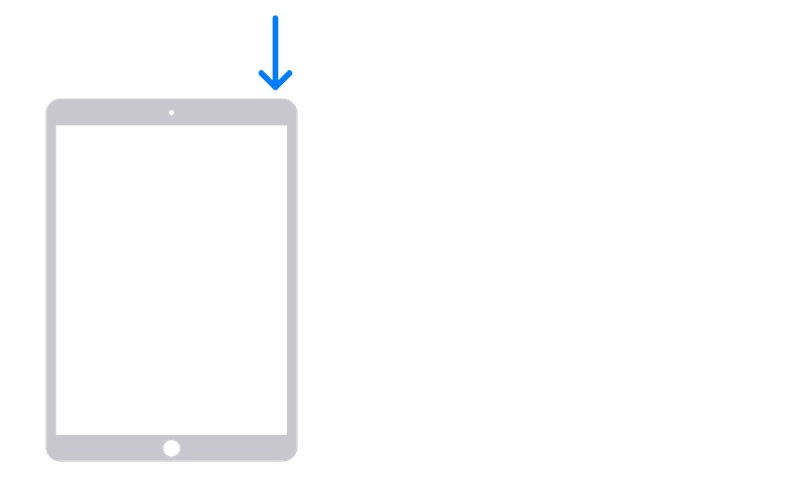
Βήμα 1: Για ένα iPad με κουμπί αρχικής οθόνης, πατήστε παρατεταμένα το κουμπί λειτουργίας μέχρι να εμφανιστεί η οθόνη του ρυθμιστικού. Σύρετε το ρυθμιστικό για να τερματίσετε τη λειτουργία του iPad.
Βήμα 2: Πατήστε παρατεταμένα το κουμπί λειτουργίας για επανεκκίνηση του iPad.
iPad χωρίς κουμπί αρχικής οθόνης
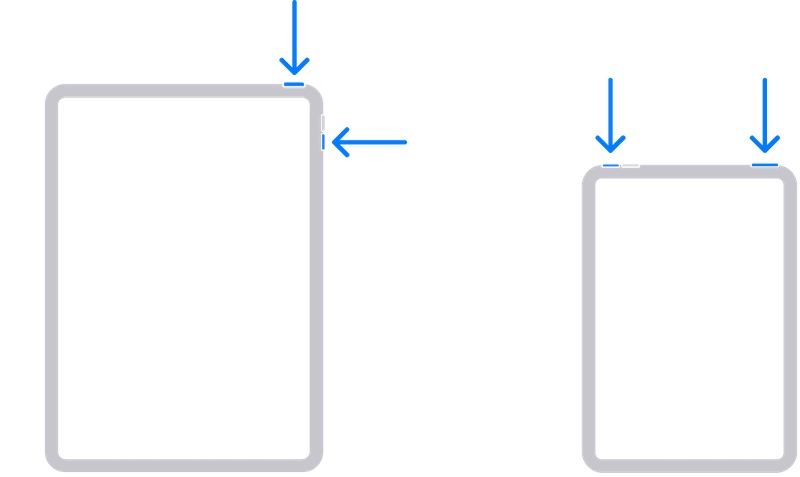
Βήμα 1: Πατήστε παρατεταμένα οποιοδήποτε από τα πλήκτρα έντασης ήχου και το κουμπί λειτουργίας μέχρι να εμφανιστεί η οθόνη του ρυθμιστικού. Σύρετε για να τερματίσετε τη λειτουργία του iPad.
Βήμα 2: Πατήστε το κουμπί λειτουργίας και κρατήστε πατημένο μέχρι να επανεκκινηθεί το iPad.
Διόρθωση 2: Επανεκκινήστε τον δρομολογητή Wi-Fi
Πότε ήταν η τελευταία φορά που επανεκκινήσατε τον δρομολογητή Wi-Fi; Για να μην αναφέρουμε και ντροπή, ας πούμε απλώς ότι οι δρομολογητές είναι γνωστό ότι απαιτούν επανεκκινήσεις για τη βέλτιστη απόδοση, τόσο πολύ που τώρα οι επωνυμίες προσφέρουν μια δυνατότητα προγραμματισμένης επανεκκίνησης για την αυτοματοποίηση της εργασίας! Φαντάσου το!
Τώρα, χωρίς να ασχοληθούμε πολύ με τον προγραμματισμό της επανεκκίνησης, απλώς ας απενεργοποιήσουμε τον δρομολογητή Wi-Fi και ας τον ενεργοποιήσουμε ξανά μετά από περίπου 30 δευτερόλεπτα για να τεθεί σε λειτουργία ο δρομολογητής. Δείτε αν αυτό επιλύει το συχνό πρόβλημα διακοπής του Wi-Fi στο iPad.
Επιδιόρθωση 3: Συγχρονισμός του συστήματος δρομολογητή πλέγματος Wi-Fi
Εάν διαθέτετε ένα από αυτά τα περίτεχνα συστήματα δρομολογητή πλέγματος, υπάρχει μικρή πιθανότητα να υποφέρετε από κακή κάλυψη Wi-Fi. Η όλη ιδέα ενός συστήματος πλέγματος είναι να καλύψει τις εγκαταστάσεις σε ένδοξο Wi-Fi. Λοιπόν, τι δίνει; Λοιπόν, μερικές φορές, ενώ μετακινούνται, οι κόμβοι δεν παραδίδουν τη σκυτάλη ο ένας στον άλλο αξιόπιστα, με αποτέλεσμα το iPad να πέφτει περιστασιακά το Wi-Fi. Τα συστήματα δρομολογητών πλέγματος διαθέτουν ένα κουμπί συγχρονισμού στους κόμβους και μπορείτε, σε συνεννόηση με το εγχειρίδιο για τη συγκεκριμένη επωνυμία σας, να συγχρονίσετε τους κόμβους με μη αυτόματο τρόπο για να διασφαλίσετε ότι η παράδοση λειτουργεί αξιόπιστα.
Διόρθωση 4: Επαναφορά ρυθμίσεων δικτύου
Μερικές φορές, οι ενημερώσεις λογισμικού μπορεί να προκαλέσουν καταστροφή σε ένα επίπεδο όπου τα ζητήματα εκδηλώνονται με άγνωστους τρόπους και μπορεί να προκαλέσουν ενοχλήσεις όπως το πρόβλημα με την πτώση του Wi-Fi από το iPad. Η επαναφορά των ρυθμίσεων δικτύου μπορεί να διορθώσει τέτοια ζητήματα εάν προκλήθηκαν από μια πρόσφατη ενημέρωση λογισμικού στο iPad, ειδικά από μια που μπορεί να έχει ενημερώσει/ τροποποιήσει τη διαμόρφωση του εσωτερικού κώδικα δικτύου στο iPad. Δείτε πώς μπορείτε να επαναφέρετε τις ρυθμίσεις δικτύου στο iPad:
Βήμα 1: Μεταβείτε στις Ρυθμίσεις > Γενικά και κάντε κύλιση προς τα κάτω μέχρι το τέλος
Βήμα 2: Πατήστε Μεταφορά ή Επαναφορά iPad > Επαναφορά
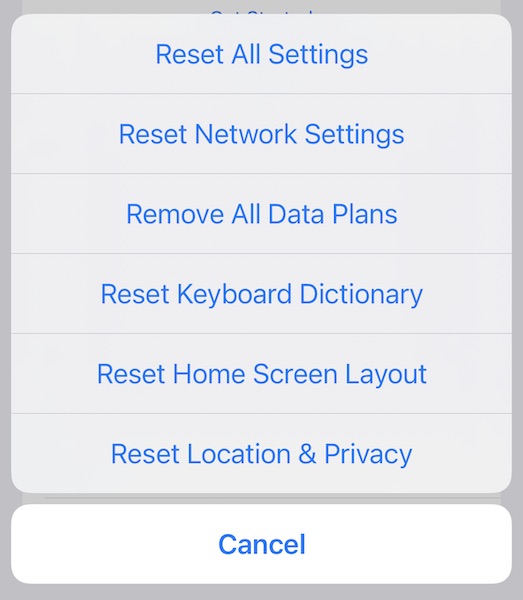
Βήμα 3: Πατήστε Επαναφορά όλων των ρυθμίσεων.
Διόρθωση 5: Προσθέστε την άλλη ζώνη Wi-Fi στο iPad
Οι πιο πρόσφατοι δρομολογητές Wi-Fi είναι δρομολογητές διπλής ζώνης, πράγμα που σημαίνει ότι προσφέρουν σήμα Wi-Fi σε ζώνη 2,4 GHz και 5 GHz. Τώρα, γενικά, έχουν ρυθμιστεί για να παρέχουν δύο ξεχωριστές ζώνες υπηρεσιών και συνδέεστε σε οποιαδήποτε από αυτές. Ωστόσο, εκεί κρύβεται η σύλληψη. Η ζώνη των 5 GHz θα λειτουργεί σε μικρότερη περιοχή και η λήψη δεν θα φτάσει τόσο μακριά όσο η ζώνη των 2,4 GHz. Έτσι, εάν σε ένα δωμάτιο απλά συνδέθηκες σε κάποιο από τα δύο και ήσασταν καλοί, μπορεί ξαφνικά να ανακαλύψετε ότι το iPad συνεχίζει να απορρίπτει το Wi-Fi όταν πηγαίνετε σε γωνιές πατέρα του χώρου σας. Αυτό συμβαίνει επειδή το iPad δεν έχει την κατάλληλη ποιότητα σήματος από τη ζώνη των 5 GHz στην οποία πιθανότατα συνδέεστε. Σε αυτήν την περίπτωση, η μετάβαση στη ζώνη των 2,4 GHz είναι το καλύτερο στοίχημα.
Δείτε πώς μπορείτε να προσθέσετε ένα άλλο δίκτυο Wi-Fi στη λίστα των αξιόπιστων δικτύων στο iPad:
Βήμα 1: Μεταβείτε στις Ρυθμίσεις > Wi-Fi
Βήμα 2: Θα δείτε τη λίστα με τα διαθέσιμα δίκτυα.
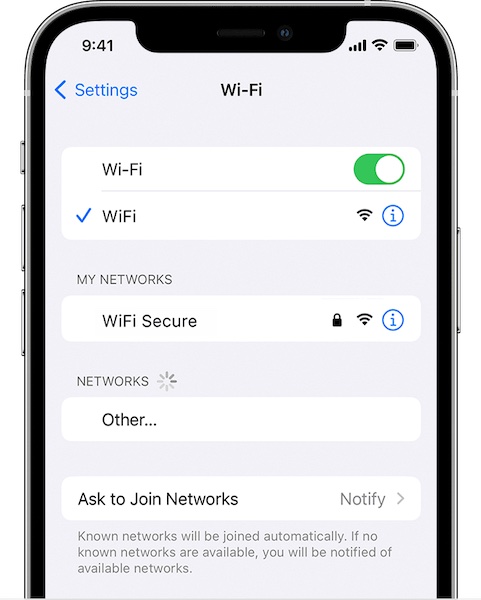
Βήμα 3: Από αυτήν τη λίστα, θα μπορείτε να αναγνωρίζετε εύκολα το δίκτυο Wi-Fi της ζώνης 2,4 GHz, καθώς από προεπιλογή ονομάζονται καθαρά.
Βήμα 4: Συνδεθείτε σε αυτό με τον κωδικό πρόσβασης από το υπάρχον Wi-Fi σας. Πιθανότατα, θα λειτουργήσει. Εάν όχι, θα χρειαστεί να αποκτήσετε πρόσβαση στις ρυθμίσεις διαχειριστή του δρομολογητή σας (ελέγξτε το Διαδίκτυο για την επωνυμία σας) και να ορίσετε εκ νέου έναν κωδικό πρόσβασης για τη ζώνη των 2,4 GHz.
Τώρα, ιδανικά, το iPad σας θα εναλλάσσεται αυτόματα μεταξύ 5 GHz και 2,4 GHz ως το καλύτερο σήμα που λαμβάνει, επιλύοντας πλήρως το πρόβλημα της πτώσης του Wi-Fi του iPad.
Υπάρχει μια άλλη προσέγγιση εδώ, η οποία είναι να μπείτε στις ρυθμίσεις του δρομολογητή σας και να ονομάσετε τις δύο ζώνες ίδια και τους κωδικούς πρόσβασης να είναι ίδιοι. Με αυτόν τον τρόπο, το iPad θα εξακολουθεί να κάνει αυτό που κάναμε παραπάνω. Ωστόσο, η μέθοδος που περιγράφεται παραπάνω προτιμάται για να διασφαλιστεί ότι έχετε μεγαλύτερο έλεγχο του διακόπτη, ότι το iPad αλλάζει μόνο όταν είναι απαραίτητο και δεν παραμένει συνεχώς συνδεδεμένο στη ζώνη των 2,4 GHz, κάτι που θα σας προσφέρει χαμηλότερους ρυθμούς μετάδοσης από τον Ζώνη 5 GHz και ανάλογα με το πρόγραμμα Διαδικτύου σας μπορεί να σας κάνει να δείτε μειωμένες ταχύτητες λήψης.
Επιδιόρθωση μπόνους 6: Επισκευάστε γρήγορα το iPadOS με το Dr.Fone - Επιδιόρθωση συστήματος (iOS)

Dr.Fone - Επισκευή συστήματος
Επιδιόρθωση σφαλμάτων συστήματος iOS Χωρίς απώλεια δεδομένων.
- Διορθώστε το iOS σας μόνο στο κανονικό, χωρίς καμία απώλεια δεδομένων.
- Διορθώστε διάφορα προβλήματα συστήματος iOS που έχουν κολλήσει στη λειτουργία ανάκτησης , λευκό λογότυπο Apple , μαύρη οθόνη , επαναφορά κατά την εκκίνηση κ.λπ.
- Υποβάθμιση του iOS χωρίς καθόλου iTunes.
- Λειτουργεί για όλα τα μοντέλα iPhone, iPad και iPod touch.
- Πλήρως συμβατό με το πιο πρόσφατο iOS 15.


Τώρα, εάν κανένα από τα παραπάνω δεν έχει επιλύσει τίποτα και το iPad εξακολουθεί να απορρίπτει το Wi-Fi, ίσως είναι καιρός να κάνετε ελαφρώς πιο παρεμβατικά βήματα, όπως η επισκευή του iPadOS. Αυτό μπορεί να γίνει με τον τρόπο της Apple συνδέοντας το iPad στον υπολογιστή και χρησιμοποιώντας το iTunes (Windows/παλαιότερο macOS) ή το macOS Finder (νεότερες εκδόσεις macOS) ή μπορείτε να δοκιμάσετε τον εκπληκτικά εύκολο τρόπο επιδιόρθωσης του iPadOS με το Wondershare Dr.Fone, ένα σουίτα εργαλείων που εξυπηρετεί την επίλυση όλων των πιθανών προβλημάτων που αντιμετωπίζουν καθημερινά οι χρήστες σε όλο τον κόσμο με τα smartphone και τα tablet τους. Το Dr.Fone διαθέτει μια ενότητα που ονομάζεται Επιδιόρθωση συστήματος που σας επιτρέπει να επιδιορθώσετε τα προβλήματα του iPadχωρίς διαγραφή δεδομένων χρήστη και για πιο ενδελεχή επισκευή, με διαγραφή δεδομένων χρήστη. Σας επιτρέπει να κάνετε υποβάθμιση σε προηγούμενη έκδοση εύκολα χωρίς να χρειάζεται να κάνετε αναζήτηση στο διαδίκτυο για το αρχείο υλικολογισμικού. Και, προσεκτικά, το Dr.Fone διαθέτει επίσης μια μονάδα που σας επιτρέπει να δημιουργείτε αντίγραφα ασφαλείας των δεδομένων χρήστη στο iPad που μπορείτε να επαναφέρετε το ίδιο εύκολα μόλις ολοκληρωθεί η επισκευή. Μπορείτε να κάνετε κλικ στο παρακάτω κουμπί για να κάνετε λήψη του λογισμικού στον υπολογιστή σας και να δοκιμάσετε.
συμπέρασμα
Όταν το iPad σας συνεχίζει να μειώνει το Wi-Fi, μπορεί να είναι μια από τις πιο απογοητευτικές εμπειρίες, ειδικά όταν έχετε ένα iPad μόνο με συνδεσιμότητα Wi-Fi. Το Διαδίκτυο είναι απαραίτητο για να πέσει το iPad το Wi-Fi είναι εξωφρενικό. Ευτυχώς, υπάρχουν διάφοροι τρόποι γρήγορης επίλυσης του προβλήματος, από την εργασία με τις ρυθμίσεις του δρομολογητή Wi-Fi έως την επισκευή του iPadOS, εάν όλα τα άλλα αποτύχουν.
Προβλήματα iPhone
- Προβλήματα υλικού iPhone
- Προβλήματα με το κουμπί Home iPhone
- Προβλήματα πληκτρολογίου iPhone
- Προβλήματα ακουστικών iPhone
- Το iPhone Touch ID δεν λειτουργεί
- Υπερθέρμανση iPhone
- Ο φακός iPhone δεν λειτουργεί
- Ο αθόρυβος διακόπτης iPhone δεν λειτουργεί
- Το iPhone Sim δεν υποστηρίζεται
- Προβλήματα λογισμικού iPhone
- Ο κωδικός πρόσβασης iPhone δεν λειτουργεί
- Οι Χάρτες Google δεν λειτουργούν
- Το στιγμιότυπο οθόνης του iPhone δεν λειτουργεί
- Η δόνηση του iPhone δεν λειτουργεί
- Οι εφαρμογές εξαφανίστηκαν από το iPhone
- Οι ειδοποιήσεις έκτακτης ανάγκης iPhone δεν λειτουργούν
- Δεν εμφανίζεται το ποσοστό μπαταρίας iPhone
- Η εφαρμογή iPhone δεν ενημερώνεται
- Το Ημερολόγιο Google δεν συγχρονίζεται
- Η εφαρμογή Health δεν παρακολουθεί βήματα
- Το αυτόματο κλείδωμα iPhone δεν λειτουργεί
- Προβλήματα μπαταρίας iPhone
- Αντικαταστήστε την μπαταρία του iPhone 6
- Μπαταρία iPhone
- Πρόβλημα με την μπαταρία του iPhone
- Το iPhone δεν φορτίζεται
- Προβλήματα πολυμέσων iPhone
- Πρόβλημα ηχούς iPhone
- Μαύρη κάμερα iPhone
- Το iPhone δεν παίζει μουσική
- Σφάλμα βίντεο iOS
- Πρόβλημα κλήσης iPhone
- Πρόβλημα κουδουνίσματος iPhone
- Πρόβλημα κάμερας iPhone
- Πρόβλημα μπροστινής κάμερας iPhone
- Το iPhone δεν κουδουνίζει
- Το iPhone δεν είναι ήχος
- Προβλήματα αλληλογραφίας iPhone
- Επαναφορά κωδικού πρόσβασης τηλεφωνητή
- Προβλήματα email iPhone
- Το email του iPhone εξαφανίστηκε
- Το iPhone Voicemail δεν λειτουργεί
- Το iPhone Voicemail δεν αναπαράγεται
- Το iPhone δεν μπορεί να λάβει σύνδεση αλληλογραφίας
- Το Gmail δεν λειτουργεί
- Το Yahoo Mail δεν λειτουργεί
- Προβλήματα ενημέρωσης iPhone
- Το iPhone έχει κολλήσει στο λογότυπο της Apple
- Η ενημέρωση λογισμικού απέτυχε
- Ενημέρωση επαλήθευσης iPhone
- Δεν ήταν δυνατή η επικοινωνία με τον διακομιστή ενημέρωσης λογισμικού
- Ενημέρωση iOS Πρόβλημα
- Προβλήματα σύνδεσης/δικτύου iPhone
- Προβλήματα συγχρονισμού iPhone
- Το iPhone είναι απενεργοποιημένο Σύνδεση στο iTunes
- iPhone χωρίς υπηρεσία
- Το iPhone Internet δεν λειτουργεί
- Το iPhone WiFi δεν λειτουργεί
- Το iPhone Airdrop δεν λειτουργεί
- Το hotspot iPhone δεν λειτουργεί
- Τα Airpods δεν συνδέονται με το iPhone
- Το Apple Watch δεν αντιστοιχίζεται με το iPhone
- Τα μηνύματα iPhone δεν συγχρονίζονται με Mac






Νταίζη Ρέινς
επιμελητής του προσωπικού
Γενική βαθμολογία 4,5 ( συμμετείχαν 105 )