Μεταφέρετε φωτογραφίες από το Samsung Galaxy Note 8/S20 σε Mac
27 Απριλίου 2022 • Κατατέθηκε σε: Συμβουλές για διαφορετικά μοντέλα Android • Αποδεδειγμένες λύσεις
Λοιπόν, οι φωτογραφίες είναι κάτι που κάνουμε κλικ για να μας θυμίσουν τις αναμνήσεις του παρελθόντος. Μπορούμε απλώς να τα δούμε και να συρθούμε στο παρελθόν. Σε αντίθεση με τις παλιότερες μέρες, τώρα έχουμε τεχνολογικά gadget για να απαθανατίζουμε κάθε στιγμή με ευκολία. Ωστόσο, το ερώτημα αφορά περιορισμένους αποθηκευτικούς χώρους στα smartphone που χρησιμοποιούμε ή στις επαγγελματικές κάμερες. Εάν αναζητάτε μια απάντηση, τότε είστε στο σωστό μέρος. Εάν αγοράσατε ένα νέο Samsung S20, όλες οι μέθοδοι είναι κατάλληλες για το S20. Ακολουθήστε τον παρακάτω οδηγό για να κατανοήσετε πόσο γρήγορα μπορείτε να μεταφέρετε φωτογραφίες από τη Samsung σε Mac.
Μέρος 1: Αντιγραφή φωτογραφιών χρησιμοποιώντας το Dr.Fone
Η Samsung λειτουργεί στην προηγμένη έκδοση του λειτουργικού συστήματος Android, το Nougat. Αν και το Android είναι ο κορυφαίος μέτοχος της αγοράς, έχει μερικά εμπόδια στη σύνδεση με gadget που εκτελούνται σε iOS, όπως το Mac.
Το Dr.Fone από το Wondershare είναι λογισμικό διαχείρισης τηλεφώνου. Το λογισμικό υλοποιεί τη μεταφορά αρχείων Samsung σε Mac με ευκολία. Ο απίστευτος παράγοντας για το προϊόν είναι η ικανότητά του να ανιχνεύει οποιαδήποτε συσκευή και οποιοδήποτε περιεχόμενο στο συνδεδεμένο τηλέφωνο.

Dr.Fone - Διαχείριση τηλεφώνου (Android)
Μεταφέρετε εύκολα φωτογραφίες από το Samsung Galaxy Note 8/S20 σε Mac
- Μεταφέρετε τη μουσική, τις φωτογραφίες, τα βίντεο, τις επαφές, τα SMS, τις εφαρμογές κ.λπ. στον υπολογιστή σας και επαναφέρετέ τα εύκολα.
- Διαχείριση, εξαγωγή/εισαγωγή της μουσικής, των φωτογραφιών, των βίντεο, των επαφών, των SMS, των εφαρμογών κ.λπ.
- Μεταφορά από τηλέφωνο σε τηλέφωνο - Μεταφέρετε τα πάντα μεταξύ δύο κινητών.
- Επισημασμένα χαρακτηριστικά όπως root με 1 κλικ, δημιουργία gif, δημιουργία ήχων κλήσης.
- Πλήρως συμβατό με 7000+ συσκευές Android (Android 2.2 - Android 10.0) από Samsung, LG, HTC, Huawei, Motorola, Sony κ.λπ.
Τα κύρια πλεονεκτήματα που λαμβάνει κάποιος με το προϊόν είναι η ευέλικτη φύση και τα χαρακτηριστικά του. Καθώς υποστηρίζει όλες τις μορφές αρχείων, μπορείτε να μετακινήσετε γρήγορα αρχεία μουσικής, ταινίες, εικόνες, έγγραφα και άλλα από το τηλέφωνο σε Mac, ακόμη και να μεταφέρετε αρχεία από Mac στο τηλέφωνο.
Εκτός από τη μετακίνηση περιεχομένου, το προϊόν είναι περαιτέρω χρήσιμο στη δημιουργία αντιγράφων ασφαλείας. Μπορείτε να δημιουργήσετε αντίγραφα ασφαλείας ολόκληρου του περιεχομένου, των επαφών και των μηνυμάτων κειμένου. Ο εξερευνητής αρχείων θα σας επιτρέψει να εισαγάγετε τη ρίζα των καταλόγων, οι οποίοι διαφορετικά έχουν πίνακες "χωρίς παραβίαση". Εάν θέλετε να αποκτήσετε πρόσβαση σε επιλογές προγραμματιστή, το Dr.Fone θα σας δώσει μια ευκαιρία μέσω της οποίας μπορείτε εύκολα να κάνετε root το Galaxy Note 8.
1.1: Πώς να χρησιμοποιήσετε το Dr.Fone για να μεταφέρετε φωτογραφίες από τη Samsung σε Mac?
Σημείωση: Πριν ξεκινήσετε με τα βήματα, βεβαιωθείτε ότι έχετε εγκαταστήσει τη δοκιμαστική έκδοση του λογισμικού Dr.Fone.
Βήμα 1: Μετά την εγκατάσταση του λογισμικού, συνδέστε τη συσκευή Samsung στον υπολογιστή ή στο Mac. Ξεκινήστε το πρόγραμμα Dr.Fone και επιλέξτε Μεταφορά. Μόλις ξεκινήσει η λειτουργία Μεταφορά, θα δείτε τις λεπτομέρειες της συνδεδεμένης συσκευής στο κύριο παράθυρο όπως φαίνεται στην παρακάτω εικόνα.

Βήμα 2: Από τη γραμμή μενού, όπως μπορείτε να δείτε στην παρακάτω εικόνα, επιλέξτε τη λειτουργία « Φωτογραφίες ». Θα ανοίξει τις εικόνες που είναι διαθέσιμες στη συσκευή. Επιπλέον, θα παρατηρήσετε την παρουσία των κατηγοριών ή των φακέλων στους οποίους αποθηκεύσατε τις εικόνες. Μπορείτε να επιλέξετε το κουμπί « Εξαγωγή » και να κάνετε κλικ στην επιλογή « Εξαγωγή σε υπολογιστή » για να μεταφέρετε όλες τις φωτογραφίες.

Βήμα 3: Μπορείτε να επιλέξετε ξεχωριστά ένα συγκεκριμένο άλμπουμ και να το εξαγάγετε σε Mac. Μπορείτε να επιλέξετε ένα άλμπουμ από το αριστερό παράθυρο, να κάνετε δεξί κλικ, να επιλέξετε ιδιότητες και να επιλέξετε την επιλογή "Εξαγωγή σε υπολογιστή".
1.2: Μια διαδικασία με ένα κλικ για μεταφορά φωτογραφιών από τη Samsung σε Mac
Μπορείτε επίσης να μεταφέρετε όλα τα phto από το Galaxy Note 8 σε Mac όλα με ένα κλικ.
Ξεκινήστε το πρόγραμμα και συνδέστε τη συσκευή Samsung. Πραγματοποιήστε τη σύνδεση χρησιμοποιώντας το καλώδιο USB που παρέχεται από την εταιρεία. Τώρα, κάντε κλικ στην επιλογή « Μεταφορά φωτογραφιών συσκευής σε υπολογιστή ». Θα ανοίξει ένα παράθυρο που θα σας ζητά να επιλέξετε τον προορισμό για να αποθηκεύσετε τις εικόνες από το τηλέφωνο. Επιλέξτε έναν στόχο ή δημιουργήστε έναν φάκελο και πατήστε OK. Περιμένετε να ολοκληρωθεί η διαδικασία.
Μέρος 2: Πώς να μετακινήσετε φωτογραφίες από το Samsung Note 8/S20 σε Mac με το Android File Transfer?
Πριν ξεκινήσετε τη διαδικασία, θυμηθείτε να κάνετε λήψη του Android File Transfer από τον επίσημο ιστότοπο και να ακολουθήσετε τα βήματα για να ολοκληρώσετε την εγκατάσταση στο Mac. Ακολουθήστε τα παρακάτω βήματα αφού ολοκληρώσετε την εγκατάσταση.
Βήμα 1: Συνδέστε το Samsung Note 8/S20 στο Mac σε μια δωρεάν θύρα USB.
Βήμα 2: Σύρετε την οθόνη από την κορυφή. Κάντε κλικ στην επιλογή « Συνδεδεμένη ως συσκευή πολυμέσων ».
Βήμα 3: Επιλέξτε "Κάμερα (PTP)" ως επιλογή.
Βήμα 4: Ανοίξτε το εγκατεστημένο πρόγραμμα Android File Transfer στο Mac.
Βήμα 5: Επιλέγοντάς το θα ανοίξει ο φάκελος DCIM που είναι διαθέσιμος στο Samsung Note 8/S20.
Βήμα 6: Κάτω από το φάκελο DCIM, κάντε κλικ στο φάκελο Κάμερα.
Βήμα 7: Από τη διαθέσιμη λίστα, επιλέξτε τις εικόνες που θέλετε να μεταφέρετε στο Mac.
Βήμα 8: Μετακινήστε τα αρχεία στον φάκελο προορισμού στο Mac σας.
Βήμα 9: Αποσυνδέστε το Samsung Note 8/S20 από το Mac αφού ολοκληρώσετε τη διαδικασία μεταφοράς.
Μέρος 3: Δημιουργήστε ένα αντίγραφο ασφαλείας φωτογραφιών από το Samsung Galaxy Note 8/S20 σε Mac χρησιμοποιώντας το Samsung Smart Switch?
Για να ολοκληρώσετε τη διαδικασία, θα πρέπει να εγκαταστήσετε το Samsung Smart Switch στο Mac σας. Αφού ολοκληρώσετε τη διαδικασία εγκατάστασης, ακολουθήστε τα παρακάτω βήματα.
Βήμα 1: Συνδέστε το Mac σας με το Samsung Galaxy Note 8/S20 χρησιμοποιώντας καλώδιο USB. Εκκινήστε το λογισμικό Samsung Smart Switch. Από την οθόνη, κάντε κλικ στο «περισσότερα» όπως φαίνεται στην παρακάτω εικόνα.
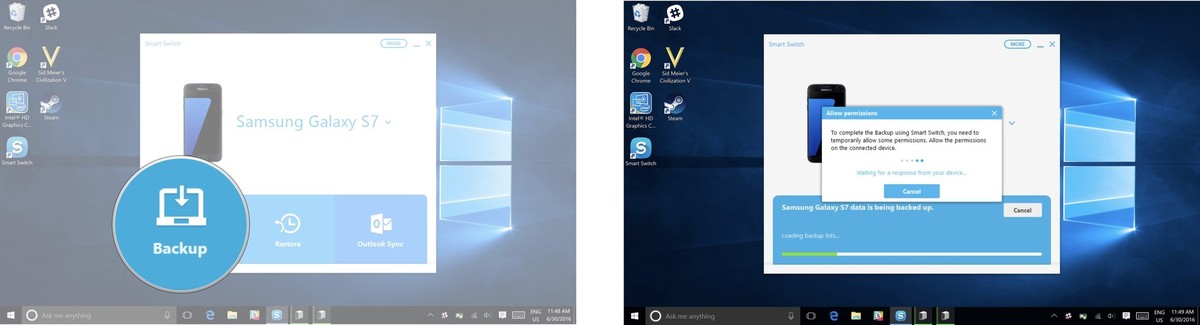
Βήμα 2: Από την επιλογή Προτιμήσεις, επιλέξτε την καρτέλα Δημιουργία αντιγράφων ασφαλείας στοιχείων. Από τις κατηγορίες που εμφανίζονται, επιλέξτε εικόνες και κάντε κλικ στο OK. Θα σας ζητηθεί να επιτρέψετε δικαιώματα πρόσβασης στο τηλέφωνό σας.
Βήμα 3: Από τις κατηγορίες που εμφανίζονται, επιλέξτε εικόνες και κάντε κλικ στο OK.
Με πολλές επεξηγημένες μεθόδους, μπορείτε να επιλέξετε την καλύτερη επιλογή για τη μεταφορά φωτογραφιών από τη Samsung σε Mac. Ωστόσο, η ευελιξία και η ευκολία λειτουργίας που παρέχει το Dr.Fone είναι αυτό που χρειάζεστε αυτή τη στιγμή. Δοκιμάστε το και μοιραστείτε το στους φίλους σας για να τους ενημερώσετε για μια εφαρμογή διαχείρισης έξυπνων τηλεφώνων που συνδέει το smartphone τους που εκτελείται σε iOS ή Android με Windows ή Mac.
Συμβουλές Samsung
- Εργαλεία Samsung
- Samsung Transfer Tools
- Λήψη Samsung Kies
- Πρόγραμμα οδήγησης Samsung Kies
- Samsung Kies για S5
- Samsung Kies 2
- Kies για τη Σημείωση 4
- Ζητήματα εργαλείων Samsung
- Μεταφέρετε τη Samsung σε Mac
- Μεταφέρετε φωτογραφίες από τη Samsung σε Mac
- Samsung Kies για Mac
- Samsung Smart Switch για Mac
- Μεταφορά αρχείων Samsung-Mac
- Ανασκόπηση μοντέλου Samsung
- Μεταφορά από Samsung σε Άλλους
- Μεταφέρετε φωτογραφίες από το τηλέφωνο Samsung σε tablet
- Μπορεί το Samsung S22 να νικήσει το iPhone αυτή τη φορά
- Μεταφέρετε φωτογραφίες από τη Samsung στο iPhone
- Μεταφορά αρχείων από τη Samsung σε υπολογιστή
- Samsung Kies για υπολογιστή






Τζέιμς Ντέιβις
επιμελητής του προσωπικού