Τέσσερις τρόποι για να μεταφέρετε δεδομένα από το τηλέφωνο Windows σε συσκευή Android δωρεάν
27 Απριλίου 2022 • Κατατέθηκε σε: Λύσεις μεταφοράς δεδομένων • Αποδεδειγμένες λύσεις
- Λύση 1. Πώς να μεταφέρετε αρχεία από το Winphone στο Android με 1 κλικ
- Λύση 2. Μεταφέρετε δεδομένα από το τηλέφωνο Windows σε συσκευή Android με υπολογιστή
- Λύση 3. Μεταφέρετε περιεχόμενο από το Windows Phone στο Android με το OneDrive
- Λύση 4. Μεταφέρετε επαφές με το Outlook και το Gmail
Λύση 1. Πώς να μεταφέρετε αρχεία από το Winphone στο Android με 1 κλικ
Το Dr.Fone - Phone Transfer μπορεί να μεταφέρει τις φωτογραφίες, τα βίντεο, τις επαφές μουσικής, τα μηνύματα και άλλα αρχεία απευθείας από το Winphone στο Android. Μπορεί επίσης να επαναφέρει τις επαφές σας από το Onedrive αντίγραφο ασφαλείας του Winphone στη συσκευή σας Android εντελώς χωρίς προβλήματα. Με το Dr.Fone - Phone Transfer, μπορείτε να μεταφέρετε αρχεία από το τηλέφωνο Windows στο Android ομαδικά.

Dr.Fone - Μεταφορά τηλεφώνου
Μεταφέρετε δεδομένα από το Windows Phone στο Android με 1 κλικ!.
- Μεταφέρετε εύκολα όλα τα βίντεο, τη μουσική, τις επαφές και τις φωτογραφίες από το τηλέφωνο Windows σε συσκευές Android.
- Ενεργοποιήστε τη μεταφορά από HTC, Samsung, Nokia, Motorola και άλλα σε iPhone X/8/7S/7/6S/6 (Plus)/5s/5c/5/4S/4/3GS.
- Λειτουργεί τέλεια με Apple, Samsung, HTC, LG, Sony, Google, HUAWEI, Motorola, ZTE, Nokia και άλλα smartphone και tablet.
- Πλήρως συμβατό με μεγάλους παρόχους όπως η AT&T, η Verizon, η Sprint και η T-Mobile.
- Πλήρως συμβατό με iOS 11 και Android 8.0
- Πλήρως συμβατό με Windows 10 και Mac 10.13.
Βήματα σχετικά με τον τρόπο μεταφοράς δεδομένων από το τηλέφωνο Windows σε συσκευή Android με το Dr.Fone
Βήμα 1. Εκκινήστε το Winphone στο Android Transfer
Ανοίξτε το Dr.Fone στον υπολογιστή σας και κάντε κλικ στην επιλογή «Μεταφορά τηλεφώνου».

Βήμα 2. Συνδέστε το Windows Phone και το Android
Χρησιμοποιήστε καλώδια USB για να συνδέσετε τη συσκευή σας Android και τη συσκευή Windows στον υπολογιστή σας. Κατά τη σύνδεση και των δύο συσκευών, κάντε κλικ στο κουμπί "Αναστροφή" στο πρόγραμμα για να αλλάξετε τα τηλέφωνα προορισμού και προέλευσης.

Σε αυτό το σημείο, θα πρέπει να επιλέξετε τα αρχεία που θέλετε να μεταφέρετε, διασφαλίζοντας ότι το πλαίσιο δίπλα στους τύπους αρχείων είναι επιλεγμένο. Έχετε επίσης την επιλογή να διαγράψετε τα δεδομένα στο τηλέφωνο προορισμού, εάν θέλετε.
Σημείωση: Για τη μεταφορά επαφών από το windows phone σε συσκευή Android θα χρειαστεί να δημιουργήσετε αντίγραφα ασφαλείας της επαφής στο Onedrive πρώτα ενώ το Dr.Fone - Phone Transfer σάς βοηθά να την επαναφέρετε στη συσκευή σας Android.
Βήμα 3. Μεταφορά από το Windows Phone στο Android
Κάντε κλικ στο «Έναρξη μεταφοράς» για να ξεκινήσει η μεταφορά. Βεβαιωθείτε ότι και τα δύο τηλέφωνα παραμένουν συνδεδεμένα κατά τη διαδικασία μεταφοράς.

Λύση 2. Μεταφέρετε δεδομένα από το τηλέφωνο Windows σε συσκευή Android με υπολογιστή
Όταν πρόκειται για τη μεταφορά επαφών, εγγράφων, αρχείων ήχου βίντεο και άλλων δεδομένων από το τηλέφωνο Windows σε συσκευές Android, η σύνδεση και των δύο συσκευών στον υπολογιστή σας για μεταφορά δεδομένων είναι η πιο προτιμώμενη λύση.
Το μόνο που χρειάζεται να κάνετε είναι να συνδέσετε και τις δύο συσκευές στον υπολογιστή ή τον φορητό υπολογιστή σας με τη βοήθεια καλωδίων δεδομένων. Ανοίξτε κάθε φάκελο έναν προς έναν και απλώς αντιγράψτε και επικολλήστε το περιεχόμενο από τους φακέλους windows phone σε φακέλους συσκευών Android.
Πλεονεκτήματα και μειονεκτήματα αυτού του τρόπου
Αυτή είναι η απλούστερη μέθοδος μεταφοράς περιεχομένου από τη μια συσκευή στην άλλη. Δεν υπάρχει ανάγκη για σύνδεση στο διαδίκτυο. Τα αρχεία μεταφέρονται μέσα σε λίγα δευτερόλεπτα.
Η αρνητική πτυχή είναι ίσως το γεγονός ότι τα αρχεία και οι φάκελοι μεταφέρονται στην υπάρχουσα μορφή τους. Έτσι, ορισμένα βίντεο, εικόνες και αρχεία που ανοίγετε στο τηλέφωνο Windows ενδέχεται να μην είναι συμβατά με τη συσκευή Android και ενδέχεται να μην ανοίγουν καν μετά τη μεταφορά. Το ίδιο είναι το πρόβλημα με τη μεταφορά επαφών τηλεφώνου, καθώς κάθε ακουστικό αποθηκεύει τις επαφές σε διαφορετική μορφή. Αυτή η μέθοδος δεν μπορεί να χρησιμοποιηθεί για τη μεταφορά μηνυμάτων κειμένου από μια συσκευή σε άλλη.
Λύση 3. Μεταφέρετε περιεχόμενο από το Windows Phone στο Android με το OneDrive
Το λειτουργικό σύστημα έξυπνων τηλεφώνων της Microsoft μπορεί να μην είναι τόσο δημοφιλές όσο το Android ή το iOS. Όμως, μερικές από τις εφαρμογές της Microsoft είναι σίγουρα εντυπωσιακές! Η εφαρμογή OneDrive της Microsoft είναι μία από αυτές τις εφαρμογές που μπορούν πραγματικά να αποδειχθούν χρήσιμες για τη μεταφορά δεδομένων από τη μια συσκευή στην άλλη. Η εφαρμογή υποστηρίζει συσκευές Windows, iOS και Android. Με το OneDrive, μπορείτε να μεταφέρετε αρχεία Windows Phone και στο Android. Ελέγξτε τα παρακάτω αναλυτικά βήματα.
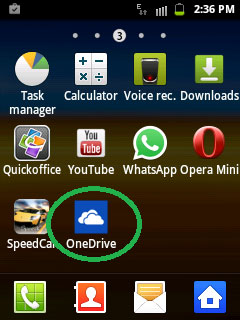
Το πρώτο βήμα είναι να κατεβάσετε την εφαρμογή OneDrive και στις δύο συσκευές. Μετά τη λήψη, η εφαρμογή θα σας ζητήσει να συνδεθείτε χρησιμοποιώντας τον λογαριασμό σας Microsoft.
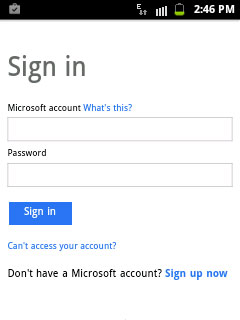
Μόλις συνδεθείτε χρησιμοποιώντας το όνομα χρήστη και τον κωδικό πρόσβασής σας στο outlook, η εφαρμογή θα ανοίξει την αρχική της σελίδα και θα εμφανίσει το υπάρχον περιεχόμενό σας που έχετε αποθηκεύσει στο OneDrive.
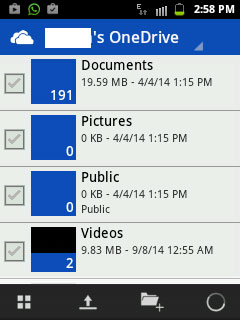
Τώρα, ανοίξτε την ίδια εφαρμογή στο τηλέφωνο Windows και κάντε κλικ στο εικονίδιο μεταφόρτωσης.
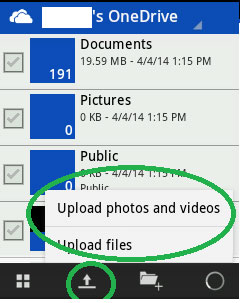
Κάντε κλικ στη Λύση "Μεταφόρτωση αρχείων" εάν θέλετε να ανεβάσετε έγγραφα, αρχεία ήχου και άλλες υποστηριζόμενες μορφές. Εάν θέλετε να ανεβάσετε βίντεο και φωτογραφίες από τη συσκευή σας, απλώς επιλέξτε την αποκλειστική Λύση.
Η εφαρμογή θα εμφανίσει όλους τους φακέλους και τους υποφακέλους από το τηλέφωνό σας με Windows. Ανοίξτε έναν προς έναν τον φάκελο και επιλέξτε το περιεχόμενο που θέλετε να μεταφέρετε στο νέο σας τηλέφωνο.
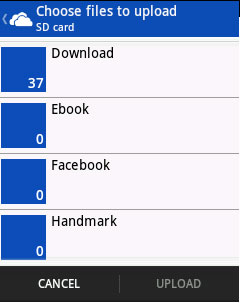
Αφού επιλέξετε τα σχετικά αρχεία, απλώς κάντε κλικ στο "upload". Η εφαρμογή θα ξεκινήσει να ανεβάζει όλο το επιλεγμένο περιεχόμενο στον διακομιστή OneDrive.
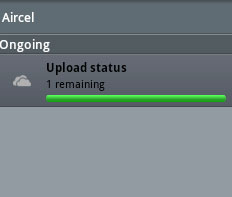
Αφού ανεβάσετε όλο το απαραίτητο περιεχόμενο από το τηλέφωνο Windows στο OneDrive, ανοίξτε την εφαρμογή OneDrive στη συσκευή σας Android.
Επιλέξτε το περιεχόμενο που θέλετε να συγχρονίσετε με το τηλέφωνό σας Android και απλώς κατεβάστε το.
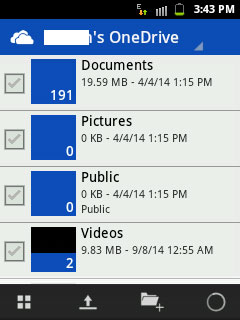
Αυτή η Λύση είναι κατάλληλη για άτομα που ταξιδεύουν σε διάφορες χώρες σε όλο τον κόσμο και αλλάζουν το κινητό τους πολλές φορές. Καθώς όλο το σημαντικό περιεχόμενο παραμένει αποθηκευμένο στο OneDrive, οι χρήστες μπορούν να το ανακτήσουν ανά πάσα στιγμή και από οπουδήποτε. Το μόνο που χρειάζονται είναι μια συσκευή Android, Windows ή iOS που υποστηρίζει την εφαρμογή OneDrive.
Πλεονεκτήματα και μειονεκτήματα αυτού του τρόπου
Όπως αναφέρθηκε προηγουμένως, αυτή η Λύση είναι η καταλληλότερη για άτομα που επιθυμούν να μεταφέρουν επαφές, έγγραφα και αρχεία χωρίς χρήση υπολογιστή. Αρκετοί άνθρωποι χρησιμοποιούν αυτήν τη μέθοδο για να μεταφέρουν το περιεχόμενό τους από το ένα τηλέφωνο στο άλλο ενώ βρίσκονται εν κινήσει. Οι εικόνες, τα έγγραφα και τα βίντεο μπορούν να προβληθούν με τη βοήθεια της εφαρμογής OneDrive και μπορούν να ληφθούν σε συμβατή μορφή.
Τώρα το μειονέκτημα! Χρειάζεστε μια ενεργή σύνδεση στο διαδίκτυο στη συσκευή σας Windows και Android, κατά προτίμηση Wi-Fi. Η μεταφορά δεδομένων μπορεί να διαρκέσει πολύ χρόνο, καθώς τα αρχεία μεταφέρονται πρώτα στο OneDrive και, στη συνέχεια, από το OneDrive στη συσκευή σας Android.
Δυστυχώς, αυτή η εφαρμογή δεν μπορεί να βοηθήσει στη μεταφορά επαφών ή μηνυμάτων κειμένου από το ένα τηλέφωνο στο άλλο.
Λύση 4. Μεταφέρετε επαφές με το Outlook και το Gmail
Ακολουθήστε τα παρακάτω βήματα για να μεταφέρετε επαφές από τηλέφωνο Windows σε τηλέφωνο Android:
Για να μεταφέρετε επαφές από το τηλέφωνο Windows σε συσκευή Android, συγχρονίστε τις επαφές σας από το τηλέφωνο Windows με το Outlook. Στη συνέχεια, συνδεθείτε στον λογαριασμό σας Outlook από επιτραπέζιο υπολογιστή ή tablet και κάντε κλικ στη Λύση "Άτομα" από το αναπτυσσόμενο μενού.
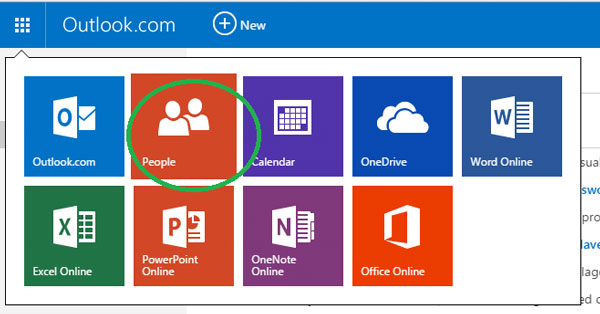
Στην επόμενη οθόνη, κάντε κλικ στο "Διαχείριση" και επιλέξτε "Εξαγωγή για το Outlook και άλλη υπηρεσία" από το αναπτυσσόμενο μενού.
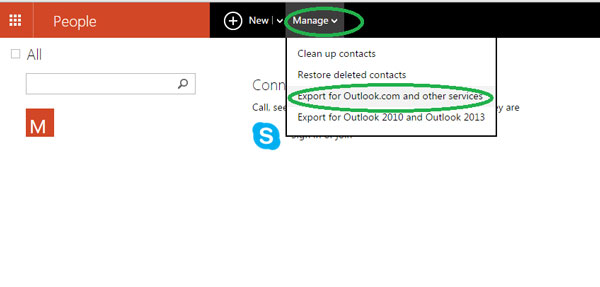
Μόλις κάνετε κλικ σε αυτήν τη Λύση, το Outlook θα κατεβάσει αυτόματα τις επαφές στη συσκευή σας με τη μορφή αρχείου .CSV.
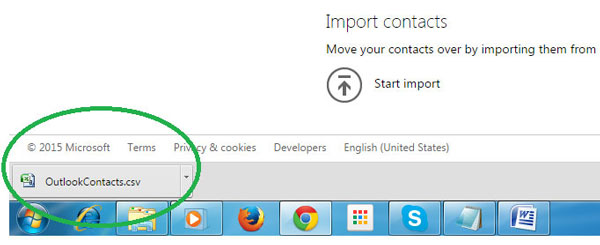
Τώρα, ανοίξτε το Gmail και κάντε κλικ στη Λύση επικοινωνίας του Gmail.
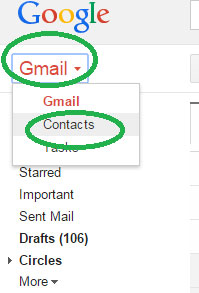
Στην επόμενη οθόνη θα εμφανιστούν πολλές Λύσεις και πρέπει να επιλέξετε "εισαγωγή".
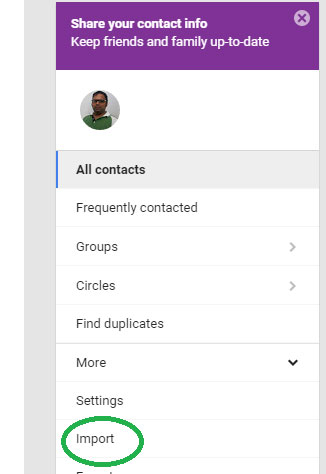
Μόλις εμφανιστεί το αναδυόμενο παράθυρο, κάντε κλικ στην επιλογή Λύση αρχείου και επιλέξτε το αρχείο CSV επαφών του Outlook που κατεβάσατε από το Outlook. Στη συνέχεια, απλώς κάντε κλικ στην εισαγωγή.
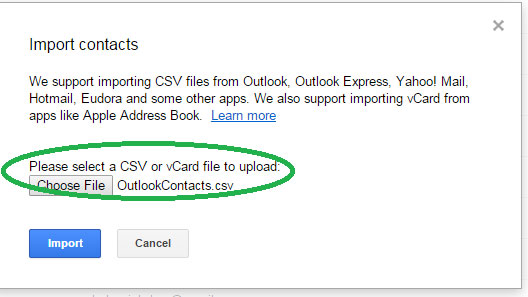
Μέσα σε λίγα δευτερόλεπτα, το Gmail θα συγχρονίσει όλες τις επαφές από το αρχείο του Outlook και θα τις συγχωνεύσει με τις υπάρχουσες επαφές σας στο Google. Εκκινήστε τη συσκευή σας Android και απλώς συγχρονίστε τις επαφές της Google με τις επαφές του τηλεφώνου σας. Αυτό είναι! Αυτός είναι ίσως ο καλύτερος τρόπος για να μεταφέρετε επαφές από το τηλέφωνο Windows σε συσκευή Android, και αυτό επίσης, χωρίς κόστος.
Μεταφορά τηλεφώνου
- Λάβετε δεδομένα από το Android
- Μεταφορά από Android σε Android
- Μεταφορά από Android στο BlackBerry
- Εισαγωγή/Εξαγωγή επαφών προς και από τηλέφωνα Android
- Μεταφορά εφαρμογών από Android
- Μεταφορά από Andriod στη Nokia
- Μεταφορά Android σε iOS
- Μεταφορά από τη Samsung στο iPhone
- Εργαλείο μεταφοράς Samsung σε iPhone
- Μεταφορά από τη Sony στο iPhone
- Μεταφορά από τη Motorola στο iPhone
- Μεταφορά από Huawei στο iPhone
- Μεταφορά από Android σε iPod
- Μεταφέρετε φωτογραφίες από το Android στο iPhone
- Μεταφορά από Android σε iPad
- Μεταφέρετε βίντεο από Android σε iPad
- Λάβετε δεδομένα από τη Samsung
- Μεταφορά από τη Samsung στη Samsung
- Μεταφορά από τη Samsung σε άλλη
- Μεταφορά από τη Samsung στο iPad
- Μεταφορά δεδομένων στη Samsung
- Μεταφορά από τη Sony στη Samsung
- Μεταφορά από τη Motorola στη Samsung
- Εναλλακτικό διακόπτη Samsung
- Λογισμικό μεταφοράς αρχείων Samsung
- LG Transfer
- Μεταφορά από τη Samsung στην LG
- Μεταφορά από την LG στο Android
- Μεταφορά από την LG στο iPhone
- Μεταφορά φωτογραφιών από το τηλέφωνο LG στον υπολογιστή
- Μεταφορά Mac σε Android






Alice MJ
επιμελητής του προσωπικού