Πώς να μεταφέρετε επαφές από Android σε συσκευές Android?
07 Μαρτίου 2022 • Κατατέθηκε σε: Λύσεις μεταφοράς δεδομένων • Αποδεδειγμένες λύσεις
Το Android, το οποίο αναπτύχθηκε από την Google, έχει ένα πολύ ισχυρό λειτουργικό σύστημα για κινητά. Βασίζεται εξ ολοκλήρου στον πυρήνα Linux και έχει σχεδιαστεί ειδικά για κινητές συσκευές με οθόνη αφής όπως smartphone και tablet. Και αυτά τα κινητά Android χρησιμοποιούνται από εκατομμύρια ανθρώπους. Ορισμένοι από τους χρήστες μπορεί να αισθανθούν την ανάγκη να μεταφέρουν τις επαφές τους από μια συσκευή Android σε μια άλλη λόγω αναβάθμισης ή αλλαγής του κινητού. Υπάρχουν πολλές μέθοδοι που μπορούν να βοηθήσουν στη μεταφορά επαφών από το Android στο Android.
Για όλους όσους θέλουν λοιπόν να μάθουν πώς να μεταφέρουν επαφές από Android σε Android, συνεχίστε να διαβάζετε για να μάθετε περισσότερα.
- Μέρος 1: Πώς να μεταφέρετε επαφές από Android σε Android χρησιμοποιώντας το Dr.Fone toolkit?
- Μέρος 2: Πώς να μεταφέρετε επαφές από Android σε Android χρησιμοποιώντας κάρτα SIM?
- Μέρος 3: Πώς να μεταφέρετε επαφές από Android σε Android χρησιμοποιώντας Bluetooth ή Wi-Fi Direct?
- Μέρος 4: Πώς να μεταφέρετε επαφές από Android σε Android χρησιμοποιώντας Samsung Smart Switch?
Μέρος 1: Πώς να μεταφέρετε επαφές από Android σε Android χρησιμοποιώντας το Dr.Fone toolkit?
Ένα από τα πιο δημοφιλή εργαλειοθήκη για τη μεταφορά επαφών από Android σε Android είναι το Dr.Fone toolkit - Phone Transfer . Αυτή είναι μια επαναστατική εφαρμογή για ολόκληρο το αντίγραφο ασφαλείας σας και επαναφέρει λύσεις. Αυτή η εφαρμογή υποστηρίζει περισσότερες από 8000+ συσκευές Android παγκοσμίως και με τις προηγμένες λειτουργίες της, η εφαρμογή επιτρέπει στον χρήστη να κάνει backup και να επαναφέρει επιλέγοντας τις ανάγκες και τις απαιτήσεις του.

Dr.Fone - Μεταφορά τηλεφώνου
Μεταφέρετε τα πάντα από το Android/iPhone στο νέο iPhone με 1 κλικ.
- Υποστηρίζει όλες τις κορυφαίες συσκευές iOS , συμπεριλαμβανομένων των συσκευών που εκτελούνται σε iOS 11.
- Το εργαλείο μπορεί να μεταφέρει φωτογραφίες, βίντεο, επαφές, μηνύματα, μουσική, αρχεία καταγραφής κλήσεων, σημειώσεις, σελιδοδείκτες και πολλά άλλα.
- Μπορείτε να μεταφέρετε όλα τα δεδομένα σας ή να επιλέξετε τον τύπο περιεχομένου που θέλετε να μετακινήσετε.
- Είναι συμβατό και με συσκευές Android. Αυτό σημαίνει ότι μπορείτε εύκολα να πραγματοποιήσετε μια μεταφορά μεταξύ πλατφορμών (π.χ. iOS σε Android).
- Εξαιρετικά φιλικό προς το χρήστη και γρήγορο, παρέχει μια λύση με ένα κλικ
Βεβαιωθείτε ότι έχετε έναν καλό υπολογιστή όπου θα κατεβάζατε και θα εγκαταστήσετε το λογισμικό Dr.Fone. Όταν εγκατασταθεί το λογισμικό, μεταβείτε στην αρχική οθόνη της επιφάνειας εργασίας και κάντε διπλό κλικ στο εικονίδιο. Μπορείτε να ακολουθήσετε τα παρακάτω βήματα για να ξεκινήσετε μια μεταφορά αρχείων.
Βήμα 1. Κάντε κλικ στην ενότητα «Μεταφορά τηλεφώνου» αφού ανοίξετε την εργαλειοθήκη Dr.Fone

Βήμα 2. Συνδέστε και τα δύο τηλέφωνα στον υπολογιστή και επιλέξτε "Φωτογραφίες"
Χρησιμοποιώντας ένα καλό καλώδιο USB, συνδέστε παλιές και νέες συσκευές στον υπολογιστή σας. Όταν γίνει αυτό, θα εμφανιστεί μια λίστα με τα δεδομένα που μπορούν να μεταφερθούν. Επιλέξτε "Φωτογραφίες" και θα μετακινηθούν οι φωτογραφίες σας από τη συσκευή προέλευσης στη συσκευή προορισμού. Μπορείτε επίσης να αλλάξετε και τις δύο συσκευές μεταξύ "πηγή" και "Προορισμός" χρησιμοποιώντας το κουμπί "Αναστροφή".

Βήμα 3. Κάντε κλικ στο "Έναρξη μεταφοράς"
Κάντε κλικ στο κουμπί "Έναρξη μεταφοράς". Διατηρήστε τα τηλέφωνα συνδεδεμένα. Το Dr.Fone αρχίζει να μεταφέρει φωτογραφίες. Μεταβείτε στην προβολή φωτογραφιών που έχουν μεταφερθεί στο τηλέφωνο προορισμού μέχρι να ολοκληρωθεί.

Το Near Field Communication (NFC) είναι μια τεχνολογία που υποστηρίζει το Android Beam και είναι ιδανική για τη μεταφορά δεδομένων μεταξύ συσκευών Android πιέζοντας απλώς την πλάτη τους μεταξύ τους. Είναι ένα γρήγορο και απλό πρόγραμμα που απαιτεί και οι δύο συσκευές να διαθέτουν δυνατότητα NFC. Αυτό σημαίνει ότι είναι σε θέση να επικοινωνούν μεταξύ τους όταν τα χωράφια τους είναι κοντά. Αυτή η επικοινωνία γίνεται δυνατή μέσω ραδιοσυχνοτήτων. Οι περισσότερες συσκευές έχουν υλικό NFC ενσωματωμένο κάτω από τον πίνακα τους.
Το NFC μπορεί να βρεθεί σχεδόν σε κάθε συσκευή Android. Στο παρελθόν, ήταν εύκολο να εντοπιστούν συσκευές με NFC, καθώς τέτοιες συσκευές είχαν συνήθως τυπωμένο NFC κάπου στο πίσω μέρος των συσκευών, τα περισσότερα δόντια στη μπαταρία. Ωστόσο, δεδομένου ότι οι περισσότερες συσκευές Android δεν διαθέτουν αφαιρούμενη πλάτη, υπάρχει μια εναλλακτική λύση για να ελέγξετε εάν η συσκευή σας είναι ενεργοποιημένη με NFC.
- Στη συσκευή σας Android, πατήστε «Ρυθμίσεις» και κάντε κλικ στο «Περισσότερα» που βρίσκεται στην περιοχή «Ασύρματο και Δίκτυα».

- Αυτό θα σας οδηγήσει σε μια οθόνη όπου θα πρέπει να βρείτε τις επιλογές NFC και δέσμης Android όπως απεικονίζονται στην παρακάτω εικόνα. Σε αυτό το στάδιο ενεργοποιήστε και τις δύο επιλογές εάν κάποια ή και οι δύο έχουν απενεργοποιηθεί. Εάν η επιλογή NFC δεν εμφανίζεται, σημαίνει ότι η συσκευή σας δεν διαθέτει λειτουργία Επικοινωνίας κοντινού πεδίου (NFC).

- Μια άλλη μέθοδος ελέγχου είναι ανοίγοντας το μενού ρυθμίσεων και πατώντας στο εικονίδιο αναζήτησης. Πληκτρολογήστε "NFC". Εάν το τηλέφωνό σας είναι ικανό, θα εμφανιστεί. Η λειτουργία NFC λειτουργεί χέρι-χέρι με τη δέσμη Android. Το NFC μπορεί να μην λειτουργεί σε βέλτιστα επίπεδα εάν η δέσμη Android είναι "off".
Για να μεταφέρετε φωτογραφίες από την παλιά σας συσκευή Android σε μια νέα συσκευή Android, βεβαιωθείτε ότι και οι δύο συσκευές υποστηρίζουν NFC χρησιμοποιώντας τη μέθοδο που εξηγείται παραπάνω. Μόλις επιβεβαιωθεί αυτό, χρησιμοποιήστε τη δέσμη Android για να αποκτήσετε πρόσβαση στις φωτογραφίες που θέλετε να μεταφέρετε στη νέα σας συσκευή Android.
Για να επιλέξετε πολλές φωτογραφίες, πατήστε παρατεταμένα σε μια φωτογραφία. Στη συνέχεια, επιλέξτε τις φωτογραφίες που θέλετε να μεταφέρετε στη νέα συσκευή Android. Όταν ολοκληρώσετε την επιλογή, μπορείτε να ξεκινήσετε τη διαδικασία ακτινοβολίας.
Στη συνέχεια, τοποθετήστε και τις δύο συσκευές η μία απέναντι στην άλλη, πλάτη με πλάτη.

Σε αυτό το στάδιο, θα εμφανιστεί τόσο ένα ηχητικό όσο και ένα οπτικό μήνυμα, το οποίο λειτουργεί ως επιβεβαίωση ότι και οι δύο συσκευές έχουν βρει η μία τα ραδιοκύματα της άλλης.
Τώρα, στην παλιά σας συσκευή Android, η οθόνη θα γίνει μικρογραφία και ένα μήνυμα "Touch to beam" θα εμφανιστεί στην κορυφή.

Για να ξεκινήσετε τη μετάδοση, πρέπει να αγγίξετε την οθόνη της παλιάς συσκευής Android από την οποία στάλθηκαν οι φωτογραφίες. Ένας ήχος θα σας ειδοποιήσει ότι η ακτινοβολία έχει ξεκινήσει.
Για να διασφαλίσετε μια επιτυχημένη μεταφορά, βεβαιωθείτε ότι οι συσκευές δεν είναι κλειδωμένες ούτε η οθόνη πρέπει να είναι απενεργοποιημένη. Επίσης, και οι δύο συσκευές θα πρέπει να διατηρούνται πλάτη με πλάτη καθ' όλη τη διάρκεια της μεταφοράς.
Τέλος, όταν ολοκληρωθεί η ακτινοβολία, θα ακούσετε έναν ήχο. Αυτό γίνεται για να επιβεβαιωθεί η ολοκλήρωση της διαδικασίας. Εναλλακτικά, αντί για επιβεβαίωση ήχου, η εφαρμογή στη νέα σας συσκευή Android στην οποία στάλθηκαν οι φωτογραφίες θα ξεκινήσει αυτόματα και θα εμφανίσει το περιεχόμενο που εκπέμπεται.
Τώρα, θα συζητήσουμε πώς να μεταφέρετε επαφές από το ένα Android στο άλλο με τη βοήθεια μιας κάρτας SIM.
Μέρος 2: Πώς να μεταφέρετε επαφές από Android σε Android χρησιμοποιώντας κάρτα SIM?
Εδώ είναι τα βήματα που θα σας βοηθήσουν.
- Για να αντιγράψετε τις επαφές στην κάρτα SIM, θα πρέπει να ακολουθήσετε τη σειρά –
- Μεταβείτε στην "επαφή" στην παλιά σας συσκευή.
- Στη συνέχεια, πατήστε «Περισσότερα» και μετά επιλέξτε «Ρυθμίσεις».
- Εδώ μπορείτε να βρείτε την επιλογή «εισαγωγή / εξαγωγή». Πατήστε πάνω του και, στη συνέχεια, επιλέξτε την επιλογή «Εξαγωγή».
- Τώρα κάντε κλικ στην επιλογή "Εξαγωγή σε κάρτα SIM". Με την επιλογή αυτού του βήματος, όλες οι επαφές σας θα αντιγραφούν στην κάρτα SIM σε λίγα λεπτά. Αυτό εξαρτάται από τη χωρητικότητα της κάρτας SIM.
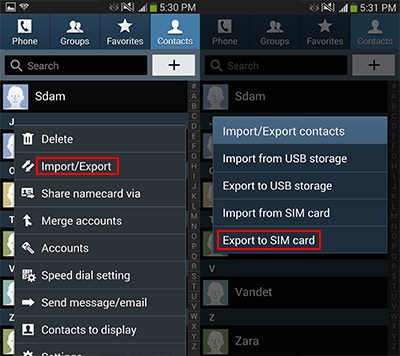
Τώρα, τραβήξτε την κάρτα SIM έξω και τοποθετήστε τη στη νέα σας συσκευή.
• Εδώ ακολουθήστε τα ίδια βήματα παραπάνω και στην επιλογή «Εισαγωγή / Εξαγωγή», επιλέξτε «Εισαγωγή». Στη συνέχεια θα ζητήσει την επιλογή εισαγωγής από. Επιλέξτε «Κάρτα SIM» εδώ. Τώρα, όλες οι επαφές σας θα εισαχθούν στη μνήμη του τηλεφώνου σας από την κάρτα SIM.
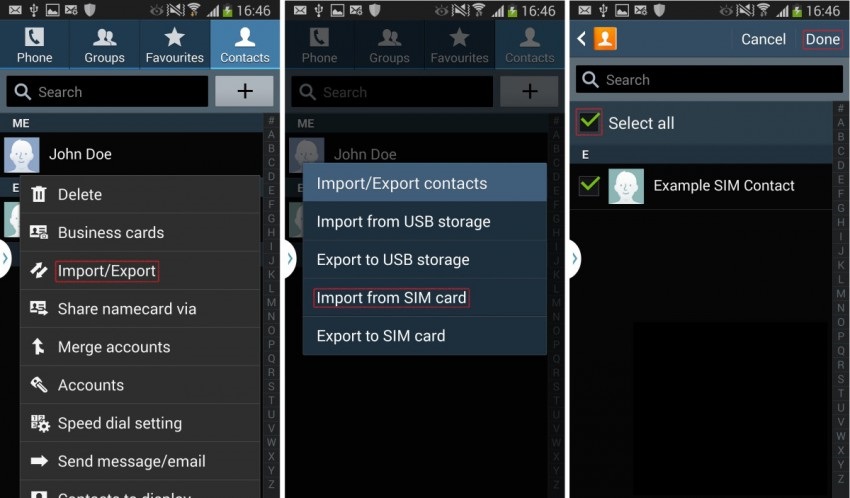
Πλεονεκτήματα: Αυτή η διαδικασία είναι εύκολη στη χρήση και μπορεί να γίνει χωρίς υπολογιστή.
Μειονέκτημα: Μπορεί να μεταφέρει τις επαφές μόνο μέχρι τη χωρητικότητα της SIM που είναι 200 έως 250 σε μία φορά. Εάν έχετε πολλές επαφές, είναι αδύνατη η μεταφορά με αυτήν τη μέθοδο.
Μέρος 3: Πώς να μεταφέρετε επαφές από Android σε Android χρησιμοποιώντας Bluetooth ή Wi-Fi Direct?
Η μεταφορά επαφών από Android σε Android χρησιμοποιώντας Bluetooth ή Wi-Fi Direct είναι μια από τις ευκολότερες μεθόδους. Για αυτήν τη μέθοδο, βεβαιωθείτε ότι πρέπει να ενεργοποιήσετε το "Bluetooth" ή το "Wi-Fi Direct" και στις δύο συσκευές Android.
Τα βήματα:
1. Μεταβείτε στο μενού "Επαφές" στην παλιά σας συσκευή Android.
2. Τώρα, βρείτε την επιλογή «Εισαγωγή / Εξαγωγή». Μπορεί να βρίσκεται στο μενού «Περισσότερα» > «Ρυθμίσεις». Πατήστε πάνω του.
3. Τώρα μεταβείτε στην επιλογή «Κοινή χρήση κάρτας ονόματος μέσω» από το μενού και επιλέξτε όλες τις επαφές για τη διαδικασία μεταφοράς.
4. Τώρα έχετε δύο επιλογές. Κοινή χρήση μέσω "Bluetooth" ή "Wi-Fi Direct". Επιλέξτε οποιαδήποτε επιλογή θέλετε και αποδεχτείτε από την άλλη συσκευή.
5. Μετά την επιτυχή σύνδεση, όλες οι επαφές από παλιές συσκευές Android θα μεταφερθούν στη νέα σας συσκευή Android.
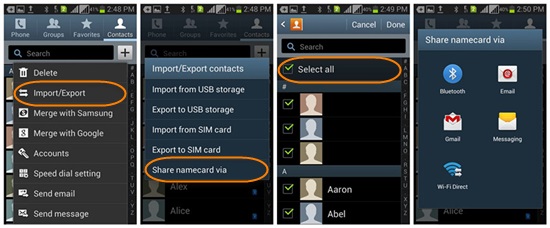
Αυτή η μέθοδος είναι απλή και εύκολη στη χρήση.
Υπάρχει ακόμη μια άλλη μέθοδος μεταφοράς επαφών από το Android στο Android χρησιμοποιώντας την εφαρμογή "Smart Switch" της Samsung.
Πλεονέκτημα: Αυτή είναι μια πολύ γρήγορη διαδικασία.
Μειονέκτημα: Μερικές φορές οι επαφές δεν αποθηκεύονται αυτόματα. Πρέπει να ανοίξετε ένα προς ένα το αρχείο της κάρτας ονόματος για να τα αποθηκεύσετε. Εάν έχετε πολλές επαφές, αυτή η διαδικασία είναι πολύ ταραχώδης και χρονοβόρα.
Μέρος 4: Πώς να μεταφέρετε επαφές από Android σε Android χρησιμοποιώντας Samsung Smart Switch?
Η Samsung παρουσίασε μια νέα εφαρμογή που ονομάζεται «Smart Switch» για να επιτρέπει τη μεταφορά περιεχομένου μεταξύ συσκευών Android. Ωστόσο, δεν υποστηρίζει όλες τις συσκευές Android.
Για να μεταφέρετε επαφές από Android σε Android μέσω αυτής της εφαρμογής, ακολουθήστε την παρακάτω μέθοδο βήμα προς βήμα.
1. Πρώτα απ 'όλα, κατεβάστε την εφαρμογή και στα δύο κινητά.
2. Στη συνέχεια, ανοίξτε αυτήν την εφαρμογή σε νέα συσκευή Android και ξεκινήστε τη διαδικασία πατώντας «Έναρξη».
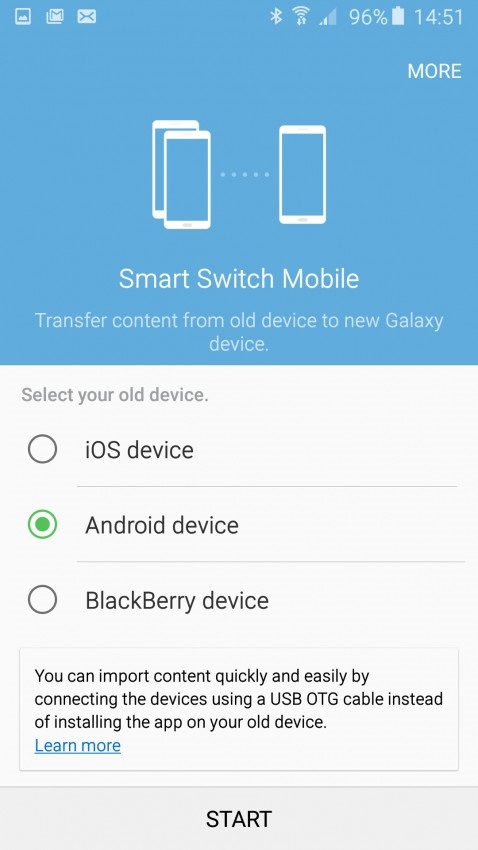
3. Τώρα, επιλέξτε τη νέα συσκευή ως «Συσκευή λήψης»
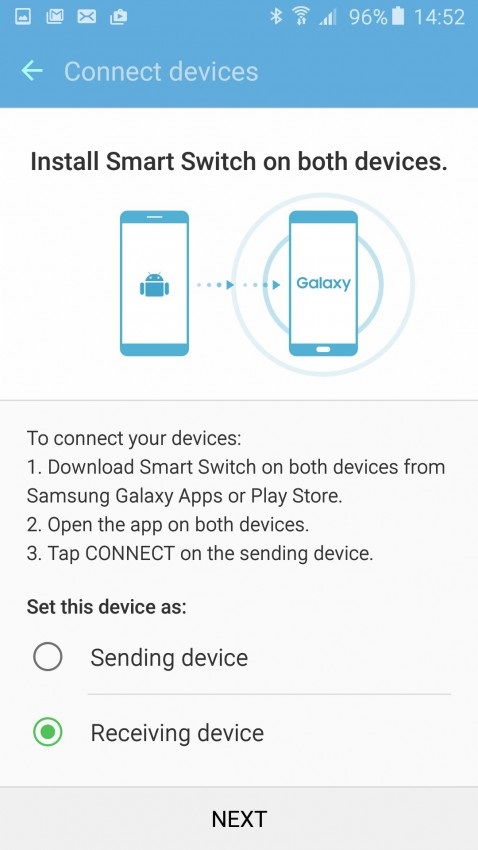
4. Τώρα συνδεθείτε με την παλιά σας συσκευή ανοίγοντας την εφαρμογή στο παλιό σας κινητό Android. Αυτό θα σας ζητήσει να εισαγάγετε τον αριθμό pin όπως εμφανίζεται. Εισαγάγετε το ίδιο και πατήστε "Σύνδεση" για να ξεκινήσει η διαδικασία.
5. Τώρα, επιλέξτε «Επικοινωνία» στην παλιά σας συσκευή και πατήστε «Αποστολή».
6. Θα πρέπει να δείτε ένα μήνυμα στη νέα σας συσκευή που σας ζητά να επιβεβαιώσετε τη «λήψη» της επαφής. Πατήστε «Λήψη» και όλες οι επαφές από την παλιά σας συσκευή θα αντιγραφούν στη νέα σας συσκευή Android σε λίγα λεπτά.
Πλεονεκτήματα: Η διαδικασία είναι πολύ γρήγορη και μπορεί να μεταφέρει όλες τις επαφές ταυτόχρονα.
Μειονεκτήματα: Αυτή η εφαρμογή δεν υποστηρίζεται σε όλες τις συσκευές Android. Επίσης, η διαδικασία είναι χρονοβόρα και χρειάζεται κάποιες τεχνικές γνώσεις.
Έτσι, αυτές ήταν οι τέσσερις καλύτερες επιλογές που μπορείτε να χρησιμοποιήσετε για να μεταφέρετε επαφές από το Android στο Android. Ωστόσο, σύμφωνα με την εμπειρία μας, η πρώτη μέθοδος, η εργαλειοθήκη Dr.Fone - δημιουργία αντιγράφων ασφαλείας και επαναφορά δεδομένων Android είναι μακράν η καλύτερη και πιο ασφαλής από όλες τις λύσεις για τη μεταφορά επαφών από Android σε Android. Επομένως, εάν δεν θέλετε να χάσετε δεδομένα κατά τη μεταφορά ή ανησυχείτε για την ασφάλεια, χρησιμοποιήστε την εργαλειοθήκη Dr.Fone για το καλύτερο αποτέλεσμα.
Samsung Transfer
- Μεταφορά μεταξύ μοντέλων Samsung
- Μεταφορά σε μοντέλα Samsung High-End
- Μεταφορά από το iPhone στη Samsung
- Μεταφορά από το iPhone στη Samsung S
- Μεταφορά επαφών από το iPhone στη Samsung
- Μεταφορά μηνυμάτων από το iPhone στη Samsung S
- Εναλλαγή από iPhone σε Samsung Note 8
- Μεταφορά από το κοινό Android στη Samsung
- Android σε Samsung S8
- Μεταφέρετε το WhatsApp από το Android στη Samsung
- Πώς να κάνετε μεταφορά από το Android στο Samsung S
- Μεταφορά από άλλες μάρκες στη Samsung







Alice MJ
επιμελητής του προσωπικού