Argazkiak iCloud-etik Google Argazkiak transferitzeko 3 modu azkar eta adimendunak
2022ko apirilak 27 • Hona artxibatua: Datuak transferitzeko soluzioak • Soluzio frogatuak
Nire ordenagailu nagusi gisa erabiltzen dudan Mac bat daukat eta iPhone bat dut erabilera pertsonalerako. iCloud erabiltzen dut nire argazkiak Mac eta nire iPhone artean sinkronizatuta mantentzeko. MacOS-eko Photos-en dagoen edozein argazki erabilgarri dago iOS-eko Photos-en, iCloud erabiliz sinkronizatuta. Trabarik gabe funtzionatzen du. Baina, negozioetarako Android telefono bat ere badut, eta askotan argazkiak iCloud-etik Google Argazkiak transferitu nahi ditut.
Gaur egun munduan smartphone-en bi sistema eragile nagusi daude, Apple-ren iOS eta Google-ren Android. Appleren ekosistema iCloud-en oinarritzen da, bere hodeiko biltegiratze soluzioa Apple ordenagailuen eta Apple gailu mugikorren arteko sinkronizazioa ahalbidetzeko. Google-ren ekosistema Google Drive-n oinarritzen da Android gailuen eta macOS eta Microsoft Windows-en arteko sinkronizazioa gaitzeko. Mac eta iPhone bat ditugunontzat, gauzak nahiko errazak dira datuak gure ordenagailuaren eta iPhonearen artean sinkronizatuta mantendu nahi ditugunean, biek iCloud integrazio sakona baitute. Zer gertatzen da Android gailu bat ere negozio-helburuetarako dugunean, edo Android iPhonea baino gehiago nahiago dugunean, edo familiako kide batek Android gailu bat badu eta gure argazkiak gure Mac-etik Androidera transferitu nahi ditugunean?
Zenbat aldiz transferitu behar ditugu argazkiak iCloud-etik Google Argazkiak?
Zein eroso zauden teknologiarekin? Hasiberritzat hartuko al zinateke zure burua edo teknologiaren inguruan ezagutzen duen erabiltzaile profesionaltzat joko al zenuke? Argazkiak iCloud-etik Google Argazkiak maiz eta aldizka transferitu nahi dituzu edo argazki batzuk hemen transferitu nahi dituzu? eta, noizean behin, gauza handirik ez? Galdera hauen erantzunak aukerak murriztuko ditu.
Doako bi modu argazkiak iCloud-etik Google Argazkiak transferitzeko
Argazkiak iCloud-etik Google Photos-era transferitzeko modu integratua eta doakoa dago, eta oso ondo funtzionatzen du presarik ez baduzu eta iCloud-etik Google Photos-era argazkiak gutxitan transferitzeko eta transferitu nahi ez baduzu. zure argazki liburutegi osoa masiboki baina aldi berean argazki batzuk hautatu eta transferitu ditzakezu.
Google Photos edozein web arakatzailetan erabil dezakezun webgune gisa eta iPhonera deskargatu dezakezun aplikazio gisa dago eskuragarri.
Web arakatzailea erabiliz
iPhonerik ez baduzu edo iCloud-etik argazki batzuk zure Android-eko Google Photos-era transferitu nahi badituzu, zure Mac eta web arakatzaile bat erabil ditzakezu horretarako.
1. urratsa: Sortu karpeta berri bat zure Mac mahaigainean. Horretarako, luze sakatuta [kontrola] tekla zure Mac-n eta sakatu nabigazio-teklan testuinguruko menua irekitzeko eta Karpeta Berria hautatuta, edo bi hatz sakatuta gaituta baduzu zure nabigazio-tekan, hori erabil dezakezu testuinguru-menua eta sortu karpeta berri bat.
2. urratsa: Ireki Argazkiak Mac-en eta hautatu iCloud-etik Google Photos-era transferitu nahi dituzun argazkiak. Argazki guztiak ere hauta ditzakezu [komandoa] eta [A] teklak elkarrekin sakatuta, nahiz eta hori ez da komeni argazki liburutegi handi bat baduzu.
3. urratsa: Arrastatu argazkiak Argazkiak aplikaziotik mahaigainean sortutako karpeta berrira Argazkiak karpetara kopiatzeko
4. urratsa: Ireki nahi duzun arakatzailea zure Mac-en eta zoaz https://photos.google.com helbidera edo hasi saioa Gmail kontuan normalean egiten duzun moduan.
5. urratsa: Google Photos-en saioa hasi baduzu, saltatu urrats hau. Gmail-en saioa hasi baduzu, goi-eskuinean, zure kontua bistaratzeko argazkiaz gain, egin klik sarean Google aplikazioak bistaratzeko eta sakatu Argazkiak.
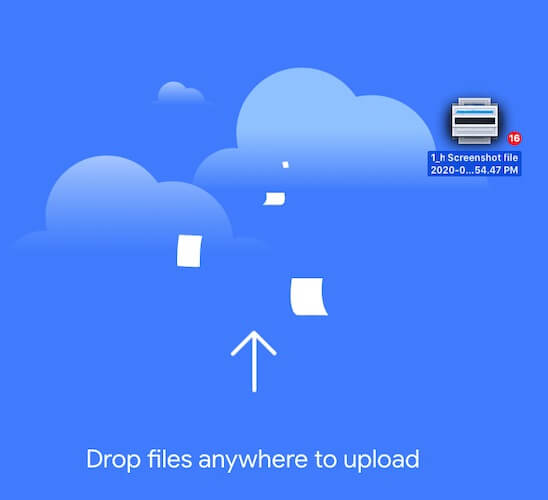
6. urratsa: argazkiekin album berri bat sortu nahi baduzu, orain album berri bat sortzeko unea da goiko Sortu botoia erabiliz. Amaitutakoan, ireki argazkiekin karpeta, hautatu argazki guztiak eta arrastatu eta jaregin Google Photos web interfazera. Orain behar bezala transferitu dituzu argazkiak zure iCloud-etik Google Argazkiak.
Google Photos aplikazioa iPhonean erabiltzea
iCloud-etik Google Photos-era argazkiak transferitzeko web-arakatzailea erabiltzen duen goiko metodoak arazo bat du iCloud-etik Google Argazkiak aldizka transferitu nahi dituzunean. Demagun, argazkiak ateratzeko erabiltzen duzun iPhone bat duzula eta zure iPhone eta zure Mac artean gauza bera kudeatu Argazkiak eta iCloud erabiliz. Zure iPhonearekin ateratzen dituzun argazkiak Google Photos-en ere eskuragarri izatea nahiko zenuke, zure Android gailuan ere ikus ditzazun. Zure iPhonean argazkiak ateratzen dituzunean iCloud-etik Google Photos-era joan-etorrian kargatzeko modu bat izan behar duzu, atzeko planoan. Horretarako, Google Photos aplikazioa duzu iPhonean.
Zure iPhoneko Google Photos aplikazioak zure iPhonean klik egiten dituzun edo iPhoneko Argazkiak aplikazioan gordetzen dituzun argazki guztiak Google Photos-ekin sinkronizatuta mantenduko ditu. Onena da, aplikazioa konfiguratzeko unean, zein Google-ko kontutan saioa hasi nahi duzun hauta dezakezula, eta honek malgutasun gehiago ematen du argazkiak iCloud eta Google Photos-en artean sinkronizatuta mantentzeko.
1. urratsa: Lortu Google Photos aplikazioa iPhoneko App Store-tik
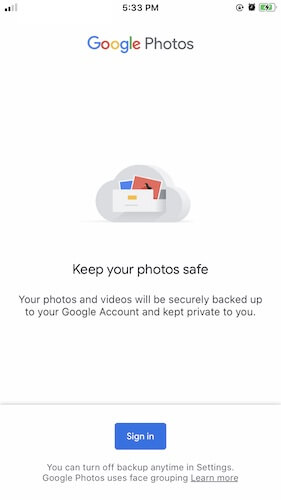
2. urratsa: baimendu Google-ri zure argazki liburutegirako sarbidea
3. urratsa: Google kontu batean saioa hasteko eskatuko zaizu. Hasi saioa zure gogoko Google kontuan, iCloud argazkiak transferitu nahi dituzun horretan.
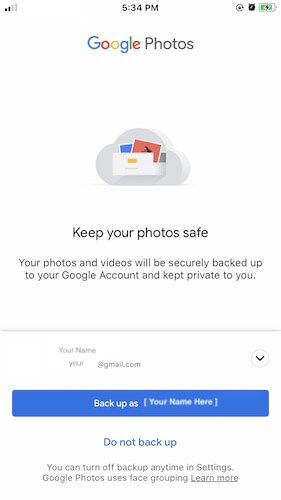
4. urratsa: Google-k argazkien babeskopia egin nahi duzun berresteko eskatuko dizu saioa hasi zenuen Google kontuan. Sakatu "Egin babeskopia gisa {zure erabiltzaile-izena}" eta Google Argazkiak interfazera sartuko zara.
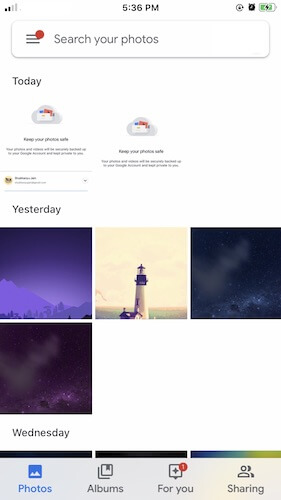
Hemen, zure argazki guztiak ikusiko dituzu iPhoneko Argazkiak aplikazioan egiten duzun bezala. Google Photos-ek automatikoki kargatuko ditu liburutegian dauden argazkiak zure Google Drive biltegira, eta klik egiten dituzun argazki berri guztiak automatikoki sinkronizatuko dira iCloud-ekin (iPhoneko Photos bidez) eta Google Photos-ekin (iPhoneko Google Photos aplikazioaren bidez.
iPhone bat edukitzeak ezin du iCloud-etik Google Photos-era argazkiak transferitzea, baina, Mac bat bakarrik erabiltzen baduzu eta iCloud-etik Google Photos-era argazkiak transferitu nahi badituzu, erabil dezakezun hirugarrenen irtenbide bikaina dago.
Ondorioa
Hiru modu daude argazkiak iCloud-etik Google Argazkiak transferitzeko. Lehenengoak web arakatzailea erabiltzen du eta argazki gutxi batzuetarako onena da liburutegi handi batek kargatzeko arazoak sortuko dituelako. Bigarren modua Google Photos aplikazioa zure iPhonean erabiltzea da iPhone bat erabiltzen baduzu eta horrek zure egungo argazkiak eta etorkizuneko argazkiak ezin hobeto zainduko ditu. Argazkiak berehala erabilgarri dituzu Google Argazkiak zerbitzuan, eta Google Argazkiak erabiliz Google Drive-ra kargatu edo ez aukera dezakezu. Irtenbide hau, alde handiz, dotoreena eta pentsakorrena da iCloud-etik Google Argazkiak argazkiak transferitzeko irtenbiderik azkarrena nahi baduzu Interneteko datuak gordetzen dituzun bitartean.
Hodei transferentzia desberdinak
- Google Argazkiak besteei
- Google Argazkiak iCloud-era
- iCloud besteei
- iCloud Google Drive-ra






Alice MJ
langileen editorea