Jos pyyhin vanhan iPhoneni, vaikuttaako se uuteen?
7. maaliskuuta 2022 • Arkistoitu osoitteeseen: Poista puhelintiedot • Todistetut ratkaisut
Jos et ole aiemmin poistanut henkilötietojasi, olet huolissasi henkilötiedoistasi ja muista vanhassa iPhonessa olevista asiakirjoista ja valokuvista. Kukaan ei halua jakaa tietojaan uuden iPhone-käyttäjän kanssa, ellet halua tehdä niin erityisistä syistä, todennäköisesti jos sinulla ei ole mitään henkilökohtaista.

Kun harkitset tietojen poistamista, on mahdollista, että olet myymässä puhelinta tai päivittämässä uuteen iPhoneen. Se sanoi, kuinka aiot käsitellä vanhaa iPhoneasi?
iPhone-tiedoista puhuttaessa sinun on mietittävä sähköpostejasi, viestejäsi, valokuviasi ja asiakirjojasi. Muita tietoja ovat ladatut kohteet, lokitiedot, välimuisti, asetukset ja vanhaan iPhoneen asentamiesi sovellusten luomat evästeet. Muista, että kohteiden poistaminen iPhonesta ei poista niitä tallennustilasta. Prosessi päästää niistä väliaikaisesti eroon, eikä tällaisiin asioihin pääse käsiksi iPhonen käyttöliittymästä.
IPhone-tietojen poistamisen lisäksi on muitakin tärkeitä asioita, jotka on tehtävä ennen niiden poistamista. Tällaisia ovat mm
- Pura Apple Watchin laitepari,
- Varmuuskopioi iPhone-tiedot,
- Kirjaudu ulos iCloudista, sovelluskaupasta ja iTunesista,
- Sammuta löydä iPhoneni,
- Poista iPhone Apple ID -tilistä,
- Avaa iPhonen lukitus
- Poista SIM
Osa 1: Kuinka poistaa iPhone-tiedot?
Kun aiot ostaa uuden iPhonen tai päivittää markkinoille tuotuun uuteen malliin, sinun on siirrettävä tietosi ennen poistamista vanhasta laitteesta. Kun puhumme poistamisesta, saatat ajatella yhteystietojen, asiakirjojen, muistutusten, valokuvien tai iCloud-tietojen manuaalista poistamista. Vaikka et ehkä näytä näitä kohteita vanhalla laitteellasi, ne ovat silti tallessasi.
Jos poistat iPhonen tiedot laitteen asetuksista, pääset todennäköisesti eroon niistä onnistuneesti, mutta voit palauttaa kaiken ammattimaisesti. Olitpa kadottanut vanhan iPhonen tai sinulla on se jo, voit poistaa kaiken laitteesta vaikuttamatta uuteen iPhoneesi. Seuraavat vaiheet opastavat sinua suorittamaan prosessin onnistuneesti molemmissa tilanteissa.
1.1 Jos sinulla on iPhone
Sinun on noudatettava seuraavia vaiheita siirtääksesi tiedot, ennen kuin poistat kaikki vanhat iPhone-tietosi.
Siirrä iPhone-tiedot uuteen laitteeseen
Uudessa iPhonessasi voit siirtää tietoja vanhasta laitteestasi automaattisesti QuickStartin avulla. Tämä koskee kuitenkin käyttäjiä, joiden laitteet tukevat IOS 11:tä tai uudempaa.
Oletetaan, että käytät iPhonea, jossa on IOS 10 tai vanhempi. Siinä tapauksessa voit siirtää iPhone-tietosi uuteen laitteeseen käyttämällä iCloudia, Finderia tai iTunesia.
Haluat ehkä käyttää toista puhelinnumeroa uuden iPhonen kanssa. Siinä tapauksessa sinun on lisättävä tilille luotetut puhelinyhteystiedot, jotta et menetä pääsyä. Oletetaan, että sinulla ei ole pääsyä puhelinnumeroon, jota käytit vanhassa iPhonessasi. Se voi auttaa luomaan kaksivaiheisen todennuskoodin, joka sinulla oli vanhassa laitteessa tarvittaessa.
Näin voit poistaa henkilökohtaiset tietosi vanhasta iPhonestasi.
- Poista pariksi liitetyt laitteet, kuten Apple Watch, jos olet yhdistänyt sellaisen vanhaan iPhoneen.
- Varmuuskopioi tärkeät tiedot, joita et halua menettää.
- Kirjaudu ulos tileistäsi, kuten iTunesista, App Storesta ja iCloudista. Tässä on ohjeet siihen.
- Tarkista laitteissa, jotka tukevat IOS 10.3:a tai uudempaa, napauta asetuskuvaketta > nimesi kuvaketta ja valitse sitten kirjaudu ulos. Kirjoita Apple ID -salasanasi ja napauta sitten Sammuta-osiota.

- Jos käytät IOS 10.2:ta tai aiempaa, siirry asetuksiin, napauta icloud>kirjaudu ulos ja napauta sitten uudelleen päästäksesi "Poista laitteeltani". Se auttaa, jos annat Apple ID -salasanan suorittaaksesi prosessin loppuun. Siirry lopuksi asetuksiin ja valitse iTunes ja App Store > Apple ID ja kirjaudu ulos.
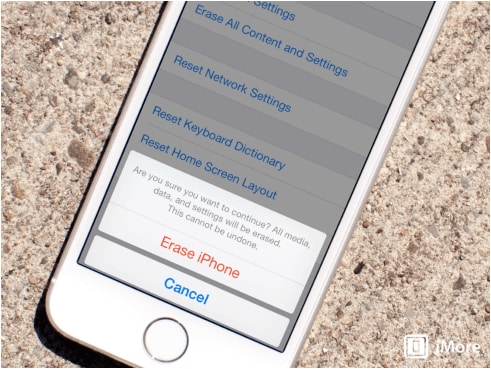
- Kun olet kirjautunut ulos kaikista tileistäsi, siirry asetuksiin uudelleen. Valitse Yleiset-välilehdeltä nollaa ja sitten poista kaikki sisältö ja asetukset. Jos iPhonessasi on Etsi-toiminto päällä, sinua pyydetään antamaan Apple ID -salasana.
- iPhone kysyy luultavasti laitteen salasanaa ennen kuin napautat laitteen tyhjennysvälilehteä.
- Koska siirryt uuteen iPhone-laitteeseen, sinun ei tarvitse poistaa iMessagen rekisteröintiä.
- Ota lopuksi yhteyttä operaattoriisi ja siirrä palvelut uudelle omistajalle, jos annat vanhan iPhonen pois. Älä myöskään unohda poistaa vanhaa iPhoneasi luotettujen laitteiden luettelosta.
1.2 Jos sinulla ei ole vanhaa iPhonea
Ehkä yllä olevat vaiheet eivät olleet valmiit, ja sinulla ei ole vanhaa iPhonea, voit käyttää vaihtoehtoja. Voit esimerkiksi pyytää uutta omistajaa poistamaan sisällön ja asetuksen yllä olevien ohjeiden mukaisesti.
Vastaavasti voit kirjautua sisään iCloudiin tai etsiä laitteeni sovelluksen toisesta laitteesta poistaaksesi tiedot vanhasta iPhonesta. Kun se on poistettu, voit valita Poista tililtä.
Toinen vaihtoehto on nollata Apple ID -salasanasi, jotta ketään ei poista henkilökohtaisia tietojasi iCloud-botista, ja se ei voinut poistaa iPhone-tietoja. Voit myös poistaa luotto- ja maksukorttitietosi iCloudin kautta, jos käytit Apple Payta vanhassa iPhonessa.
Osa 2: iPhone-tietojen poistaminen Dr.Fone-Data Eraserilla (iOS)
Vaikka iPhone-tietojen poistaminen puhelimitse voi taata palautuksen ammattimaisessa prosessissa, voit poistaa tiedot pysyvästi suojataksesi yksityisyyttäsi jopa ammattihenkilöiden varkaalta käyttämällä Dr. Fone - Data Eraser -ohjelmaa .

Ohjelmisto on saatavana käytettäväksi sekä Windows- että Mac-käyttäjille. Seuraavat ovat ominaisuudet, jotka tulevat tämän uskomattoman datan pyyhkimen mukana;
- Poista ei-toivotut kohteet, mikä luo lisää tilaa ja nopeuttaa iPhoneasi
- Voi poistaa pysyvästi kolmannen osapuolen sovelluksia, kuten Viber, Whatsapp, Kik jne.
- Laaja tiedostohallinta kehittyneemmällä tavalla
- Poista iPhonen kohteet valikoivasti
Dr.Fone – Data Eraser tarjoaa huippuluokan yksityisyyden iPhonen käyttäjille. Viimeaikaisten kyberturvallisuusongelmien myötä ohjelmisto voi vähentää henkilötietojesi mahdollisuuksia identiteettivarkauksiin. Se varmistaa, että poistetut tiedot ovat poissa ikuisesti. Jopa tehokkaat tietojen palautustyökalut eivät palauta poistettuja tietoja.

Dr. Fone – Data Eraser toimii kaikentyyppisten ios-laitteiden kanssa ja voi poistaa kaikki tiedostotyypit. Voit esimerkiksi päästä eroon yksityisistä tiedoista, kuten viesteistä, liitteistä, valokuvista, yhteystiedoista, muistutuksista, puheluhistoriasta ja muista arkaluonteisista tiedoista.
Vaikka Dr. Fone – Data Eraser lupaa yksityisyyttä, se poistaa myös tarpeettomat kohteet, jotka saavat iPhonen toimittamaan hitaammin jopa merkittävissä toiminnoissa. Tällaisia tiedostoja ovat väliaikaiset tai lokitiedostot ja järjestelmäjätteet, jotka täyttävät laitteen tallennustilan. Ohjelmisto myös pakkaa kuvat vapauttaakseen enemmän tilaa.
Seuraavassa on vaiheet iPhone-tietojen poistamiseksi.
Dr. Fone – Data Eraser skannaa iPhonen tiedot ennen toiminnon käynnistämistä. Voit poistaa tiedot yhdellä napautuksella tai poistaa valikoivasti kohteet, joita sinun ei tarvitse säilyttää skannaustuloksista.
Vaihe 1: käynnistä Dr. Fone – Data Eraser -ohjelmisto tietokoneellasi ja liitä iPhone
Vaihe 2: skannaustulokset näkyvät käyttöliittymässä; napsauta poista tai valitse poistettavat tiedot ja vahvista toiminto ennen tietojen poistamista
Vaihe 3: iPhone pyyhitään kokonaan ja se käynnistyy uudelleen uutena laitteena
2.1 Full Data Eraser
Dr. Fone – Full Data Eraser on paras vaihtoehtosi pyyhkiä iPhonen tiedot kokonaan ja pysyvästi. Tämän ohjelmiston avulla voit pitää ammattimaiset identiteettivarkaat loitolla. Et ole enää huolissasi yksityisistä tiedoistasi, koska Dr. Fone – full Data Eraser pystyy poistamaan jopa itsepäisimmät kohteet iPhonestasi.
Jos käytät Dr. Fonea Windows- tai Mac-tietokoneellasi, se näyttää ohjelmiston mukana tulevat ominaisuudet. Ne sisältävät;
- Näytön lukitus
- Järjestelmän korjaus
- Puhelimen siirto
- Puhelimen varmuuskopio
- Data pyyhekumi
- Virtuaalinen sijainti

Valitse ikkunan toiminnoista vaihtoehto Data Eraser. Tässä on ohjeet Dr. Fone - Full Data Eraser -toiminnon käyttöön poistaessasi tietoja iPhonesta;
Liitä iPhone tietokoneeseen: valaistuskaapelia käytetään laitteen yhdistämiseen tietokoneeseen. Kun iPhone on tunnistettu, ikkunassa on kolme vaihtoehtoa, mukaan lukien yksityisten tietojen poistaminen, iPhonen tilan vapauttaminen ja kaikkien tietojen poistaminen. Aloita poisto valitsemalla vasemman pystyreunan luettelosta Poista kaikki tiedot.

Puhelin alkaa tyhjentää pysyvästi: kun laite on havaittu Dr. Fone – Data Eraser -ohjelmistossa, valitse suojaustaso iPhonen tietojen poistamiseksi. Varo, että korkeampi suojaustaso ei anna mahdollisuutta palauttaa tietojasi. Lisäksi vaihtoehdon poistaminen tietokoneesta kokonaan kestää jonkin aikaa.

Kun poistoprosessi on valmis alkamaan, sinun on oltava varovainen, koska et voi palauttaa tietoja. Anna salasana 000000 vahvistaaksesi, oletko valmis ryhtymään toimiin.
Odota, että poistoprosessi on valmis: Kun aloitat poistotoiminnon, sinun on odotettava käyttämättä iPhonea. Varmista, että laite on kytketty virtalähteeseen koko poistoprosessin ajan.

Ohjelma kehottaa sinua hyväksymään iPhonen uudelleenkäynnistysprosessin. Napsauta ok vahvistaaksesi ja jatkaaksesi.
Näkyviin tulee ikkuna, joka ilmoittaa, että poistoprosessi on valmis. Tämä osoittaa, että iPhone muuttuu uudeksi laitteeksi, koska se ei sisällä sisältöä. Voit siis aloittaa sen asettamisen mieltymystesi perusteella.
2.2 Yksityisten tietojen pyyhekumi
Yksityisten tietojen pyyhekumi on yksi tehokkaista Dr. Fone -työkalusarjoista, joiden avulla iPhonen käyttäjät pyyhkivät henkilökohtaiset tietonsa, kuten viestit, muistiinpanot, puheluhistorian, kirjanmerkit, kalenterit ja valokuvat.
Lisäksi Dr. Fone – yksityinen Data Eraser antaa iPhonen käyttäjille mahdollisuuden valita kohteita, jotka vaativat pysyvän poiston. Näin ollen henkilökohtaisten tietojen palauttaminen ei ole mahdollista.

Jotta voit käyttää tätä ominaisuutta, sinun on käynnistettävä Dr. Fone tietokoneellasi. Valitse Data Erasure -vaihtoehto ohjelman ikkunassa olevista moduuleista. Poistoprosessi tapahtuu seuraavalla tavalla:
Liitä iPhone tietokoneeseen: kytke laite valaistuskaapelilla. Napauta iPhonessasi näkyvää Trust-vaihtoehtoa varmistaaksesi, että se muodostaa yhteyden onnistuneesti.

Kun iPhone on muodostanut yhteyden onnistuneesti, voit käyttää kolmea vaihtoehtoa. Valitse yksityisten tietojen poistamisasetukset.

Ohjelma skannaa sitten iPhonesi yksityiset tiedot napsauttamalla Käynnistä-painiketta. Skannausprosessi kestää yleensä jonkin aikaa ennen kuin henkilötiedot löytyvät.

Kun skannaustulokset tulevat näkyviin, valitse tiedot, jotka haluat poistaa, ja aloita prosessi napsauttamalla poistopainiketta.
2.3 Tilansäästö
Kun iPhone hidastuu tai näyttää jatkuvasti virheilmoituksen, tallennustila on todennäköisesti täynnä. Siinä tapauksessa voit käyttää Dr.Fone-ohjelman tilansäästötoimintoa. Kun olet käynnistänyt ohjelman ja yhdistänyt laitteen, napsauta Data Eraser -painiketta.

Voit poistaa turhat tiedostot tietojen poistovaihtoehdosta, poistaa turhia sovelluksia, hallita suuria tiedostoja, pakata valokuvia tai viedä niitä.
Kun napsautat kutakin toimintoa, sinua pyydetään valitsemaan vaihtoehdot seuraavasti;
- "Puhdista" poistaa valitut roskapostitiedostot

- Poista turhat sovellukset poistamalla asennus.

- 'Poista'-painike poistaa tai viedä suuria tiedostoja tietokoneellesi ennen poistamista.
- Ja lopuksi järjestät valokuvat tai pakkaat ne vapauttaaksesi tilaa.
Osa 3: Mihin minun tulee kiinnittää huomiota tietoja pyyhkiessään?
Kun käytät Dr. Fone -ohjelmaa iPhone-tietojen poistamiseen, sinun on oltava varovainen, koska toipuminen ei ole todennäköistä millään tavalla. Poistoprosessi on toisin kuin silloin, kun teet prosessin puhelimitse. Tästä huolimatta sinun on kiinnitettävä huomiota seuraaviin:
- Varmista, että valokaapeli on kytketty kunnolla, jotta se ei irtoa ennen kuin poistoprosessi on valmis
- Laitteessa pitäisi olla tarpeeksi akkuvirtaa
- Älä käytä puhelinta tai avaa mitään sovellusta tietojen poistamisen aikana
- Vahvista aina pysyvästi poistettavat tiedot, koska et palauta niitä, kun poistoprosessi on valmis.
Pomppukärki
Ennen kuin poistat henkilökohtaiset tietosi iPhone-laitteesta, varmista, että ne on varmuuskopioitu turvallisesti. Varmuuskopiointi varmistaa, että tietosi voidaan hakea tarvittaessa, varsinkin kun haluat kopioida toisen ios-laitteen.
Voit varmuuskopioida iPhonen tiedot iTunesin tai iCloudin avulla. Voit vierittää asetussovelluksessasi alas valitaksesi iCloudin ja ottaaksesi iCloud-varmuuskopion käyttöön.
Muita varmuuskopiointivaihtoehtoja ovat laitteen liittäminen Maciin USB-kaapelilla. Tietosi voidaan tallentaa iTunesiin.
Vaikka nämä varmuuskopiointivaihtoehdot toimivat erinomaisesti iPhone-tietojen varmuuskopioinnissa, voit myös luottaa Dr.Fone-puhelimen varmuuskopiointiin iPhone-tietojen varmuuskopiointiin ja viemiseen tietokoneeseen. Tämä ohjelma helpottaa käyttäjien varmuuskopioimista tietojen valikoivasti ja palauttaa kätevästi ios-laitteisiin.
Seuraavien vaiheiden avulla voit varmuuskopioida iPhone-tietosi Dr.Fone-puhelimen varmuuskopion avulla.
Liitä iPhone tietokoneeseen. Liitä Lightning-kaapeli iPhonen tietokoneeseen, niin se tunnistaa laitteen automaattisesti.
Dr.Fone – puhelimen varmuuskopiointiohjelma tukee useimpia ios-tietotyyppejä tietosuojatiedoista sosiaalisten sovellusten tietoihin. Valitse ohjelman käyttöliittymästä laitetietojen varmuuskopiointi ja palautus.
Täällä voit valita tiedot, jotka haluat varmuuskopioida, kun laite on havaittu. Napsauta 'Varmuuskopio'-painiketta. Prosessi kestää minuutteja iPhonesta valitsemasi tiedon määrästä riippuen. Kun varmuuskopiointi on valmis, voit tarkastella varmuuskopiointihistoriaa.
Johtopäätös
iPhone-käyttäjät voivat pitää Dr.Fone-ohjelmaa erittäin hyödyllisenä erilaisten tietotyyppien poistamiseen laitteestaan. Vaikka tietojen poistamiseen ja varmuuskopiointiin on olemassa yksinkertaisia toimenpiteitä, Dr.Fone tarjoaa yleensä enemmän toimintoja, jotka antavat iPhone-käyttäjille enemmän käytettävyyttä ja mukavuutta merkittävien toimien suorittamisessa, joita itse laitteessa ei muuten voida tehdä.
Poista puhelin
- 1. Pyyhi iPhone
- 1.1 Pyyhi iPhone pysyvästi
- 1.2 Pyyhi iPhone ennen myyntiä
- 1.3 Alusta iPhone
- 1.4 Pyyhi iPad ennen myyntiä
- 1.5 iPhonen etäpyyhkiminen
- 2. Poista iPhone
- 2.1 Poista iPhone-puheluhistoria
- 2.2 Poista iPhone-kalenteri
- 2.3 Poista iPhone-historia
- 2.4 iPadin sähköpostien poistaminen
- 2.5 Poista iPhone-viestit pysyvästi
- 2.6 Poista iPadin historia pysyvästi
- 2.7 Poista iPhone-vastaaja
- 2.8 Poista iPhone-yhteystiedot
- 2.9 Poista iPhone-kuvat
- 2.10 Poista iMessages
- 2.11 Musiikin poistaminen iPhonesta
- 2.12 Poista iPhone-sovellukset
- 2.13 Poista iPhonen kirjanmerkit
- 2.14 Poista iPhonen muut tiedot
- 2.15 Poista iPhonen asiakirjat ja tiedot
- 2.16 Elokuvien poistaminen iPadista
- 3. Tyhjennä iPhone
- 3.1 Poista kaikki sisältö ja asetukset
- 3.2 Tyhjennä iPad ennen myyntiä
- 3.3 Paras iPhonen tietojen poistoohjelmisto
- 4. Tyhjennä iPhone
- 4.3 Tyhjennä iPod touch
- 4.4 Evästeiden poistaminen iPhonesta
- 4.5 Tyhjennä iPhonen välimuisti
- 4.6 Suosituimmat iPhonen puhdistusaineet
- 4.7 Vapauta iPhone-tallennustilaa
- 4.8 Sähköpostitilien poistaminen iPhonesta
- 4.9 Nopeuta iPhone
- 5. Tyhjennä/pyyhi Android
- 5.1 Tyhjennä Android-välimuisti
- 5.2 Pyyhi välimuistiosio
- 5.3 Poista Android Photos
- 5.4 Pyyhi Android ennen myyntiä
- 5.5 Pyyhi Samsung
- 5.6 Etäpyyhi Android
- 5.7 Suosituimmat Android-vahvistimet
- 5.8 Suosituimmat Android-puhdistimet
- 5.9 Android-historian poistaminen
- 5.10 Android-tekstiviestien poistaminen
- 5.11 Parhaat Android-siivoussovellukset






Alice MJ
henkilöstön toimittaja