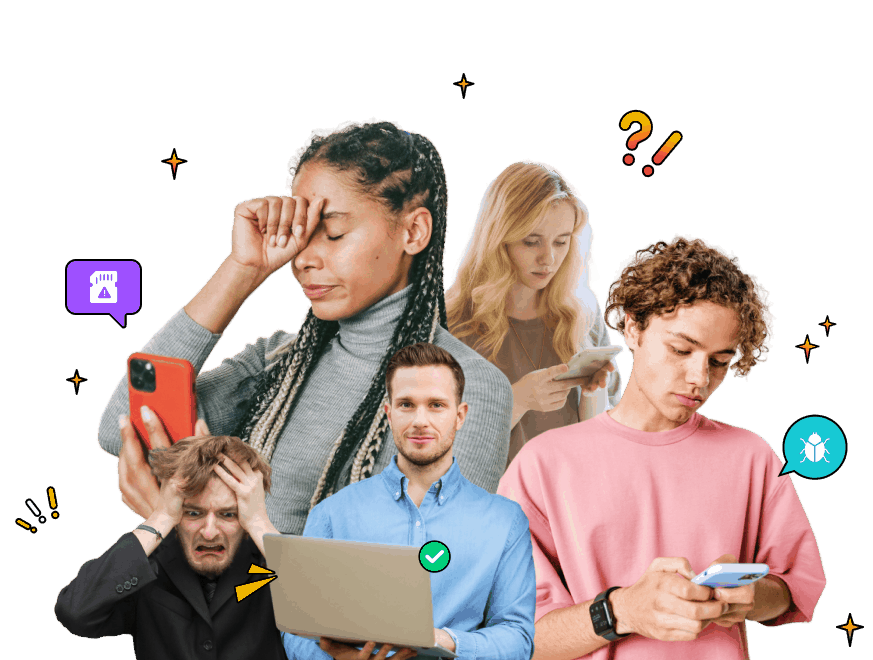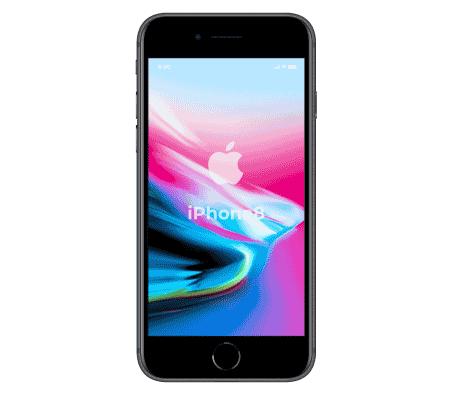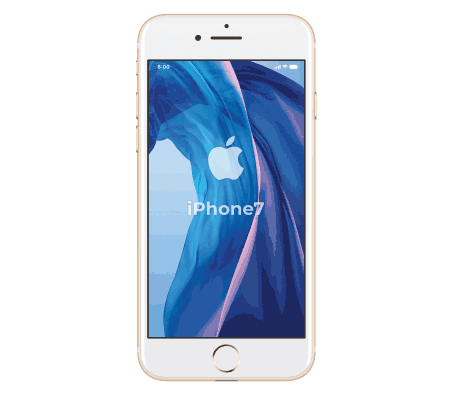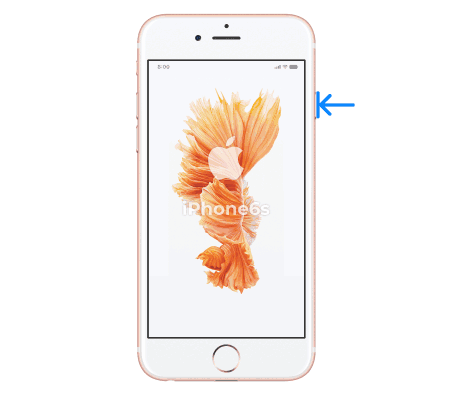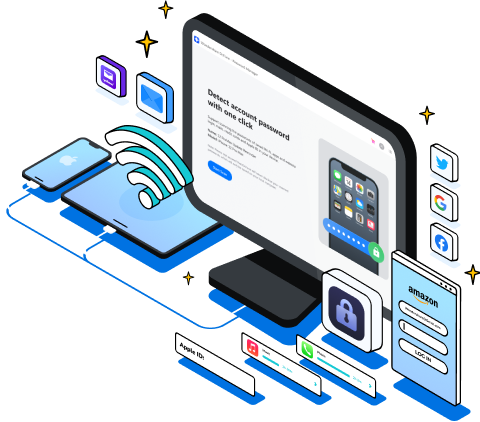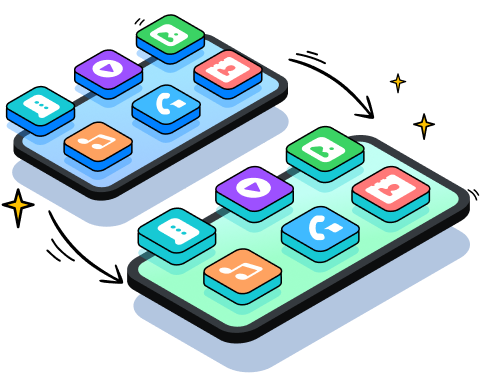Syyt iPhonen jäätymiseen
Jäätynyt iPhone-näyttö voi olla äärimmäinen haitta. Se aiheuttaa ongelmia elämällesi ja työllesi.
Hämmentynyt siitä, mikä aiheuttaa iPhonen näytön jäätymisen? On olemassa muutamia syitä, jotka johtavat tällaiseen ongelmaan.
Napauta syitä saadaksesi lisätietoja niistä.

Vanhentunut asennus

Harvinaiset uudelleenkäynnistykset

Akku vähissä

Bugiset sovellukset

Virus
Poista jäädytetty iPhone
Eikö sinulla ole pienintäkään ideoita jäätyneen iPhonen korjaamiseen?
Tutustu tehokkaimpiin menetelmiin, jotka voivat vapauttaa iPhonesi välittömästi.
Tehokkain ja ammattimaisin
Wondershare Dr.Fone - Järjestelmän korjaus
Dr.Fone voi korjata iOS-ongelmia monissa yleisissä skenaarioissa, kuten mustassa näytössä, Apple-logoon juuttuneessa iPhonessa , kuoleman valkoisessa näytössä jne. Se tarjoaa sinulle all-in-one-ratkaisun esimerkillisellä prosessilla. Erinomaisesti se on tehnyt tästä prosessista niin helpon, että kuka tahansa voi korjata iOS:n ilman taitoja.

Kustannustehokkain
Pakota uudelleenkäynnistys
Kova nollaus on paras vastaus, jos etsit kustannustehokasta tapaa korjata jäätynyt iPhone. iPhonen pakottaminen uudelleenkäynnistykseen on kätevä tapa ratkaista ongelmia, kuten ohjelmistovirheitä laitteissa. Koska useimmat iPhonen häiriöt eivät ole pysyviä, voit myös kokeilla tätä ratkaistaksesi puhelimesi epätavallisen toiminnan. Tutustu yksityiskohtaisiin oppaihimme iOS-laitteen tehdasasetusten palauttamiseksi.
Valttikortti
Päivitä iOS
Jäätyneet iPhone-näytöt voivat johtua korruptoituneesta tai epävakaasta iOS:stä.
Päivitä iPhone uusimpaan iOS-versioon korjataksesi jäätynyt iPhonen näyttö.
Mitä jos kaikki edellä mainitut toimenpiteet epäonnistuvat?
Oletko edelleen selvittämässä tapaa korjata jäätynyt iPhone?
Seuraa näitä kahta menetelmää varmistaaksesi ratkaisun ongelmaasi.

Palauta Iphone
Jos yllä mainitut menetelmät eivät tarjoa sinulle tehokasta ratkaisua, voit laittaa iPhonesi DFU-tilaan (Device Firmware Update) ja palauttaa sen ratkaistaksesi kaikki iPhonen jäädytettyjen näytön ongelmat. Tämä tila ei lataa iPhonesi käyttöjärjestelmää, mutta sallii sen muodostaa yhteyden iTunesiin. Napsauta saadaksesi lisätietoja iPhonen asettamisesta DFU-tilaan .

Ota yhteyttä Applen tukeen/offline-huoltoon
Laitteisto-ongelma voi myös aiheuttaa iPhonen jäätymisen, eikä se sammu. Ja laitteisto-ongelmia ei yleensä voida korjata yleisillä tavoilla. Tällaisissa olosuhteissa Applen tuki on sopivin reitti. Toisaalta sen voi myös korjata mobiilikorjaamolla, mikä saattaa maksaa enemmän, mutta on kätevää ja aikaa säästävää.
Wondershare Dr.Fone - Tietojen palautus
Jäätynyt iPhonen näyttö voi aiheuttaa tietojen menetyksen iPhonessa. Säästyäksesi ennennäkemättömiltä menetyksiltä Dr.Fone tarjoaa sinulle vaivattoman tekniikan tietojen , kuten yhteystietojen, viestien, valokuvien jne. palauttamiseen. Kaikki tällaisten ongelmien vuoksi kadonneet tiedot palautetaan takaisin alkuperäisessä muodossaan.

Palauta tiedot
iTunes-varmuuskopiosta

Palauta tiedot
iCloud-synkronoiduista tiedostoista
Estä tietojen katoaminen, kun iPhone
jäätyy uudelleen
On tärkeää varmuuskopioida tietosi , jotta et menetä tärkeitä tietoja prosessin aikana,
joten muista varmuuskopioida iPhonen tai iPadin tiedot iTunesilla tai iCloudilla.
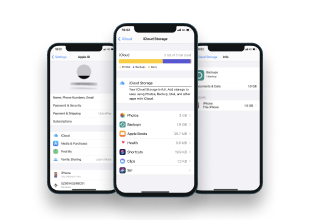
Varmuuskopioi
iCloudilla
Avaa iPhonesi lukitus ja siirry kohtaan Asetukset > iCloud.
Napauta "Varmuuskopio" -vaihtoehtoa.
Napauta iCloud-varmuuskopiointi.
Napauta Varmuuskopioi nyt.
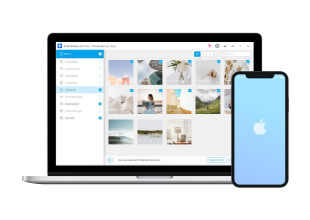
Varmuuskopiointi Dr.Fonella -
Puhelinvarmuuskopio
Käynnistä Dr.Fone-ohjelmisto tietokoneeseen.
Yhdistä iPhone tietokoneeseen tai yhdistä iPhone ja PC samaan WiFi-verkkoon.
Valitse "Puhelimen varmuuskopiointi".
Valitse "Varmuuskopioi" -painike.
Valitse tiedostotyypit, jotka haluat varmuuskopioida.
Napsauta "Varmuuskopioi" -vaihtoehtoa.
Ota automaattinen varmuuskopiointi käyttöön, niin se varmuuskopioi tiedot automaattisesti seuraavan kerran.
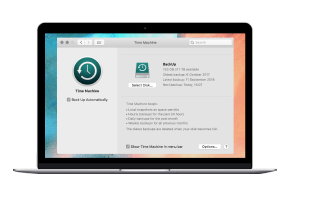
Varmuuskopiointi
Macilla
Avaa Finder-ikkuna.
Liitä laitteesi tietokoneeseen USB-kaapelilla.
Luota tietokoneeseen kirjoittamalla salasana.
Valitse laitteesi tietokoneeltasi.
Valitse "Salaa paikallinen varmuuskopio" -valintaruutu ja luo mieleenpainuva salasana.
Napsauta "Varmuuskopioi" nyt.
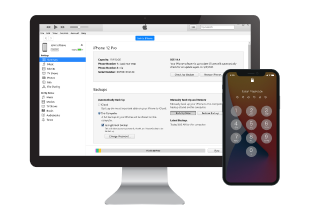
Varmuuskopioi
iTunesilla
Lataa iTunes.
Avaa iTunes.
Liitä laitteesi tietokoneeseen USB-kaapelilla.
Luota tietokoneeseen kirjoittamalla salasana.
Valitse laitteesi iTunesissa.
Napsauta "Yhteenveto".
Valitse "Salaa laitteen varmuuskopio" -valintaruutu ja luo mieleenpainuva salasana.
Napsauta "Varmuuskopioi" nyt.
Asiakkaamme myös lataavat

Puhelimen hallinta

Salasanan hallinta

Puhelimen siirto