Kuinka synkronoida iTunes-kirjasto iPhoneen?
27. huhtikuuta 2022 • Arkistoitu vastaanottajalle: iPhone Data Transfer Solutions • Todistetut ratkaisut
iTunes on teknologiajätti Applen ohjelmisto, jonka avulla Mac- ja iPhone-käyttäjät voivat helposti ladata, toistaa ja hallita videoita ja sisältöä iOS-laitteillaan.
Tämä ohjelmisto julkaistiin vuonna 2001, jolloin iTunes tarjosi musiikkisoittimen ja keinon Mac-käyttäjille ylläpitää digitaalista sisältöään vaivattomasti. Lisäksi mahdollisuus synkronoida iPodeihinsa.
Myöhemmin vuonna 2003 esiteltiin uusi ominaisuus, musiikin ostaminen.
Vuonna 2011 tämä ohjelmisto integroitiin iCloud-palveluun, joka antoi käyttäjille vapauden synkronoida mediaa, sovelluksia ja muuta sisältöä useiden laitteiden välillä. Applen käyttäjätunnus ja salasana tarvitaan iTunesin, iTunes Storen ja iCloudin käyttämiseen.
Tässä viestissä olemme kuratoineet vaiheittaisen minioppaan iTunes-kirjaston synkronoinnista suoraan iPhoneen. Joten, tuhlaamatta aikaa, jatketaan asiaa.
Osa 1: Vaiheet iTunes-kirjaston siirtämiseksi suoraan iPhoneen
iTunesin avulla voit synkronoida sisältöä iPhonen, iPadin tai iPodin kanssa henkilökohtaisen tietokoneesi kanssa. Jos sinulla on macOS Mojave tai Windows PC, iTunes-ohjelmisto on kaikki mitä tarvitset musiikin, videon ja muun mediasisällön synkronointiin laitteillesi.
Ennen kuin synkronoit sisällön iPodiin tai iPadiin, sinun on kuitenkin harkittava Apple Musicin tai iCloudin käyttöä, sillä tämä pitää tietokoneesi sisällön turvallisesti pilvessä, puhumattakaan suuresta tallennuskapasiteetista kaiken suosikkimediasisältösi tallentamiseen.
Näin pääset helposti käyttämään mediasisältöäsi, vaikka et olisi tietokoneen ääressä. Joten, tuhlaamatta aikaa, siirrytään vaiheittaiseen menettelyyn iTunes-kirjaston siirtämiseksi suoraan iPhoneen.
Mitä sisältöä voidaan synkronoida iTunesin kanssa?
Tässä ovat sisältötyypit, joita voit ylläpitää iTunes-ohjelmistossasi:
- Kappaleet, albumit, podcastit ja äänikirjat
- Kuvat
- Videot
- Yhteystiedot
- Kalenteri
Kuinka siirtää iTunes-kirjasto iPhoneen?
Vaihe 1: Sinun on käynnistettävä iTunes Macissa tai Windows PC:ssä. Jos sinulla ei ole iTunesia, voit ladata sen täältä - support.apple.com/downloads/itunes
Liitä sen jälkeen laitteesi, johon haluat synkronoida videot, valokuvat, kappaleet ja yhteystiedot tietokoneeltasi USB-kaapelilla.
Vaihe 2: Seuraavaksi sinun tulee napsauttaa laitetta iTunes-näytön vasemmassa yläkulmassa alla olevan kuvan mukaisesti.

Vaihe 3: iTunesin vasemman paneelin Asetukset-välilehden alla olevasta pitkästä luettelosta sinun on valittava sisältö, jonka haluat synkronoida, olipa se sitten musiikkia, valokuvia, äänikirjoja, elokuvia, TV-ohjelmia ja paljon muuta.
Vaihe 4: Kun olet valinnut synkronoitavan sisällön tyypin, valitse sopivat valintaruudut alla kuvatulla tavalla kuvan kautta.
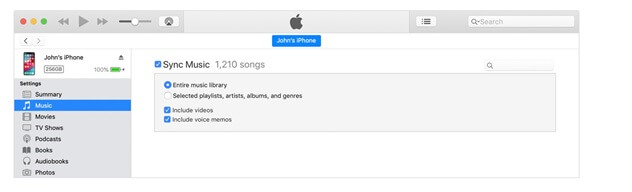
Vaihe 5: Viimeinen vaihe on painaa iTunes-näytön oikeassa alakulmassa olevaa sovelluspainiketta. Synkronointi alkaa heti, jos ei, niin synkronointipainike.
Osa 2: Ratkaisu, jos et voi synkronoida iTunes-kirjastoa iPhoneen
Jos et pysty synkronoimaan iTunes-kirjastoa iPhoneen, meillä on sinulle nopea ratkaisu tai jos tietokoneessasi ei ole tarpeeksi levyä tällaiselle tilaa syövälle ohjelmistolle. Vastaus on Dr.Fone-ohjelmisto.
Se on ilmainen ohjelmisto, jonka avulla Mac- ja Windows PC -käyttäjät voivat siirtää iTunes-kirjastoja iPhoneen. Tämä ohjelmisto toimii iPod-, iPad touch -mallien ja iOS-laitteiden kanssa. Tätä ohjelmistoa on turvallista käyttää, koska se kehitti Wondersharen, luotetun nimen käyttäjäsovellusten maailmassa, jossa on uusimmat turvallisuusominaisuudet.
Aiemmin mainitsemamme menettely iTunes-kirjaston synkronoimiseksi iPhoneen näyttää helpolta, mutta se ei ole, koska sillä on omat ongelmansa. Yksi mainittava on, että iTunes vaatii paljon RAM-muistia henkilökohtaisella tietokoneellasi. Ja joillekin ihmisille iTunes-kirjaston lisääminen iPhoneen ei yksinkertaisesti toimi.
Tästä syystä olemme tässä viestissä keksineet vaihtoehdon, joten katsotaanpa vaiheittaiset ohjeet iTunes-kirjaston saamisesta iPhoneen.
Lataa Dr.Fone-ohjelmisto Windowsille/Macille - https://drfone.wondershare.com/iphone-transfer/how-to-add-music-from-itunes-to-iphone.html
Vaihe 1: Lataa Dr.Fone-ohjelmisto tietokoneellesi. Kun olet ladannut ohjelmiston, kaksoisnapsauta ohjelmistoa tietokoneellasi ja seuraa näytön ohjeita. Se on kuin minkä tahansa muun sovelluksen asentaminen tietokoneellesi.
Vaihe 2: Seuraava vaihe on liittää iOS-laitteesi henkilökohtaiseen tietokoneeseesi, kun Dr.Fone-ohjelmisto on käynnissä, puhelinhallinta tunnistaa laitteen automaattisesti; tämän aloittaminen kestää vain muutaman sekunnin.

Vaihe 3: Napsauta "Phone Manager" -vaihtoehtoa ohjelmiston päävalikosta.
Vaihe 4: Napsauta sitten Siirrä iTunes-mediaa laitteeseen siirtovalikosta.

Vaihe 5: Tässä vaiheessa Dr.Fone-ohjelmisto skannaa iTunes-kirjastosi perusteellisesti ja näyttää kaikki tiedostot.
Vaihe 6: Viimeinen vaihe on valita tiedostotyypit, jotka haluat siirtää iPhonellesi, napsauta lopuksi "siirto".

iTunes-kirjaston siirto uuteen iPhoneen kestää muutaman minuutin. Se riippuu siirrettävien tiedostojen määrästä. Voit toistaa prosessin useita kertoja, jotta kaikki musiikkisisältösi on iPhonessasi.
Kääriä
Kun on analysoitu perusteellisesti molemmat tavat synkronoida iTunes-kirjasto iPhoneen, on helppo päätellä, että Dr.Fone-ohjelmiston käyttö on paras vaihtoehto. Se on ilmainen ohjelmisto, jonka voit ladata Mac- ja Windows PC -tietokoneellesi. Jos sinulla on epäilyksiä, voit tarkistaa tiedot Dr.Fone-ohjelmistooppaasta iTunes-kirjaston synkronoinnista iPhoneen.
Haluaisimme kuulla mielipiteesi tämän blogikirjoituksen kommenttiosiossa!
iTunesin siirto
- iTunes Transfer - iOS
- 1. Siirrä MP3 iPadiin iTunes Syncin kanssa tai ilman sitä
- 2. Siirrä soittolistat iTunesista iPhoneen
- 3. Siirrä musiikkia iPodista iTunesiin
- 4. Ostamaton musiikki iPodista iTunesiin
- 5. Siirrä sovelluksia iPhonen ja iTunesin välillä
- 6. Musiikki iPadista iTunesiin
- 7. Siirrä musiikkia iTunesista iPhone X:ään
- iTunes Transfer - Android
- 1. Siirrä musiikkia iTunesista Androidiin
- 2. Siirrä musiikkia Androidista iTunesiin
- 5. Synkronoi iTunes Music Google Play -palveluun
- iTunesin siirtovinkkejä







Alice MJ
henkilöstön toimittaja