4 tapaa siirtää yhteystiedot iPhonesta iPhoneen nopeasti
27. huhtikuuta 2022 • Arkistoitu vastaanottajalle: iPhone Data Transfer Solutions • Todistetut ratkaisut
Ajatuksen vaihtaminen uudeksi puhelimeksi on jännittävää, mutta puhelimen vaihtaminen voi olla todellinen tuska, koska sinun on siirrettävä kaikki tietosi uuteen puhelimeesi, kuten iPhone 12 tai iPhone 12 Pro (Max). Yhteystiedot ovat erittäin tärkeitä tietoja puhelimessasi, koska et voi soittaa tai lähettää tekstiviestejä tutuille henkilöille tai ystäville ja perheelle ilman heitä. Jos olet iPhonen käyttäjä, sinun on noudatettava joitain prosesseja siirtääksesi yhteystiedot iPhonesta iPhoneen. Voit myös haluta tuoda yhteystiedot Excelistä iPhoneen . Tämä artikkeli antaa sinulle kaikki tarvitsemasi tiedot siitä, kuinka voit siirtää yhteystietoja iPhonesta uuteen iPhoneen, kuten iPhone 12 tai iPhone 12 Pro (Max).
- Osa 1. Yhteystietojen siirtäminen iPhonesta iPhoneen Sisältää iPhone 12:n Dr.Fonen kanssa (1 napsautuksen ratkaisu)
- Osa 2. Siirrä yhteystiedot iPhonesta iPhoneen, mukaan lukien iPhone 12, palauttamalla iCloud-varmuuskopiosta
- Osa 3. Synkronoi yhteystiedot iPhonesta iPhoneen Mukaan lukien iPhone 12 iCloud-synkronoinnin avulla
- Osa 4. Siirrä yhteystiedot iPhonesta iPhoneen, mukaan lukien iPhone 12 iTunesin avulla
Osa 1. Yhteystietojen siirtäminen iPhonesta iPhoneen Sisältää iPhone 12:n Dr.Fonen kanssa (1 napsautuksen ratkaisu)
Dr.Fone on täydellinen työkalu yhteystietojen siirtämiseen iPhonesta iPhoneen. Se voi siirtää yhteystietoja ja kaikenlaisia tietoja ja mediatiedostoja iPhonesta iPhoneen tai Androidiin ja päinvastoin. Dr.Fone - Phone Transfer on loistava työkalu, joka tukee kaikkia uusimpia iOS- ja Android-pohjaisia älypuhelimia; se toimii myös sujuvasti Windowsissa ja Macissa. Se on helpoin, nopein ja turvallisin tapa siirtää yhteystietoja iPhonesta iPhoneen.

Dr.Fone - Puhelimen siirto
1-Napsauta Puhelimen siirto
- Helppoa, nopeaa ja turvallista.
- Siirrä tietoja eri käyttöjärjestelmiä käyttävien laitteiden välillä, eli iOS:sta Androidiin.
- Tukee iOS-laitteita, joissa on uusin iOS

- Siirrä valokuvia, tekstiviestejä, yhteystietoja, muistiinpanoja ja monia muita tiedostotyyppejä.
- Tukee yli 8000+ Android-laitetta. Toimii kaikissa iPhone-, iPad- ja iPod-malleissa.
Seuraa näitä ohjeita oppiaksesi siirtämään yhteystietoja iPhonesta toiseen.
Aloita prosessi
Ensin sinun on ladattava dr. Fone tietokoneellesi ja asenna se. Suorita ohjelma ja liitä molemmat iPhonesi tietokoneeseesi laadukkailla datakaapeleilla. Näet Dr.Fonen aloitusnäytön edessäsi ja sinun on valittava vaihtoehto nimeltä "Puhelinsiirto".

Siirrä yhteystiedot
Dr.Fone näyttää molemmat iPhonet näytölläsi, ja sinun on valittava "Yhteystiedot"-vaihtoehto ja napsauta "Aloita siirto" -painiketta.

Lopeta prosessi
Yhteystietosi siirretään lähde-iPhonesta kohde-iPhoneen hyvin lyhyessä ajassa.

Yhteystietojen siirtäminen on helppoa Dr.Fone - Phone Transferin avulla. Tämä ei korvaa puhelimesi tietoja tai aiheuta tietojen menetysongelmia. Seuraa prosessia oppiaksesi kopioimaan yhteystietoja iPhonesta Dr.Fone - Phone Transfer -sovelluksen avulla.
Osa 2. Siirrä yhteystiedot iPhonesta iPhoneen, mukaan lukien iPhone 12, palauttamalla iCloud-varmuuskopiosta
Voit helposti siirtää yhteystietosi iCloud-varmuuskopion avulla ilman, että koko laitteen tehdasasetukset palautetaan ja aloitetaan uudelleen. Seuraa vain tätä prosessia -
Kirjaudu iCloudiin
Sinun on yhdistettävä molemmat iPhonesi Wi-Fi-verkkoon ja kirjauduttava iCloud-tilillesi molemmista iPhoneistasi.
Synkronoi yhteystiedot ja varmuuskopio
Nyt sinun on otettava lähde-iPhone ja siirryttävä Asetukset-vaihtoehtoon. Sitten sinun täytyy napauttaa yläreunassa olevaa nimeä, mennä iCloud-vaihtoehtoon, vieritä alas ja varmistaa, että Yhteystiedot-vaihtoehto on kytketty päälle. Jos puhelimessasi on iOS 10.2 tai vanhempi, löydät sen kohdasta Asetukset > iCloud.
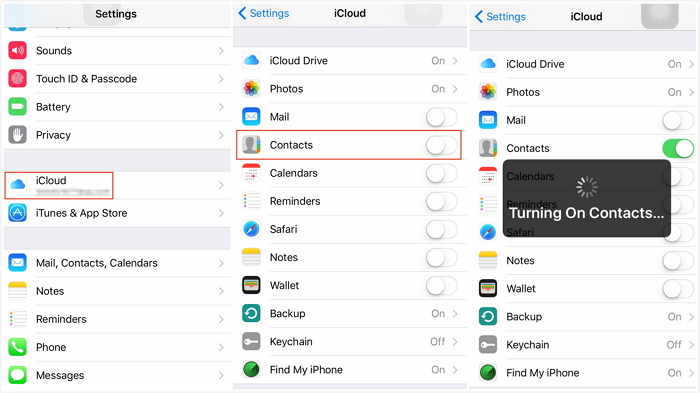
Kun olet synkronoinut yhteystiedot, sinun on vieritä alas iCloud-varmuuskopiointivaihtoehtoon ja valittava Varmuuskopioi nyt -vaihtoehto.
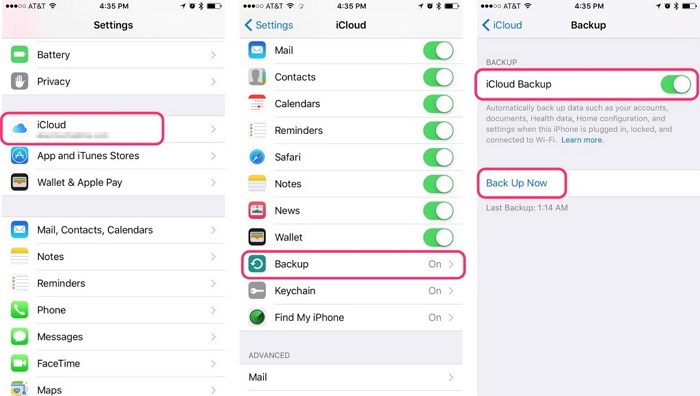
Päivitä yhteystiedot
Varmista, että synkronointiyhteystietovaihtoehto kohde-iPhonessasi on otettu käyttöön asetusvaihtoehdosta, ja avaa sitten yhteystietosovellus pyyhkäisemällä alas ja päivittääksesi sen. Hyvin lyhyen ajan kuluessa yhteystietosi alkavat näkyä kohde-iPhonessasi.
Osa 3. Synkronoi yhteystiedot iPhonesta iPhoneen Mukaan lukien iPhone 12 iCloud-synkronoinnin avulla
Voit helposti oppia siirtämään yhteystietoja iPhonesta toiseen (kuten iPhone 12 tai iPhone 12 Pro) iCloud-synkronoinnin avulla. Se vie hyvin vähän aikaa, ja se tarvitsee vain yhden Apple-tilin, joka on kirjautunut sisään sekä lähde- että kohde-iPhoneen kerrallaan. Noudata vain näitä vaiheita oikein -
Yhdistä yhteystiedot
Sinun on siirryttävä lähde-iPhonen Asetukset-vaihtoehtoon ja napautettava nimeäsi asetusnäytön yläosassa. Tarkista, että "Yhteystiedot" -vaihtoehto on kytketty päälle vai ei "iCloud" -vaihtoehdosta. Sen jälkeen paina Yhdistä ladataksesi yhteystietosi iCloudiin.
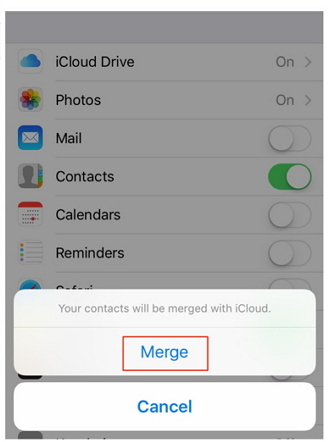
Sinun on käytettävä Apple ID:tä ja salasanaa kohdepuhelimessasi ja tehtävä sama asia kytkeäksesi "Yhteystiedot" -vaihtoehdon päälle "iCloudista" ja odottamaan, kunnes iPhone pyytää sinua yhdistämään yhteystiedot.
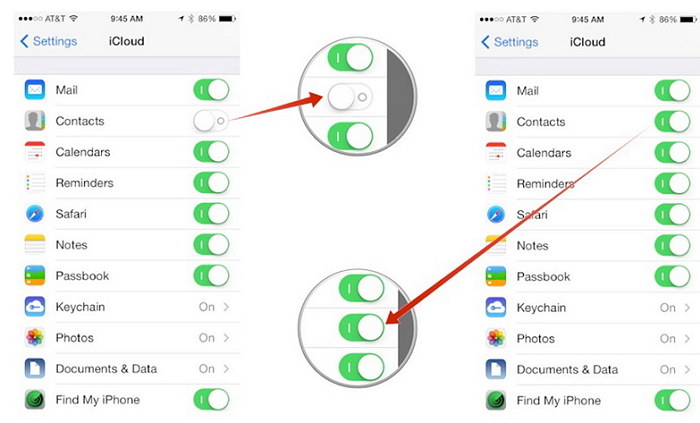
Päivitä yhteystiedot
Kun olet valinnut Yhdistä-vaihtoehdon, näet, että olemassa olevat yhteystiedot ja aiemmat yhteystiedot lähde-iPhonesta yhdistetään kohde-iPhonessasi. Nyt sinun on päivitettävä yhteystietoluettelo, jonka avulla voit löytää kaikki vanhat yhteystiedot kohde-iPhonellesi.
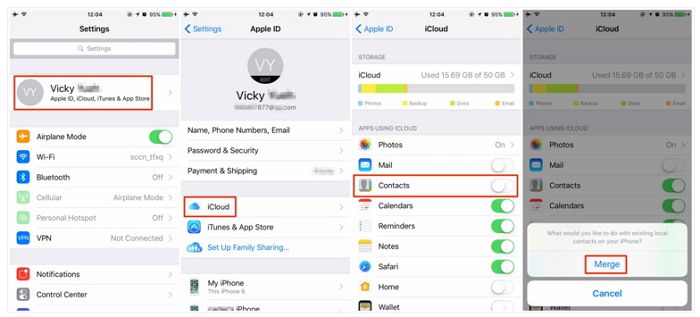
Osa 4. Siirrä yhteystiedot iPhonesta iPhoneen, mukaan lukien iPhone 12 iTunesin avulla
iTunes on loistava ratkaisu iPhone-yhteystietojen siirtämiseen. Monet käyttäjät suosivat iTunesia siirtäessään yhteystietoja, koska se tulee suoraan Applelta ja se huolehtii kaikista iOS-laitehallintatarpeistasi. Nämä vaiheet auttavat sinua siirtämään yhteystietoja iPhonesta iPhoneen iTunesin avulla.
Asenna iTunes ja yhdistä lähde-iPhone
Lataa iTunesin uusin versio tietokoneellesi, asenna se oikein ja käynnistä ohjelmisto. Liitä lähde-iPhone tietokoneeseesi, niin iTunes tunnistaa sen automaattisesti.
Varmuuskopioi yhteystiedot
Napsauta nyt "Laite" -vaihtoehtoa ja valitse sitten iPhone. Sitten sinun on valittava "Yhteenveto" -vaihtoehto ja sitten "Tämä tietokone" ja "Varmuuskopioi nyt" varmuuskopioidaksesi kaikki tietokoneellasi olevat tiedot ja yhteystiedot.
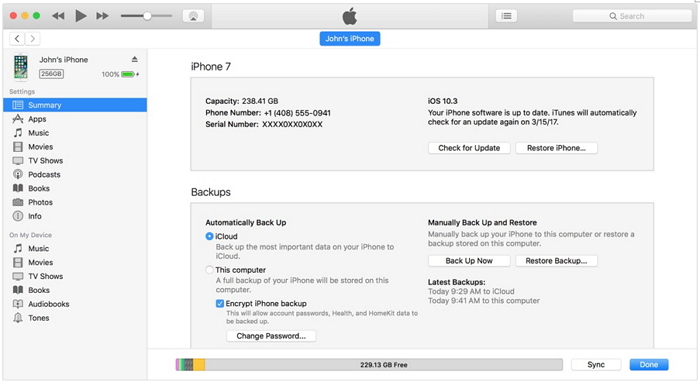
Palauta varmuuskopio
Lopulta sinun on yhdistettävä kohde-iPhone tietokoneeseesi ja valittava iTunes-ohjelmiston Yhteenveto-vaihtoehto. Sinun on valittava "Palauta varmuuskopio" -vaihtoehto ja sitten selaa ja valitse uusin varmuuskopiokansio. Valitse lopuksi "Palauta" -vaihtoehto. iTunes siirtää yhteystiedot ja kaikki tiedot lähde-iPhonesta kohdistaakseen iPhonen, ja on tärkeää varmuuskopioida tiedot lähde-iPhonesta.
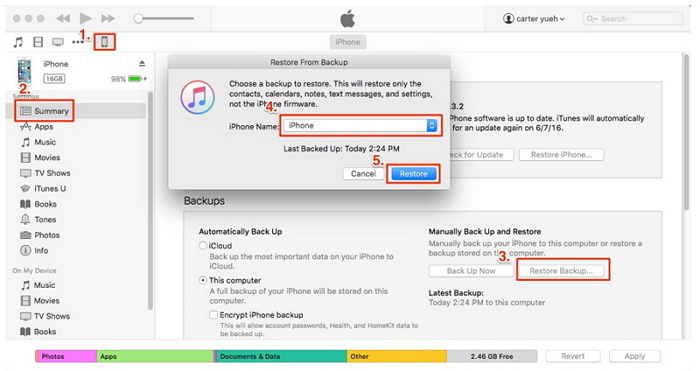
Tietojen siirtäminen vanhasta puhelimesta uuteen voi olla erittäin tuskallista. Mutta nykyään se on erittäin helppoa monien työkalujen avulla. Jos haluat siirtää yhteystietoja vanhasta iPhonesta uuteen, sinun on käytettävä Dr.Fone - Phone Transfer -sovellusta, koska se on paras ratkaisu käyttää 1-Click-järjestelmää yhteystietojen kopioimiseen puhelimesta toiseen erittäin helposti ja helposti. nopea tapa. Voit myös käyttää iCloud-varmuuskopiointia, iCloud-synkronointia ja iTunesia yhteystietojen siirtämiseen, mutta Dr.Fone voi tarjota sinulle turvallisimman ja helpoimman ratkaisun. Voin vakuuttaa, että et tule katumaan sitä, jos valitset Dr.Fonen tähän ongelmaan.
iPhone vinkkejä ja temppuja
- iPhonen hallintavinkkejä
- iPhone-yhteystiedot
- iCloud-vinkkejä
- iPhonen viestivinkkejä
- Aktivoi iPhone ilman SIM-korttia
- Aktivoi uusi iPhone AT&T
- Aktivoi uusi iPhone Verizon
- Kuinka käyttää iPhone-vinkkejä
- Kuinka käyttää iPhonea ilman kosketusnäyttöä
- Kuinka käyttää iPhonea rikkinäisen kotipainikkeen kanssa
- Muita iPhone-vinkkejä
- Parhaat iPhone-valokuvatulostimet
- Puhelunsiirtosovellukset iPhonelle
- Suojaussovellukset iPhonelle
- Asioita, joita voit tehdä iPhonellasi lentokoneessa
- Internet Explorerin vaihtoehdot iPhonelle
- Etsi iPhonen Wi-Fi-salasana
- Hanki ilmainen rajoittamaton data Verizon iPhonellesi
- Ilmainen iPhone-tietojen palautusohjelmisto
- Etsi estetyt numerot iPhonesta
- Synkronoi Thunderbird iPhonen kanssa
- Päivitä iPhone iTunesin kanssa tai ilman sitä
- Poista Etsi iPhoneni käytöstä, kun puhelin on rikki






Alice MJ
henkilöstön toimittaja