Kuinka palauttaa tiedostoja vanhasta puhelimesta.
28. huhtikuuta 2022 • Arkistoitu vastaanottajalle: Data Recovery Solutions • Todistetut ratkaisut
Osa 1. Suosituksia vanhojen järjestelmien puhelimen käyttöön
Joskus on tärkeitä tiedostoja, joilla ei ole varaa menettää, ja kun kadotat ne, tulet epätoivoiseksi toivomaan, että voisit saada ne takaisin. No, viime aikoina on osoittautunut äärimmäisen vaikeaksi palauttaa tietoja vanhasta puhelimesta, hakea yhteystietoja vanhasta puhelimesta tai jopa hakea tekstiviestejä vanhasta puhelimesta. Aion antaa sinulle paljon yksinkertaisemman tavan palauttaa kaikki vanhassa puhelimessasi olevat tiedostot ja tiedot tällä hetkellä käyttämääsi puhelimeen. Tietoja voi menettää niin monella tavalla. Voi olla, että olet poistanut tiedot, tiedostot, tekstit, valokuvat tai musiikin vahingossa tai menetät kaikki tiedot, kun päivität puhelimesi käyttöjärjestelmää houkuttelevampaan tai mukavampaan käyttöön.
Yksi on aina innokas päivittämään laitteeseensa, etenkin parempaan käyttöjärjestelmään. 6.0 marshmallow (vanha Android-järjestelmä) on käyttöjärjestelmä, jonka on arvioitu olevan parempi kuin nykyinen Android 6. Onko puhelimessasi tämä päivitys? Jos kyllä, sinun on oltava erittäin varovainen päivittäessäsi nykyisen Android 6 -käyttöjärjestelmän versioon 6.0 marshmallow (vanha Android-järjestelmä) tai nougat 7.0 (vanha Android-järjestelmä), koska on raportoitu, että tämä päivitys menettää yhteystiedot, tekstit, valokuvat ja muut multimediatiedostot päivittämällä lollipopin marshmallowiksi. Seuraavien ohjeiden avulla voit varmistaa, että et menetä kaikkia tietojasi, kun päivität suurten merkkien älypuhelimia ja tabletteja, kuten Samsung, Infinix, Itel, Nokia tai Tecno nykyisestä käyttöjärjestelmästä 6:een.kuinka palauttaa kaikki tiedot ja tiedostot , jos kadotat ne.
Varmuuskopioi Android ennen Marshmallow-päivityksen saamista
On erittäin tärkeää, että varmuuskopioit Android-laitteesi tietokoneeseen ennen puhelimen käyttöjärjestelmän päivittämistä. Monet ihmiset ajattelevat, että tietojensa varmuuskopiointi tietokoneelle ennen päivitystä on väsyttävää työtä, mutta he katuvat paljon myöhemmin, kun heidän tietonsa pyyhitään pois eikä heillä ole varmuuskopiota, josta niitä voitaisiin palauttaa. Kun teet varmuuskopioita, käytä Dr. Fone Backupia , joka on käytännössä parhaiten sopiva Android-varmuuskopiointi- ja palautustyökalu. Näin varmuuskopioit tietosi tietokoneeseen Dr. Fone -varmuuskopiointiohjelmistolla;
1.Yhdistä Android-puhelin Windows-tietokoneeseen USB-kaapelilla.
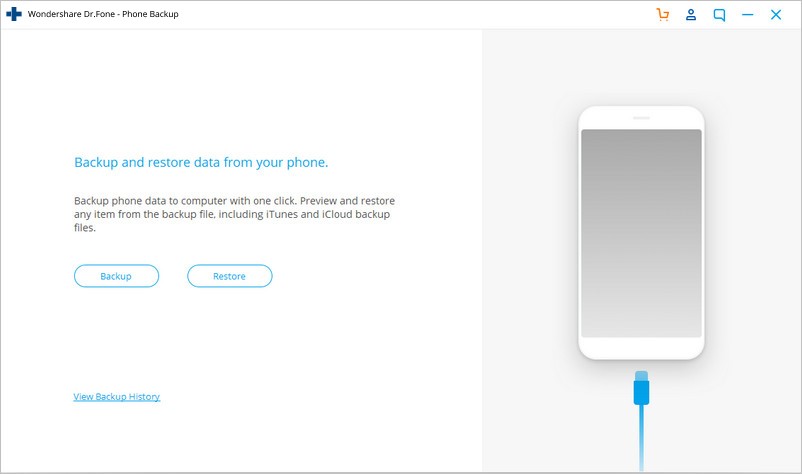
2. Suorita Dr. Fone -varmuuskopiointiohjelmisto skannataksesi kaikki Android-puhelimesi tiedot ja tiedostot.
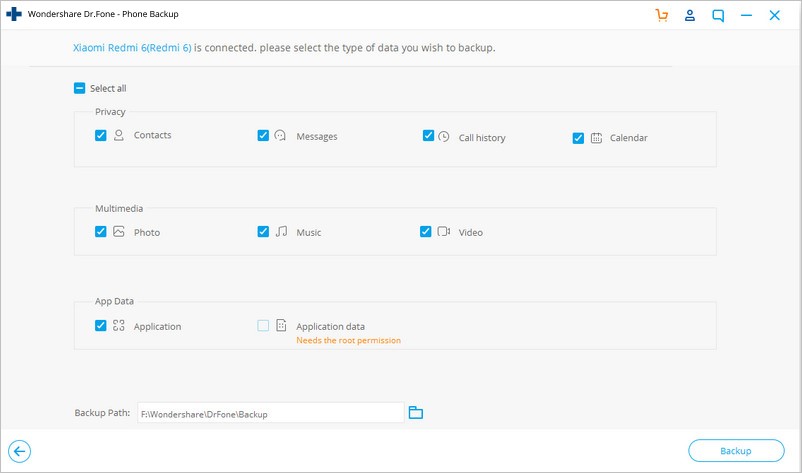
- Tallenna skannauksen jälkeen Android-tiedot ja tiedostot Windows-tietokoneeseen.
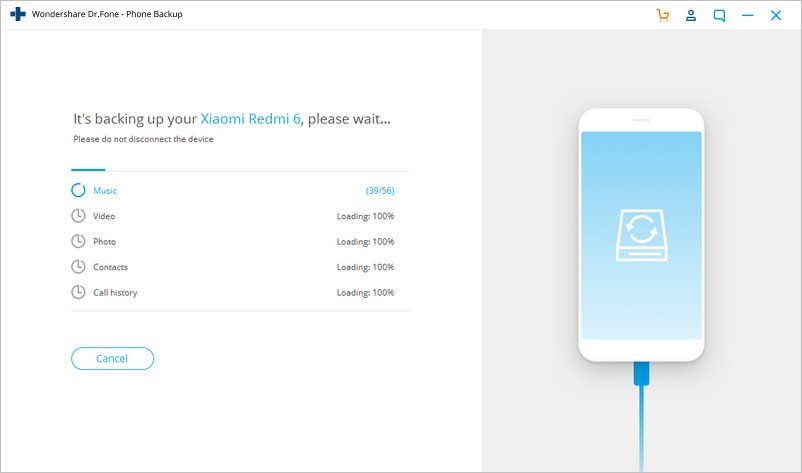
Kun olet varmuuskopioinut tietosi Windows-tietokoneeseen, voit nyt aloittaa päivityksen mukavasti seuraavien vaiheiden avulla;
a) Päivitys Lollipopista Android Marshmallowiin OTA:n kautta
Todennäköisimmin käytät OTA (Over the Air) -päivitystä päivittäessäsi puhelintasi, koska se on yksinkertaisin ja tehokkain käytettävä päivitys. Suorita päivitys loppuun OTA:n avulla seuraavasti:
Vaihe 1 - Avaa asetuskuvake Android-puhelimellasi
Vaihe 2 - Etsi asetusvaihtoehdosta "Tietoja puhelimesta" ja napauta sitten "ohjelmistopäivitystä" tarkistaaksesi uusimman Android-käyttöjärjestelmän. (sinun on päivitettävä puhelimesi uusimpaan Android-käyttöjärjestelmään ennen kuin päivität sen versioon 6.0 marshmallow (vanha Android-käyttöjärjestelmä) tai nougat 7.0:aan (vanha Android-järjestelmä)
Vaihe 3 - Kun olet suorittanut latauksen, puhelimesi käynnistyy automaattisesti uudelleen ja asentaa 6.0 marshmallow tai nougat 7.0 (vanha Android-järjestelmä)
b) Pakota 6.0 Android Marshmallow -päivitys tehdaskuvan kautta
Jos käytät Android-laitteita ja olet jo tehnyt kaikki varmuuskopiot Windows-tietokoneeseen Dr. Fone -varmuuskopiointiohjelmiston avulla, voit suorittaa tällaisen päivityksen seuraavien ohjeiden mukaisesti.
Vaihe 1 - Jos sinulla on Internet-yhteys, lataa ja asenna uusin Android SDK Windows-tietokoneellesi Play Kaupasta.
Vaihe 2 - Lisää SDK-kansio käyttämällä seuraavaa polkua; Oma tietokone > Ominaisuudet > Järjestelmän lisäasetukset > Järjestelmän ominaisuudet > Lisäasetukset > Ympäristömuuttujat;
Vaihe 3 - Ota virheenkorjaus käyttöön USB:ssä
Vaihe 4 - Liitä puhelin tietokoneeseen USB-kaapelilla ja lataa sitten laitteesi tehdaskuva tietokoneeseen
Vaihe 5 – Käynnistä puhelin nopeasti painamalla seuraavia painikkeita samanaikaisesti; äänenvoimakkuuden lisäys, äänenvoimakkuuden vähennys ja virtapainike
Vaihe 6 - Suorita tietokoneesi komentopäätteessä "flash-all-bat" asentaaksesi käyttöjärjestelmän puhelimeesi ja tarvittavat tiedostot
Vaihe 7 - Turvallisuussyistä lukitse puhelimesi käynnistyslatain palauttamalla puhelimesi takaisin nopeaan käynnistykseen ollessaan edelleen kytkettynä tietokoneeseen ja suorittamalla sitten "fast boot oem lock" Windows-tietokoneen komentopäätteestä.
Ole 100 % turvassa tietojesi kanssa, kun päivität puhelimesi versioon 6.0 Android marshmallow (vanha Android-järjestelmä) tai nougat 7.0 (vanha Android-järjestelmä) käyttämällä Dr.Fone-varmuuskopiointiohjelmistoa .
Osa 2. Hyödyllinen työkalu tietojen palauttamiseen (jos päivitysongelmia tai tietoja katoaa vanhoista järjestelmistä päivityksen aikana)
Jos olet kadottanut tietoja päivittäessäsi vanhaa puhelintasi, Dr.Fone tietojen palautusohjelmisto tulee pelastamaan sinut onnettomuudesta. Alla olevien vaiheiden avulla voit palauttaa päivitysprosessissa kadonneet tiedot.

Dr.Fone – tietojen palautus (Android)
Maailman ensimmäinen tiedonhakuohjelmisto rikkinäisille Android-laitteille.
- Sitä voidaan käyttää myös tietojen palauttamiseen rikkinäisistä laitteista tai laitteista, jotka ovat vaurioituneet jollain muulla tavalla, kuten uudelleenkäynnistyssilmukassa jumissa.
- Alan korkein hakuaste.
- Palauta valokuvia, videoita, yhteystietoja, viestejä, puhelulokeja ja paljon muuta.
- Yhteensopiva Samsung Galaxy -laitteiden kanssa.
Vaihe 1:
Lataa ja asenna Dr.Fone-tietojen palautusohjelmisto. Suorita se tietokoneellasi ja liitä puhelin USB-kaapelilla.
Valitse sovellusikkunasta "Data Recovery".
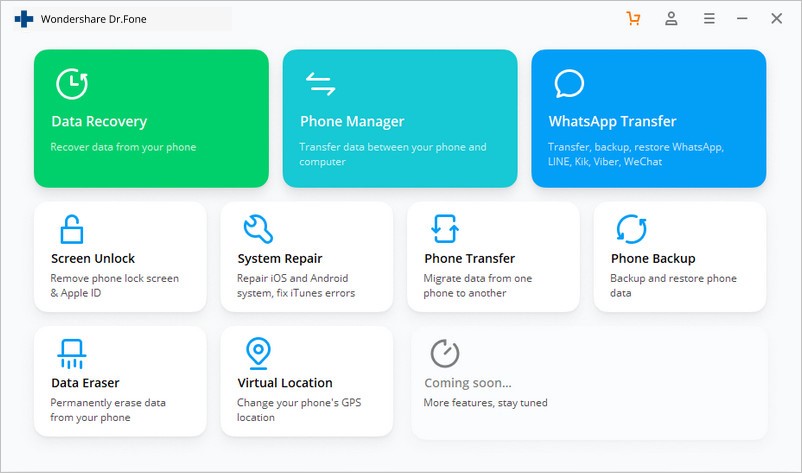
Valitse "palauta Androidista" seuraavasta ikkunasta, joka tulee näkyviin, kun olet yhdistänyt vanhan puhelimesi.
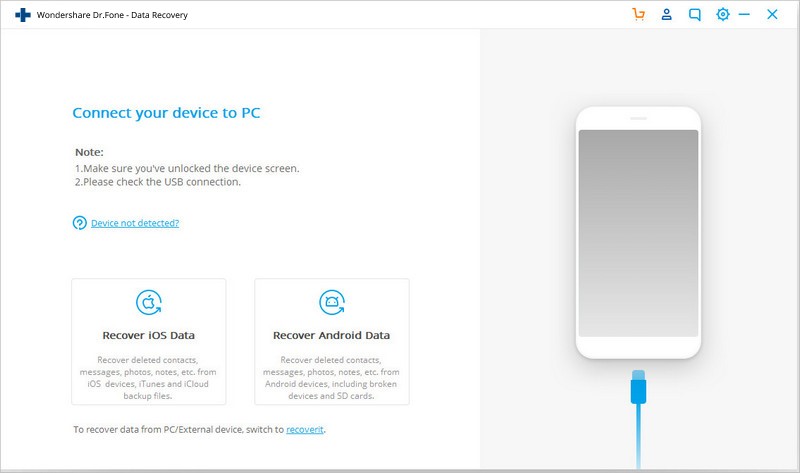
Vaihe 2:
Valitse palautettavat tiedostotyypit, kun olet valinnut "palauta rikkinäisestä puhelimesta" vasemmasta sivupalkista.
Vaihe 3:
Valitse puhelimesi kohtaaman vian tyyppi.
Vaihe 4:
Dr.Fone alkaa analysoida puhelinta ja ladata palautuspaketin.
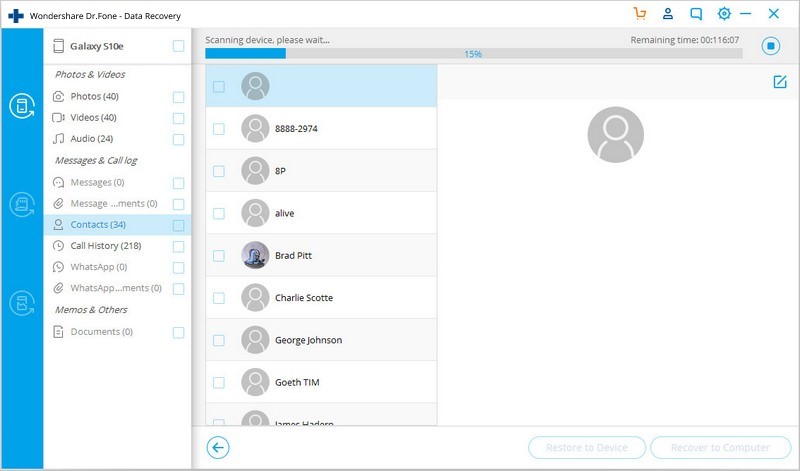
Vaihe 5:
Dr.Fone Toolkit for Android luokittelee kaikki tiedostolomakkeet. Sitten voit valita, mitkä tiedostot haluat nähdä. Valitse tarvitsemasi tiedostot ja paina "Palauta" tallentaaksesi kaikki arvokkaat tietosi.
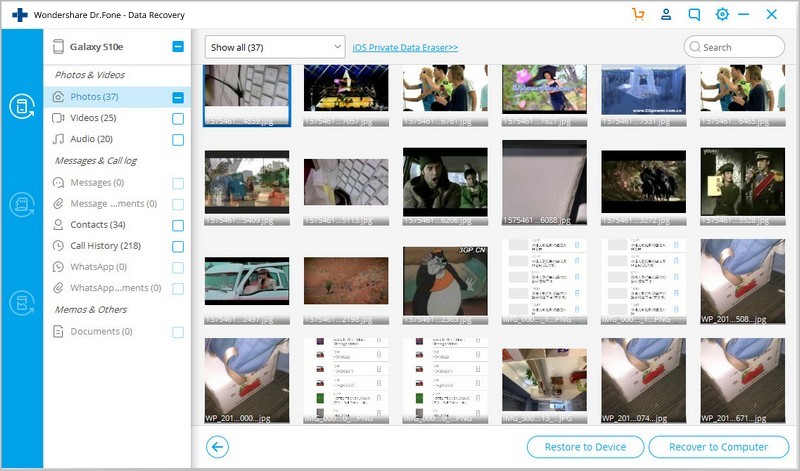
Dr.Fone Varmuuskopiointi- ja tietojen palautusohjelmisto.
Wondershare tuo tietoosi kaksi kätevää ohjelmistoa varmuuskopiointiin ja kadonneiden tietojen palauttamiseen vanhasta puhelimesta. Dr.Fone-varmuuskopiointiohjelmisto ja Dr.Fone-tietojen palautusohjelmisto ovat uskomattomia ohjelmistoja, koska ne ovat käyttäjäystävällisiä, aikaa säästäviä ja erittäin helppokäyttöisiä. Hanki kopio nyt Dr.Fone-puhelimen varmuuskopiointia ja Dr.Fone-tietojen palautusta varten .
Android-tietojen palautus
- 1 Palauta Android-tiedosto
- Peru Androidin poisto
- Android-tiedostojen palautus
- Palauta poistetut tiedostot Androidista
- Lataa Android Data Recovery
- Android roskakori
- Palauta poistettu puheluloki Androidissa
- Palauta poistetut yhteystiedot Androidista
- Palauta poistetut tiedostot Android ilman juuria
- Palauta poistettu teksti ilman tietokonetta
- SD-kortin palautus Androidille
- Puhelimen muistin tietojen palautus
- 2 Palauta Android Media
- Palauta poistetut valokuvat Androidissa
- Palauta poistettu video Androidista
- Palauta poistettu musiikki Androidista
- Palauta poistetut valokuvat Android ilman tietokonetta
- Palauta poistetut valokuvat Androidin sisäinen tallennustila
- 3. Android-tietojen palautusvaihtoehdot





Alice MJ
henkilöstön toimittaja