Yhteystietojen siirtäminen Androidista Android-laitteille?
7. maaliskuuta 2022 • Arkistoitu vastaanottajalle: Tiedonsiirtoratkaisut • Todistetut ratkaisut
Googlen kehittämällä Androidilla on erittäin vahva mobiilikäyttöjärjestelmä. Se perustuu täysin Linux-ytimeen ja on erityisesti suunniteltu kosketusnäytöllisille mobiililaitteille, kuten älypuhelimille ja tableteille. Ja näitä Android-puhelimia käyttävät miljoonat ihmiset. Jotkut käyttäjät saattavat tuntea tarvetta siirtää yhteystietonsa yhdestä Android-laitteesta toiseen johtuen siirtymisestä tai matkapuhelimen vaihdosta. On monia menetelmiä, jotka voivat auttaa siirtämään yhteystietoja Androidista Androidiin.
Joten kaikille niille, jotka haluavat tietää kuinka siirtää yhteystietoja Androidista Androidiin, jatka lukemista saadaksesi lisätietoja.
- Osa 1: Yhteystietojen siirtäminen Androidista Androidiin Dr.Fone-työkalupakin avulla?
- Osa 2: Yhteystietojen siirtäminen Androidista Androidiin SIM-kortilla?
- Osa 3: Yhteystietojen siirtäminen Androidista Androidiin Bluetoothin tai Wi-Fi Directin avulla?
- Osa 4: Yhteystietojen siirtäminen Androidista Androidiin Samsung Smart Switchin avulla?
Osa 1: Yhteystietojen siirtäminen Androidista Androidiin Dr.Fone-työkalupakin avulla?
Yksi suosituimmista työkalupakkeista yhteystietojen siirtämiseen Androidista Androidiin on Dr.Fone Toolkit - Phone Transfer . Tämä on vallankumouksellinen sovellus koko varmuuskopiointillesi ja palauttaa ratkaisuja. Tämä sovellus tukee yli 8000+ Android-laitetta maailmanlaajuisesti, ja sen edistyneillä ominaisuuksilla sovelluksen avulla käyttäjä voi ottaa varmuuskopion ja palauttaa valitsemalla tarpeensa ja vaatimuksensa.

Dr.Fone - Puhelimen siirto
Siirrä kaikki Androidista/iPhonesta uuteen iPhoneen yhdellä napsautuksella.
- Se tukee kaikkia johtavia iOS-laitteita , mukaan lukien laitteet, joissa on iOS 11.
- Työkalu voi siirtää valokuvia, videoita, yhteystietoja, viestejä, musiikkia, puhelulokeja, muistiinpanoja, kirjanmerkkejä ja paljon muuta.
- Voit siirtää kaikki tietosi tai valita siirrettävän sisällön tyypin.
- Se on yhteensopiva myös Android-laitteiden kanssa. Tämä tarkoittaa, että voit helposti suorittaa siirron eri alustojen välillä (esim. iOS:stä Androidiin).
- Erittäin käyttäjäystävällinen ja nopea, se tarjoaa yhden napsautuksen ratkaisun
Varmista, että sinulla on hyvä tietokone, johon voit ladata ja asentaa Dr.Fone-ohjelmiston. Kun ohjelmisto on asennettu, siirry työpöydän aloitusnäyttöön ja kaksoisnapsauta kuvaketta. Voit aloittaa tiedostonsiirron noudattamalla alla olevia ohjeita.
Vaihe 1. Napsauta "Phone Transfer" -moduulia, kun olet avannut Dr.Fone-työkalupakin

Vaihe 2. Yhdistä molemmat puhelimet tietokoneeseen ja valitse "Photos"
Yhdistä sekä vanhat että uudet laitteet tietokoneeseesi hyvällä USB-kaapelilla. Kun tämä on tehty, näkyviin tulee luettelo siirrettävistä tiedoista. Valitse "Photos" ja tämä siirtää valokuvasi lähdelaitteesta kohdelaitteeseen. Voit myös vaihtaa molempien laitteiden välillä "lähde" ja "kohde" käyttämällä "Flip"-painiketta.

Vaihe 3. Napsauta "Aloita siirto"
Napsauta "Aloita siirto" -painiketta. Pidä puhelimet kytkettynä. Dr.Fone alkaa siirtää valokuvia. Siirry katsomaan siirrettyjä valokuvia kohdepuhelimessa, kunnes se on valmis.

Near Field Communication (NFC) on Android Beamia tukeva tekniikka, joka on ihanteellinen tiedonsiirtoon Android-laitteiden välillä painamalla niiden selkänojaa yhteen. Se on nopea ja yksinkertainen ohjelma, joka vaatii molemmilla laitteilla NFC-yhteensopivan. Tämä tarkoittaa, että he pystyvät kommunikoimaan keskenään, kun heidän kentänsä ovat lähellä. Tämä viestintä on mahdollista radiotaajuuksien kautta. Useimpien laitteiden paneelin alle on integroitu NFC-laitteisto.
NFC löytyy melkein jokaisesta Android-laitteesta. Aiemmin NFC-laitteiden tunnistaminen oli helppoa, koska näissä laitteissa oli yleensä NFC-tulostus jonnekin laitteiden takaosaan, useimmat akun piikit. Mutta koska useimmissa Android-laitteissa ei ole irrotettavaa takaosaa, on olemassa vaihtoehto tarkistaa, onko laitteessasi NFC-yhteensopiva.
- Napauta Android-laitteellasi "Asetukset" ja napsauta "Langaton verkko ja verkot" -kohdasta Lisää.

- Tämä vie sinut näytölle, josta sinun pitäisi löytää NFC- ja Android-sädevaihtoehdot alla olevan kuvan mukaisesti. Ota tässä vaiheessa käyttöön molemmat vaihtoehdot, jos jompikumpi tai molemmat on poistettu käytöstä. Jos NFC-vaihtoehtoa ei näy, se tarkoittaa, että laitteessasi ei ole Near Field Communication (NFC) -toimintoa.

- Toinen tapa tarkistaa on avaamalla asetusvalikko ja napauttamalla hakukuvaketta. Kirjoita "NFC". Jos puhelimesi pystyy, se tulee näkyviin. NFC-toiminto toimii käsi kädessä Android-säteen kanssa. NFC ei välttämättä toimi optimaalisilla tasoilla, jos Android-säde on "pois päältä".
Jos haluat siirtää valokuvia vanhasta Android-laitteesta uuteen Android-laitteeseen, varmista, että molemmat laitteet tukevat NFC:tä yllä kuvatulla menetelmällä. Kun tämä on vahvistettu, käytä Android-palkkia kuviin, jotka haluat siirtää uuteen Android-laitteeseen.
Voit valita useita kuvia painamalla valokuvaa pitkään. Valitse sitten valokuvat, jotka haluat siirtää uuteen Android-laitteeseen. Kun olet valinnut, voit aloittaa säteilyprosessin.
Aseta seuraavaksi molemmat laitteet toisiaan vasten selkä vastakkain.

Tässä vaiheessa näyttöön tulee sekä ääni- että visuaalinen viesti, joka vahvistaa, että molemmat laitteet ovat löytäneet toistensa radioaallot.
Nyt vanhassa Android-laitteessasi näyttö pienenee pikkukuvaksi ja "Touch to beam" -viesti tulee näkyviin yläreunaan.

Aloita lähettäminen koskettamalla vanhan Android-laitteesi näyttöä, josta valokuvat on lähetetty. Ääni ilmoittaa, että säteily on alkanut.
Onnistuneen siirron varmistamiseksi varmista, että laitteita ei ole lukittu eikä näyttöä saa sammuttaa. Lisäksi molemmat laitteet tulee pitää peräkkäin koko siirron ajan.
Lopuksi, kun säde on valmis, kuulet äänen. Tämä varmistaa prosessin valmistumisen. Vaihtoehtoisesti äänivahvistuksen sijaan uuden Android-laitteesi sovellus, johon kuvat lähetettiin, käynnistyy automaattisesti ja näyttää lähetetyn sisällön.
Nyt keskustelemme kuinka siirtää yhteystietoja Androidista toiseen SIM-kortin avulla.
Osa 2: Yhteystietojen siirtäminen Androidista Androidiin SIM-kortilla?
Tässä ovat vaiheet, jotka auttavat sinua.
- Jos haluat kopioida yhteystiedot SIM-kortille, sinun tulee noudattaa järjestystä -
- Siirry vanhan laitteen "yhteystieto"-kohtaan.
- Napauta sitten "Lisää" ja valitse sitten "asetukset".
- Täältä löydät "tuonti / vienti" -vaihtoehdon. Napauta sitä ja valitse sitten "Vie" -vaihtoehto.
- Napsauta nyt "Vie SIM-kortille" -vaihtoehtoa. Kun valitset tämän vaiheen, kaikki yhteystietosi kopioidaan SIM-kortille muutamassa minuutissa. Tämä riippuu SIM-kortin kapasiteetista.
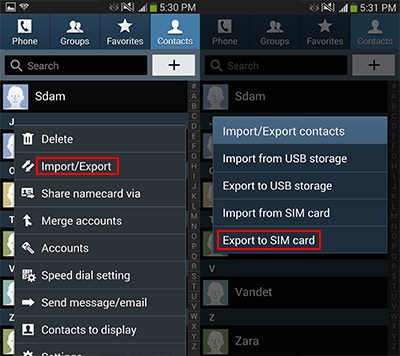
Vedä nyt SIM-kortti ulos ja aseta se uuteen laitteeseen.
• Noudata samoja yllä olevia vaiheita ja valitse "Tuo / Vie" -vaihtoehdosta "Tuo". Sitten se kysyy vaihtoehtoa tuoda. Valitse "SIM-kortti" tästä. Nyt kaikki yhteystietosi tuodaan puhelimen muistiin SIM-kortilta.
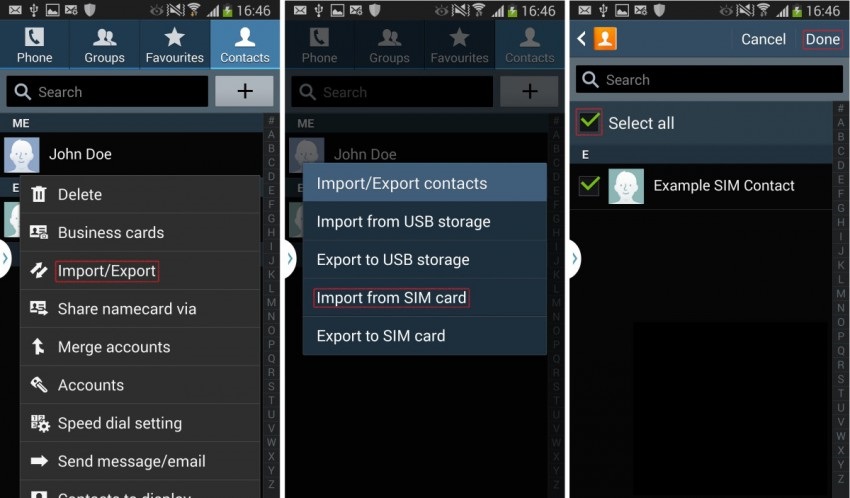
Edut: Tämä prosessi on helppokäyttöinen ja voidaan tehdä ilman tietokonetta.
Haitta: Se voi siirtää yhteystietoja vain SIM-kortin kapasiteettiin asti, joka on 200-250 kerralla. Jos sinulla on paljon yhteystietoja, on mahdotonta siirtää tällä menetelmällä.
Osa 3: Yhteystietojen siirtäminen Androidista Androidiin Bluetoothin tai Wi-Fi Directin avulla?
Yhteystietojen siirtäminen Androidista Androidiin Bluetoothin tai Wi-Fi Directin avulla on yksi helpoimmista tavoista. Varmista tätä menetelmää varten, että otat käyttöön "Bluetooth" tai "Wi-Fi Direct" molemmissa Android-laitteissa.
Askeleet:
1. Siirry vanhan Android-laitteen Yhteystiedot-valikkoon.
2. Etsi nyt "Tuo / Vie" -vaihtoehto. Se voi olla kohdassa "Lisää" > "Asetukset". Napauta sitä.
3. Siirry nyt "Jaa käyntikortti kautta" -vaihtoehto valikosta ja valitse kaikki siirrettävät yhteystiedot.
4. Nyt sinulla on kaksi vaihtoehtoa. Jaa "Bluetoothin" tai "Wi-Fi Directin" kautta. Valitse mikä tahansa haluamasi vaihtoehto ja hyväksy se toisesta laitteesta.
5. Kun yhteys on muodostettu, kaikki yhteystiedot vanhoista Android-laitteista siirretään uuteen Android-laitteeseen.
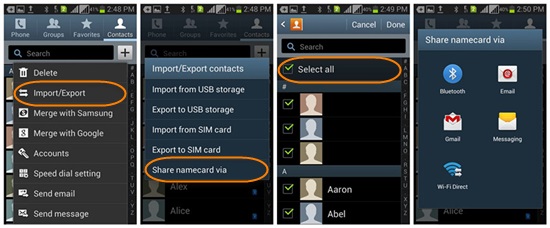
Tämä menetelmä on yksinkertainen ja helppokäyttöinen.
On vielä toinen tapa siirtää yhteystiedot Androidista Androidiin Samsungin omalla Smart Switch -sovelluksella.
Etu: Tämä on erittäin nopea prosessi.
Haitta: Joskus yhteystietoja ei tallenneta automaattisesti. Sinun on avattava käyntikorttitiedosto yksitellen tallentaaksesi ne. Jos sinulla on paljon kontakteja, tämä prosessi on erittäin hektinen ja pitkä.
Osa 4: Yhteystietojen siirtäminen Androidista Androidiin Samsung Smart Switchin avulla?
Samsung julkaisi uuden "Smart Switch" -sovelluksen, joka mahdollistaa sisällön siirron Android-laitteiden välillä. Se ei kuitenkaan tue kaikkia Android-laitteita.
Voit siirtää yhteystietoja Androidista Androidiin tämän sovelluksen kautta noudattamalla alla olevaa menetelmää vaihe vaiheelta.
1. Lataa ensin sovellus molempiin matkapuhelimiin.
2. Avaa sitten tämä sovellus uudella Android-laitteella ja aloita prosessi napauttamalla "Käynnistä".
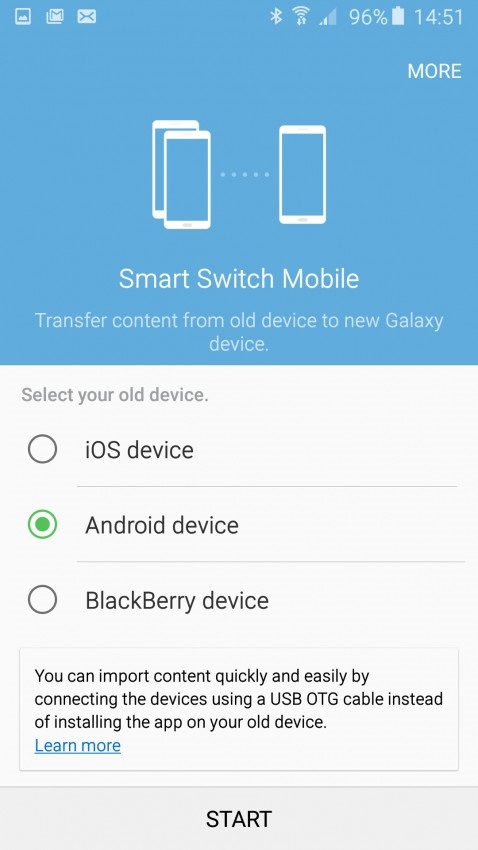
3. Valitse nyt uusi laite vastaanottavaksi laitteeksi.
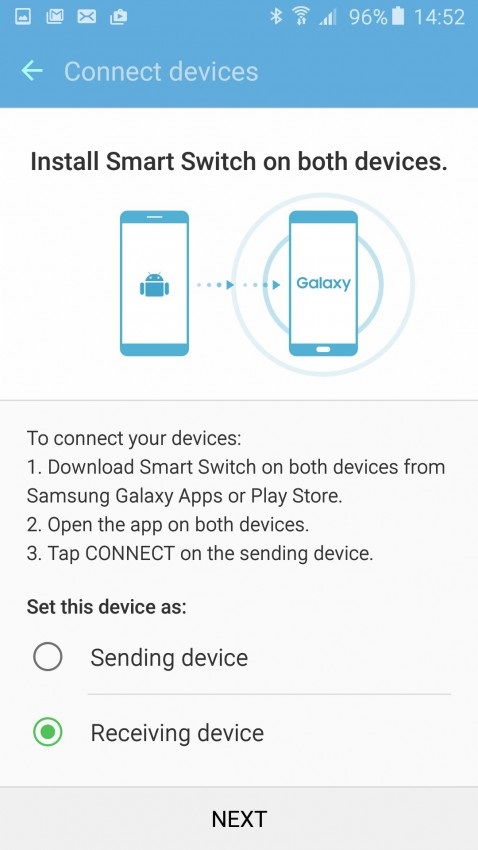
4. Muodosta nyt yhteys vanhaan laitteeseesi avaamalla sovellus vanhassa Android-puhelimessasi. Tämä kehottaa syöttämään PIN-koodin näytössä. Kirjoita sama ja paina "Yhdistä" aloittaaksesi prosessin.
5. Valitse nyt "Ota yhteyttä" vanhasta laitteestasi ja napauta "Lähetä".
6. Sinun pitäisi nähdä uudessa laitteessasi kehote, joka pyytää sinua vahvistamaan yhteystiedon "vastaanoton". Napauta "Vastaanota" ja kaikki vanhan laitteen yhteystiedot kopioidaan uuteen Android-laitteeseen muutamassa minuutissa.
Edut: Prosessi on erittäin nopea ja voi siirtää kaikki yhteystiedot kerralla.
Haitat: Tätä sovellusta ei tueta kaikissa Android-laitteissa. Prosessi on myös pitkä ja vaatii teknistä tietämystä.
Näin ollen nämä olivat neljä parasta vaihtoehtoa, joita voit käyttää yhteystietojen siirtämiseen Androidista Androidiin. Kokemuksemme mukaan ensimmäinen menetelmä, Dr.Fone Toolkit - Android-tietojen varmuuskopiointi ja palautus, on kuitenkin ylivoimaisesti paras ja turvatuin kaikista ratkaisuista yhteystietojen siirtämiseen Androidista Androidiin. Joten jos et halua menettää tietoja siirron aikana tai huolehtia turvallisuudesta, käytä Dr.Fone-työkalupakkia parhaan tuloksen saavuttamiseksi.
Samsungin siirto
- Siirto Samsung-mallien välillä
- Siirrä huippuluokan Samsung-malleihin
- Siirto iPhonesta Samsungiin
- Siirto iPhonesta Samsung S:ään
- Siirrä yhteystiedot iPhonesta Samsungiin
- Siirrä viestejä iPhonesta Samsung S:ään
- Vaihda iPhonesta Samsung Note 8:aan
- Siirto tavallisesta Androidista Samsungiin
- Androidista Samsung S8:aan
- Siirrä WhatsApp Androidista Samsungiin
- Kuinka siirtää Androidista Samsung S:ään
- Siirto muista merkeistä Samsungille







Alice MJ
henkilöstön toimittaja