Hoe kinne jo Google Foto's weromhelje fan Lost Phone
28. apr 2022 • Yntsjinne by: Data Recovery Solutions • Bewezen oplossings
Stel jo in moarn foar as jo jo tillefoan ûntsluten en fine dat d'r gjin gegevens oer binne op jo mobile tillefoan. No, dat is ferskriklik, is it net? Meitsje jo gjin soargen, wy hawwe jo rêch, yn dit artikel sille wy jo geast blaze mei wat geweldige taktyk, trúkjes en techniken dy't jo sille helpe om gegevens op te heljen. Hjir yn dit artikel sille wy prate oer hoe't jo ferlerne foto's fan Google akkount kinne ophelje. Boppedat sille wy jo ien bonusseksje jaan wêryn wy jo fertelle hoe't jo jo wiske kontakt weromsette kinne, spannend is it net?
Net allinich dit, as jo tillefoanskerm brutsen is, en jo kinne neat sjen of jo tillefoan is by ûngelok opmakke of oanfallen troch it firus, gegevens ferlieze is noait in opsje. Earne yn 'e midden fan dit artikel is in geheim ark besprutsen wêrmei jo alle gegevens kinne ophelje dy't wiske binne fan jo tillefoan of ferlern gien.
- Diel 1: Recover Google Photos mei help fan deselde Google Account
- Diel 2: Nim help fan in profesjoneel ark om gegevens fan tillefoan te herstellen
- Brûk in oare telefoan of nije telefoan
As jo per ongeluk guon fan jo foto's en fideo's fan Google Foto's wiske hawwe dy't jo net moatte, en no realisearje jo dat jo se werom krije. Sit gjin soargen, wy hawwe jo bedekt. Folgje gewoan dizze stappen hjirûnder jûn om te witten hoe't jo wiske mediabestannen op Google Foto's kinne weromsette.
As jo brûke jo Android Phone, stappen te herstellen Google foto's fan ferlern telefoan wurde jûn hjirûnder:
Stap 1 : As earste, jo moatte iepenjen Google Fotos op jo Android apparaat. Yn 'e linker ûnderkant fan Google Foto's sille jo de opsje "Bibleteek" sjen, klikje derop folge troch "Bin" te selektearjen .
Stap 2 : Nei it selektearjen fan "Bin", sille jo alle foto's sjen dy't per ûngelok wiske binne. Rôlje der troch en sjoch hokker foto's jo wolle weromsette. No, om de ôfbylding te herstellen, moatte jo de ôfbylding selektearje troch lang op har te drukken .
Stap 3 : Dêrnei kinne jo de opsje "Weromsette" oan 'e ûnderkant fan it skerm sjen, selektearje it.
Stap 4 : Jo foto('s) wurde automatysk weromset yn 'e haadbibleteek fan Google Foto's. No, kinne jo navigearje werom nei de wichtichste bibleteek fan Google Photos en sjoch dyn foto.De stappen jûn hjirûnder binne foar de iPhone brûkers, folgje de stappen jûn hjirûnder te herstellen jo wiske foto fan Google Photos.
Stap 1 : Earst iepenje de Google Foto's-applikaasje op jo iPhone-apparaat, en klikje op it Hamburger-ikoan yn 'e linker boppeste hoeke, folge troch de opsje "Bin" te selektearjen.
Stap 2 : Yn 'e rjochter boppeste hoeke fan it skerm kinne jo trije horizontale stippen sjen. Tik op 'e trije horizontale stippen, en no kinne jo de list sjen mei twa opsjes sizzende "Selektearje" en "Empty Bin". Jo moatte tap op de "Selektearje".
Stap 3 : Tik no op 'e ôfbyldings dy't jo wolle weromsette. Oan 'e ûnderkant fan it skerm kinne jo twa opsjes sjen, "Wiskje" en "Weromsette".
Stap 4 : Sadree't jo hawwe selektearre de ôfbyldings jo wolle weromsette, tik op de "Weromsette" knop.
- Brûk de webferzje fan Google Foto's op PC
Stap 1: Iepenje de browser op jo kompjûter en gean nei Google Foto's troch https://photos.google.com/ link te iepenjen .
Stap 2: No moatte jo oanmelde by jo Google akkount as jo dat net al hawwe.
Stap 3: Oan 'e lofterkant fan it skerm kinne jo de list mei opsjes sjen. Lêste opsje yn 'e list kinne jo de opsje sjen sizzende "Bin", tik derop.
Stap 4: Dêrnei kinne jo de list mei foto's sjen dy't per ûngelok wiske binne. Om de ôfbyldings te selektearjen dy't jo wolle weromsette, kinne jo hoverje oer de ôfbylding en tikje op it Kontrolearje ikoan en tikje op de knop "weromsette" dy't yn 'e rjochter boppeste hoeke fan it skerm werjûn wurdt.
Alternatyf: Jo kinne op 'e ôfbylding tikje om te iepenjen en yn' e rjochter boppeste hoeke kinne jo de weromsette-opsje sjen, tik derop om jo foto te herstellen.
Opmerking: Jo moatte der rekken mei hâlde dat foto's dy't per ongeluk wiske binne, mar 60 dagen yn it jiskefet / Bing wurde opslein. As jo net kontrolearje / weromsette jo foto binnen 60 dagen, de ôfbyldings wurde permanint wiske. D'r is gjin oare manier om dy ôfbyldings te herstellen dy't permanint wiske binne út 'e bak.
Diel 2: Nim help fan in profesjoneel ark om gegevens fan tillefoan te herstellen
Hjir binne wy wer mei in bjusterbaarlik en profesjonele ark - Dr.Fone - Data Recovery (Android) dat sil lit jo herstellen jo ferlerne gegevens fan jo Android apparaten en sa hawwe jo oait per ongeluk wiske ien fan jo gegevens lykas dingen lykas berjochten foto's en kontakten ensfh No, meitsje jo gjin soargen, want no sille jo leare oer de feilichste en feilichste metoade foar it herstellen fan al jo Android-gegevens, nettsjinsteande hoe't jo it kwytrekke.

Dr.Fone - Android Data Recovery
Wrâlds 1e software foar herstel fan Android-smartphone en tablet.
- Herstel wiske gegevens troch jo Android-tillefoan en tablet direkt te scannen.
- Foarbyld en selektyf weromhelje wat jo wolle fan jo Android-tillefoan en -tablet.
- Unterstützt ferskate bestânstypen, ynklusyf WhatsApp, berjochten en kontakten en foto's en fideo's en audio en dokuminten.
- Unterstützt 6000+ Android-apparaatmodellen en ferskate Android OS.
Opmerking: hoe earder jo besykje al jo gegevens te herstellen dan hoe better it is, om't hoe langer jo wachtsje, hoe makliker it is foar al jo gegevens om te oerskriuwen.
No, hjir is in nijsgjirrich feit om te witten oer Dr Fone dat it helpt by it herstellen fan gegevens, nettsjinsteande hoe't jo jo gegevens kwytrekke. Wês it tafallich wiskjen, rooting flaters, fysike skea, systeem crashes of SD card saken ensfh Elke soarte fan wiske gegevens wurdt weromfûn troch ús Dr.Fone software. Litte wy trochgean en dûke direkt yn om te witten hoe't jo Google-foto's kinne herstellen fan 'e ferlerne tillefoan.
Stap 1 - De alderearste stap en dat giet te wêzen om te starten de Dr.Fone software en dan moatte jo gewoan gean yn "Data herstel" opsje jûn yn de wichtichste ynterface.

Mar foarôf om der wis fan dat jo hawwe al ynskeakele USB debuggen op jo Android apparaat.
Stap 2 - No dat wy hawwe ús apparaat klear foar werklike herstel. Sa no ferbine jo apparaat mei de kompjûter fia USB kabel. Sadree't jo sille ferbinen dyn apparaat mei de kompjûter, Dr.Fone sil automatysk sjen litte jo it oantal gegevens typen it kin weromsette / herstelle.

Standert wurde alle gegevenstypen selektearre, no moatte jo beslute hokker soarte gegevens jo wolle herstellen. Skeakelje allegear út dy't jo net wolle herstellen.

Klikje dan op de knop "Folgjende". Sadree't jo dogge it, Dr.Fone sil automatysk analysearje jo android apparaat.
It proses sil in pear minuten duorje oant dan wat wetter te drinken.
Stap 3 - De lêste en tredde stap sil sjen litte jo alle gegevens dy't kin wurde hersteld. Alles wat jo hoege te dwaan is selektearje de gegevens, en klik op de "Recover" knop. Nei it dwaan, sil it herstelle en jo gegevens op jo kompjûter bewarje.

Bonus: Hoe kinne jo ferlerne Google-kontakten weromhelje
No, yn dit diel sille wy leare hoe't jo ferlerne kontakten kinne herstellen fan Google-akkount. Om ús kontakten werom te heljen, sille wy help nimme fan 'e native funksje fan Google Kontakten dat wizigingen Undo is. Troch dizze funksje te brûken, kinne jo alle wizigingen dy't binne makke yn in perioade fan 10 minuten oant 30 dagen ûngedien meitsje. Dat, it betsjut dat as jo in kontakt hawwe wiske tusken dizze perioade, sil it hersteld wurde.
Opmerking: As jo binnen dizze perioade in nij kontakt opslein hawwe, sil it permanint wiske wurde, om't de wizigingen Undo sil barre. Dus, soargje derfoar dat jo reservekopy fan jo aktuele kontaktlist en dan útfiere it herstellen proses.
Hjir binne de stappen om jo te fertellen hoe't jo Wiske Google-kontakten op 'e kompjûter weromsette kinne. Folgje de stappen hjirûnder jûn.
Stap 1: Earst moatte jo jo blêder op jo kompjûter iepenje, en gean nei contacts.google.com . No moatte jo oanmelde by it Google-akkount as jo dat net al dien hawwe. It Google akkount sil itselde wêze wêrfan jo de kontakten weromhelje wolle.
Stap 2: No, oan 'e boppekant fan it skerm kinne jo it ikoan "Ynstellings" sjen, klikje derop. Ut de dellûk list moatte jo selektearje de "Undo Feroarings".
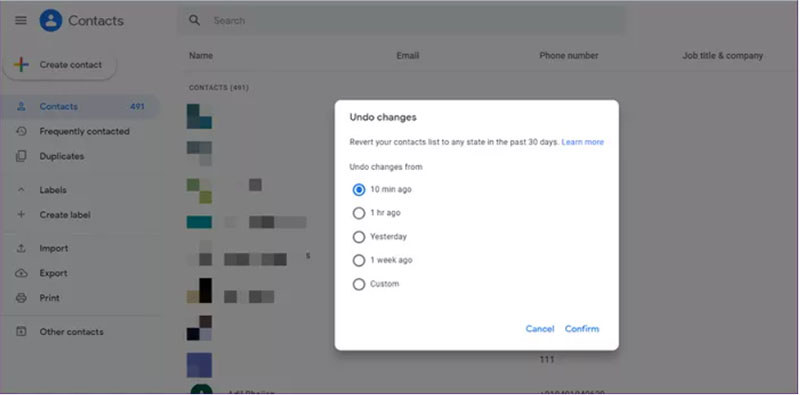
Stap 3: Sadree't jo hawwe dien dit, wurdt jo frege om te selektearjen de tiid frame wêryn jo hawwe by ûngelok wiske jo kontakten. Stel dat jo it kontakt 10 minuten hawwe wiske foardat jo dizze stap dogge, dus jo sille 10 minuten selektearje, likegoed as jo tinke dat it kontakt binnen 1 oere wiske is, kinne jo it selektearje út 'e opsje. Ek kinne jo de oanpaste opsje selektearje dy't it wiske kontakt weromsette kin binnen de 30 dagen.
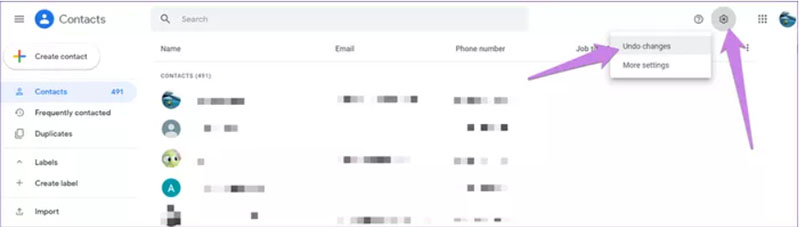
Stap 4: Nei it dwaan, moatte jo wachtsje in pear minuten, en ienris it proses is dien kinne jo sykje foar jo wiske kontakten.
Konklúzje
Litte wy it ûnderwerp no einigje. Wy hawwe besprutsen hoe't jo ferlerne foto's kinne ophelje fan Google-akkount op jo Android-mobyl. Wy hawwe jo alle mooglike manieren ferteld wêrmei jo jo wiske ôfbyldings en fideo's kinne weromsette. Boppedat hawwe wy de bonus seksje foar jo om jo wiske kontakten te herstellen. Net allinnich dit, dit artikel hat in amazing ark dat sil tastean binne jo te herstellen eltse soarte fan gegevens op jo mobyl gjin saak hoe't it is wiske. Soargje derfoar dat jo it kontrolearje en folgje de stappen lykas begelaat foar itselde. Wy hoopje dat jo jo wiske gegevens mei súkses hawwe ophelle. Bliuw by ús op 'e hichte, wy komme mei wat heul geweldich dat jo yn 'e geast sil blaze.
Android Data Recovery
- 1 Herstel Android-bestân
- Undelete Android
- Android-bestânherstel
- Wiske bestannen fan Android weromhelje
- Download Android Data Recovery
- Android Recycle Bin
- Herstel Wiske Call Log op Android
- Herstel Wiske kontakten fan Android
- Herstel Wiske bestannen Android sûnder root
- Wiske tekst ophelje sûnder kompjûter
- SD Card Recovery foar Android
- Phone Memory Data Recovery
- 2 Herstel Android Media
- Herstel Wiske foto's op Android
- Herstel Wiske fideo fan Android
- Herstel Wiske muzyk fan Android
- Herstel Wiske foto's Android sûnder kompjûter
- Herstel Wiske foto's Android ynterne opslach
- 3. Android Data Recovery Alternativen






Alice MJ
personiel Editor