[Fluch oplost] 5 Nuttige manieren om iPad Boot Loop op te lossen
Apr 27, 2022 • Yntsjinne by: Fix iOS Mobile Device Issues • Bewiste oplossings
Ik draaide op myn iPad, en it bleau op 'e nij opstarte foar in lange tiid? Help my asjebleaft de problemen mei de bootloop fan iPad op te lossen.
iPad boot loop probleem is hiel gewoan en feroarsake troch ferskate faktoaren lykas jailbreak, iPadOS upgrade, of in firus oanfal. Gjin saak hoe't de iPad fêst yn 'e boot loop, it bringt in soad problemen foar brûkers. It slimste diel oer dit is dat soms jo miskien net by steat wêze om te herstellen de iTunes op dyn apparaat. Ek, as jo besykje in weromsette, de iTunes flaterkoade kin foarkomme. It bêste diel is dat d'r ferskate oplossings foar troubleshooting binne om it probleem fan 'e iPad stuck-in boot-loop op te lossen.
Yn dit artikel sille wy beprate 5 nuttige manieren te lossen de iPad boot loop probleem.
Diel 1: iPad Reboot Loop by it opladen?
In protte minsken face iPad boot loop probleem en meitsje harren soargen oer as harren iPad wurket goed of rekket skansearre. No, it is mienskiplik probleem dat kin foarkomme yn iPad fanwege ferskate redenen. As de iPad út- en ynskeakelt by it opladen of in lege batterij hat, binne hjir de oplossingen dy't it wurdich binne te besykjen:

1. Earst moatte jo kontrolearje de USB kabel en adapter fan jo iPad foar eventuele skea. Soargje derfoar dat jo de orizjinele Apple-sertifisearre USB-kabel brûke by it opladen fan de iPad.
2. Kontrolearje it opladen haven fan jo iPad en skjin it foar alle smoargens en pún. Soms lit de smoargens yn 'e oplaadpoarte it apparaat net goed opladen wurde. Dat, it is wichtich om de oplaadpoarte te kontrolearjen as jo in iPad-boot-loopkwestje tsjinkomme by it opladen.

3. Dêrnei, plug jo USB-oplaadkabel yn 'e muorre-outlet. As it apparaat goed is, sil it opnij starte, en sil in Apple-logo ferskine.
4. As jo sjogge it logo, losmeitsje de lader. Dan sil it thússkerm ferskine. Stek no de lader gau wer yn, om't it thússkerm allinich yn in flits ferskynt.
5. Dan, dyn iPad sil ôfslute en sil net opnij opstarte. Laad de iPad foar in heal oere sûnder it te steuren en skeakelje dan jo iPad wer oan om te kontrolearjen as it probleem mei de bootloop fan de iPad is oplost.
Diel 2: iPad fêst yn Boot Loop mei folsleine batterij
No, as de batterij fol is en jo iPad noch yn 'e bootloop sit, dan moatte jo it probleem reparearje mei wat nuttige manieren. Soms, as jo de fernijing fan iPadOS-software útfiere of d'r binne wat softwarefouten, kinne jo in bootloopprobleem tsjinkomme.
As jo iPad yn in reboot-loop fêst sit, kinne jo de tricks hjirûnder brûke om jo iPad werom nei normaal te krijen.
2.1 Force Restart de iPad
In krêft opnij starte is in mooglike oplossing foar it oplossen fan it probleem fan it herstarten fan 'e iPad. Fierder kin it ek in protte oare softwareproblemen reparearje sûnder de ynhâld fan it apparaat te beynfloedzjen. Hjir binne de stappen om in iPad opnij te begjinnen.
Forceer in iPad opnij starte sûnder in thúsknop
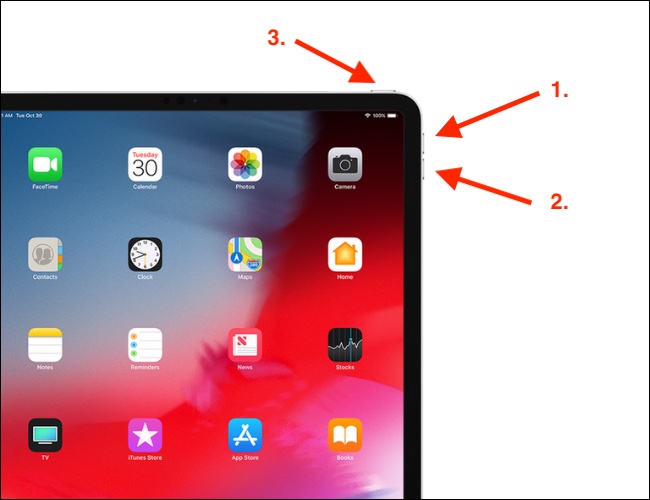
- Druk op de knop Volume omheech en lit it fluch los
- Druk op deselde wize op de knop Volume Down en loslitte
- Druk as lêste op de Power-knop oant it Apple-logo op it skerm ferskynt
Hoe kinne jo in iPad opnij starte mei in thúsknop
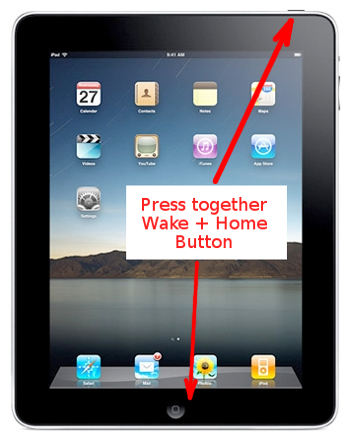
- As jo de âlde modellen fan iPad hawwe mei de thúsknop, druk dan op 'e Thús- en beide Power / Wake-knoppen tegearre.
- Hâld se oant it Apple-logo op it skerm ferskynt.
2.2 Fix iPad fêst yn Boot Loop fia Dr.Fone - Systeemreparaasje (iOS) (gjin gegevensferlies)

Dr.Fone - Systeem Repair
Fix iPad boot loop issue sûnder gegevens ferlies.
- Befestigje jo iOS allinich nei normaal, hielendal gjin gegevensferlies.
- Fix ferskate iOS-systeemproblemen fêst yn herstelmodus , wyt Apple-logo , swart skerm , looping by start, ensfh.
- iOS downgrade sûnder iTunes hielendal.
- Wurket foar alle modellen fan iPhone, iPad en iPod touch.
- Folslein kompatibel mei de lêste iOS 15.

Binne jo op syk nei de maklikste en feilichste manier om te reparearjen de iPad reboot loop probleem? As yes, dan Dr.Fone - System Repair (iOS) is foar dy. It is in geweldig ark, en jo hawwe gjin technyske kennis nedich om it te brûken. Dit kin maklik reparearje de problemen yn jo iPad en kin sette it werom nei normaal sûnder gegevens ferlies. Hjirûnder binne de stappen om te folgjen:
- Klikje op de knop "Start Download" hjirboppe om it te downloaden en te ynstallearjen op jo PC of Mac-komputer.
- Sadree't de ynstallaasje is foltôge, klikje op "Systeemreparaasje" om it op jo kompjûter te starten.

- No, jo moatte ferbinen jo iPad nei de kompjûter mei help fan in USB kabel.
- Jo sille twa modi sjen, "Standertmodus en Avansearre modus." It is oan te rieden om earst de "Standert Mode" te kiezen.

- No, yn it nije finster, kinne jo de ynformaasje oer jo iPad sjen. Download de juste iOS-firmware út 'e opsjes.

- Sadree't de ynlaad wurdt foltôge, klik op "Fix no", dan Dr.Fone sil begjinne te reparearjen de iPad boot loop probleem.
- En as de problemen repareare wurde, sil jo iPad automatysk opnij starte.
2.3 Weromsette iPad fêst yn Boot Loop fia iTunes / Finder
In oare metoade om de iPad op te lossen dy't fêst komt te sitten yn in reboot-loop is iTunes of Finder te brûken. Mar, jo meie face gegevens ferlies mei dizze metoade. Hjir binne de stappen om te folgjen:
- Earst moatte jo iTunes / Finder op jo kompjûter starte
- Hjirnei ferbine jo iPad mei de laptop om it proses te begjinnen
- iTunes sil jo iPad werkenne
- Selektearje jo iPad en klikje op "Gearfetting"
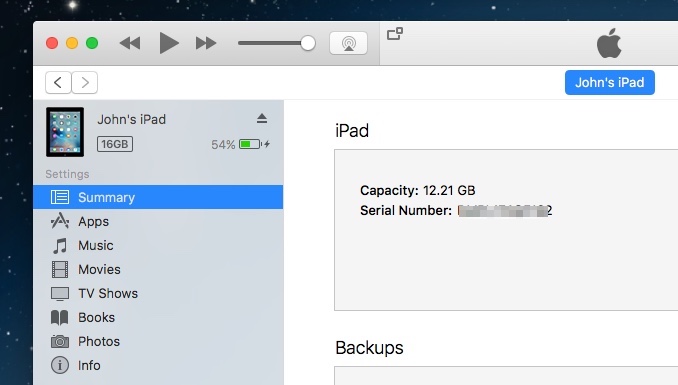
- Klik op "Weromsette iPad" en befêstigje it kommando wer. Jo iPad sil wersteld wurde
2.4 DFU iPad weromsette yn Boot Loop
As jo iPad net kin wurde ûntdutsen troch iTunes of Finder, kinne jo ek de DFU-modus brûke om de iPad-boot-loopproblemen te reparearjen. Om dizze metoade te brûken, moatte jo ek iTunes / Finder-opsjes brûke.
Hoe kinne jo DFU-modus brûke om iPad te herstellen sûnder de thúsknop:
- Ferbine iPad mei kompjûter en boot up iTunes / Finder
- Hjirnei, begjinne te setten de iPad yn DFU modus
- Jo kinne de DFU-modus ynfiere troch earst op de knop Volume omheech en dan op de knop Volume del te drukken.
- Hâld no de Power-knop yn oant it skerm fan 'e iPad swart wurdt. Sadree't jo skerm swart wurdt, druk dan op 'e Volume Down knop wylst jo de power knop hâlde.
- Fuortsmite nei fiif sekonden jo finger fan 'e Power-knop, mar hâld de Volume Down-knop noch 5 sekonden yndrukt
- In swart iPad-skerm jout oan dat jo de DFU-modus ynfierd hawwe.
- Klikje no op "OK" yn iTunes / Finder, en klikje hjirnei op de knop "iPad weromsette".
As jo in iPad hawwe mei de thúsknop, folgje dan de stappen hjirûnder om de DFU-modus yn te gean:
- Befestigje de iPad oan 'e kompjûter mei de USB-kabel.
- Nei dit, starte iTunes op 'e kompjûter.
- Hâld de Home en Power knop tagelyk yn.
- Hâld se sa'n 10 sekonden.
- Hjirnei, loslitte de Power knop mar hâld de Home knop foar in oare 4-5 sekonden.
- As jo skerm swart wurdt, betsjut it. De iPad is yn DFU-modus yngien.
- No, klik op "OK" te herstellen iPad.
Diel 3: Hoe kinne jo foarkomme dat iPad yn 'e Boot Loop fêst sit
De iPad moat út 'e bootloop komme mei help fan' e metoaden neamd yn diel 1 en diel 2! Yn dit diel, jo sille leare mear oer de faktoaren dy't kinne feroarsaakje iPad boot loop saken. Dat, jo kinne foarkomme dat jo iPad wer yn 'e bootloop fêst komt te sitten. De bêste manier om it probleem op te lossen is it yn 'e knop te nippen!
3.1 Opslachromte is fol

Dr.Fone - Data Eraser
In ien-klik ark om iPad permanint te wiskjen
- It kin fuortsmite alle soarten fan gegevens triemmen.
- It helpt ferbetterjen systeem prestaasjes sûnt de toolkit út Dr.Fone wisket alle junk triemmen hielendal.
- It jout jo ferbettere privacy. Dr.Fone - Data Eraser (iOS) mei syn eksklusive funksjes sille ferbetterje jo feiligens op it ynternet.
- Los fan gegevens triemmen, Dr.Fone - Data Eraser (iOS) kin permanint krije rid fan tredden apps.
iPad fêst yn 'e werstart-look kin in teken wêze fan ûnthâldproblemen yn jo apparaat. As it ûnthâld fan jo iPad fol is, kinne jo in iPad-boot-loopprobleem tsjinkomme. It komt benammen foar as it ynterne ûnthâld fan it apparaat leech is. Dat, de oplossing hjirfoar is om net winske dingen fan jo iPad te wiskjen om de opslachromte frij te meitsjen.
As jo op syk binne nei in flugge manier te wiskjen net winske gegevens of leegje de opslach fan in iPad, Dr.Fone - Data Eraser (iOS) kin helpe. It is in geweldich ark om iOS-gegevens permanint te wiskjen mei ien klik. Ek kinne jo dit ark brûke om selektive berjochten, kontakten, ôfbyldings en oare foarmen fan gegevens fan jo iPad te wiskjen.
Stappen foar it brûken fan Dr.Fone - Data Eraser (iOS)
- Starte it programma op jo kompjûter. Klikje dêrnei op de "Data Eraser".

- Hjirnei ferbine jo iPad mei de kompjûter mei in USB-kabel.
- It programma sil jo apparaat automatysk ûntdekke, en jo moatte de feiligensnivo's kieze om it proses foar it wiskjen fan gegevens te begjinnen.

- Wachtsje in skoft oant de gegevens folslein wiske binne. Soargje derfoar dat jo iPad ferbûn is mei de kompjûter troch it heule proses.
3.2 Jailbreak de iPad
As jo in iPad keapje, komt it mei Apple-befeiligingsfunksjes en beheiningen dy't Apple op ferskate apps of siden oplein hat. Jailbreak de iPad betsjut dat jo jo apparaat tagong krije ta alle siden en apps, sels dyjingen dy't net feilich binne om te brûken.
Yn ienfâldige wurden, jailbreaking is it proses fan it fuortsmiten fan alle sanksjes oplein troch Apple op jo apparaat brûkt foar feiligens redenen. Mar as jo de iPad brûke mei de jailbreak-funksje, ferwolkomje jo direkt of yndirekt bugs om jo apparaat fia apps yn te fieren. En dizze bugs kinne jo apparaat ynstabyl meitsje en kinne bootloopproblemen feroarsaakje.
Dus, jailbreak jo apparaat noait. It is better om allinich apps te brûken dy't feilich binne en autorisearre troch Apple App Store. Download ek noait apps fan ûnbetroubere boarnen, om't dit ek in iPad-bootloop-probleem kin feroarsaakje.
Konklúzje
De iPad is heul nuttich en hat syn brûkers in protte te bieden. Mar as it fêst komt te sitten yn 'e bootloop, irritearret dit jo en kin jo yn problemen bringe om gegevens te ferliezen. iPad fêst yn 'e bootloop kin in serieus probleem wêze, dus jo moatte it sa gau mooglik reparearje. Hoopje dat de hjirboppe neamde tips it probleem fan 'e iPad opnij hawwe reparearre!
iPhone problemen
- iPhone Hardware Problemen
- iPhone Home Button Problemen
- iPhone toetseboerdproblemen
- iPhone Headphone Problemen
- iPhone Touch ID wurket net
- iPhone Oververhitting
- iPhone zaklamp wurket net
- iPhone Silent Switch wurket net
- iPhone Sim net stipe
- iPhone Software Problemen
- iPhone Passcode wurket net
- Google Maps wurket net
- iPhone-skermôfbylding wurket net
- iPhone Vibraasje wurket net
- Apps ferdwûn fan iPhone
- iPhone Emergency Alerts wurkje net
- iPhone-batterijpersintaazje wurdt net werjûn
- iPhone-app wurdt net bywurke
- Google Calendar net syngronisearje
- Health-app net folgjen fan stappen
- iPhone Auto Lock wurket net
- iPhone Batterij Problemen
- iPhone Media Problemen
- iPhone Echo Probleem
- iPhone Camera Swart
- iPhone sil gjin muzyk spielje
- iOS Video Bug
- iPhone Calling Probleem
- iPhone Ringer Probleem
- iPhone Camera Probleem
- iPhone Front Camera Probleem
- iPhone rinkelt net
- iPhone net lûd
- iPhone Mail Problemen
- Reset Voicemail Wachtwurd
- iPhone e-postproblemen
- iPhone Email ferdwûn
- iPhone Voicemail wurket net
- iPhone Voicemail sil net spielje
- iPhone kin gjin e-postferbining krije
- Gmail wurket net
- Yahoo Mail wurket net
- iPhone Update Problemen
- iPhone fêst oan it Apple-logo
- Software Update mislearre
- iPhone ferifiearje Update
- Software Update Server koe net kontakt wurde
- iOS update Probleem
- iPhone-ferbining / netwurkproblemen
- iPhone Sync Problemen
- iPhone is útskeakele Ferbine mei iTunes
- iPhone Gjin tsjinst
- iPhone Ynternet wurket net
- iPhone WiFi wurket net
- iPhone Airdrop wurket net
- iPhone Hotspot wurket net
- Airpods sille gjin ferbining meitsje mei iPhone
- Apple Watch net koppele mei iPhone
- iPhone-berjochten net syngronisearje mei Mac






Daisy Raines
personiel Editor
Algemien wurdearre 4.5 ( 105 diene mei)