Guía detallada para restablecer o código de acceso do tempo de pantalla
27 de abril de 2022 • Arquivado en: Solucións de contrasinais • Solucións probadas
Apple presentou a función Screen Time para axudarnos a supervisar o uso diario dos nosos dispositivos. Esta función fai un seguimento do tempo de uso das nosas aplicacións e permítenos establecer os límites de tempo para determinadas aplicacións de xogos ou redes sociais, e apágalas automaticamente unha vez que se alcance a duración establecida. E tamén podes vincular os teus outros dispositivos iOS para limitar o uso non só para ti, senón tamén para os membros da túa familia, especialmente os nenos. Para os pais que desexan coidar dos seus fillos e que desexan evitar a exposición dos seus fillos a aplicacións innecesarias, esta función de tempo de pantalla é unha bendición xa que mellora a produtividade.

Polo tanto, unha vez que superas o límite de tempo para usar unha aplicación, o teu dispositivo solicita un contrasinal para evitar o bloqueo do tempo de pantalla, que se activa. Polo tanto, se estás no medio dunha discusión importante, quizais queiras volver a ela. E esquecer o contrasinal nese momento é horrible. Entón, se te meteches nesa grave situación, chegaches ao lugar indicado.
Neste artigo, atoparás formas de restablecer o teu contrasinal de tempo de pantalla. Tamén discutiremos formas de ignorar o bloqueo da pantalla cando o problema se che saia das mans.
Parte 1: Restablece o contrasinal do tempo de pantalla con iPhone/iPad
Paso 1: primeiro, debes comprobar se o sistema operativo do teu dispositivo está actualizado a iOS 13.4 ou iPadOS 13.4 ou posterior.
Paso 2: Abre "Configuración" no teu dispositivo, seguido de "Hora da pantalla".
Paso 3: A continuación, escolla "Cambiar código de acceso de tempo de pantalla" na pantalla e, a continuación, no menú emerxente, escolla de novo "Cambiar código de acceso de tempo de pantalla".
Paso 4: seleccione "Esqueciches o contrasinal?" opción que se indica a continuación.
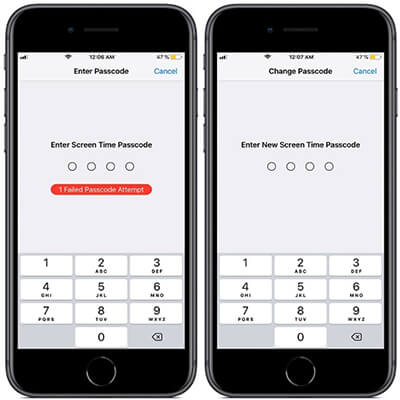
Paso 5: Debes escribir o teu ID de Apple e o teu contrasinal mentres configuras o contrasinal de Screen Time.
Paso 6: Para continuar, cómpre escoller un novo contrasinal de tempo de pantalla e introducilo de novo para confirmalo.
Parte 2: restablece o contrasinal do tempo de pantalla con Mac
Paso 1: comproba se o sistema operativo do teu Mac está actualizado a macOS Catalina 10.15.4 ou posterior.
Paso 2: Fai clic no sinal de Apple na esquina superior esquerda para seleccionar "Preferencias do sistema" (ou no Dock) e, a continuación, escolla Tempo de pantalla.
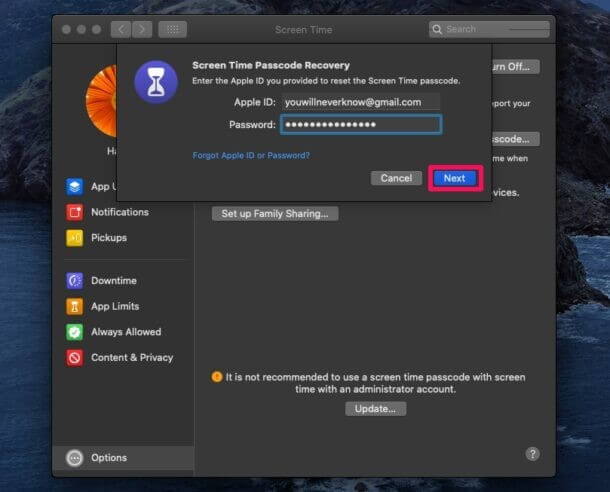
Paso 3: seleccione "Opcións" no panel inferior esquerdo (con tres puntos verticais).
Paso 4: Seleccione "Cambiar código de acceso". Pediráselle que escriba o seu "Código de paso de tempo de pantalla" recente. Fai clic en "Esqueciches o contrasinal?".
Paso 5: A continuación, debes proporcionar as túas credenciais de Apple ID para configurar o contrasinal de Screen Time.
Paso 6: Escolla un novo contrasinal de Screen Time e, a continuación, introduza para verificalo.
Nota :
Lembra desactivar a opción "Compartir entre dispositivos" ou, se non, o teu novo contrasinal de tempo de pantalla actualizarase automaticamente tamén nos teus outros dispositivos.
Parte 3: Como atopar o contrasinal do tempo de pantalla?
Se continúas tentando desbloquear o tempo de pantalla e intentas co contrasinal incorrecto unha e outra vez unhas 6 veces, a túa pantalla bloquearase automaticamente durante un minuto. A continuación, o sétimo intento infrutuoso bloquea a pantalla durante 5 minutos, e o 8º intento incorrecto bloquea a pantalla durante 15 minutos. Se non te rendes e continúas co noveno intento, esquécese de usar o dispositivo durante a próxima hora.
E se es o suficientemente aventureiro como para probalo por décima vez, probablemente perderás todos os teus datos xunto coa pantalla bloqueada.
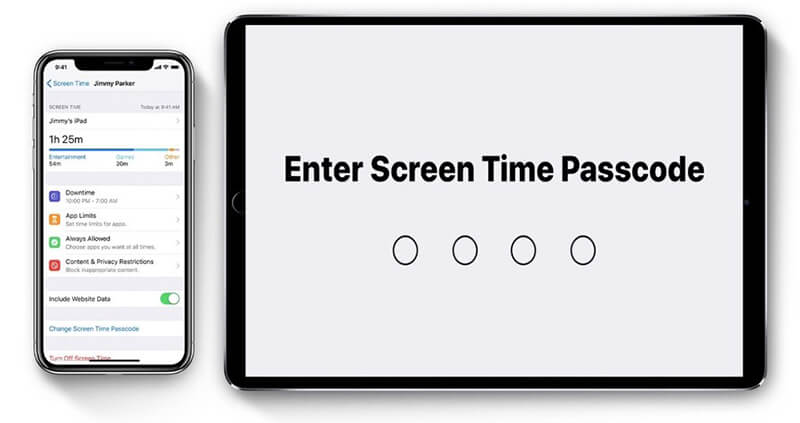
É horrible, non?
Entón, como evitar entrar nunha situación tan irritante?
Dr.Fone - Xestor de contrasinais (iOS)
- Despois de escanear, ve o teu correo.
- Entón sería de axuda se recuperase o contrasinal de inicio de sesión da aplicación e os sitios web almacenados.
- Despois diso, busque os contrasinais WiFi gardados.
- Recuperar contrasinais do tempo de pantalla
Vexamos paso a paso como recuperar o seu contrasinal con Dr.Fone - Xestor de contrasinais (iOS):
Paso 1: Primeiro de todo, descarga Dr.Fone e escolla o xestor de contrasinais

Paso 2: Ao usar un cable Lightning, conecta o teu dispositivo iOS ao teu PC.

Paso 3: Agora, fai clic en "Iniciar dixitalización". Ao facelo, Dr.Fone detectará inmediatamente o contrasinal da súa conta no dispositivo iOS.

Paso 4: comproba o teu contrasinal

Parte 4: Como eliminar o contrasinal do tempo de pantalla?
Se pensas que xa non queres usar un contrasinal para a función Screen Time, aquí tes un xeito sinxelo de desfacelo. Pero antes de comezar, comproba se a túa Mac está iniciada en Familia compartida desde o menú Preferencias do sistema. Unha vez verificado isto, siga os pasos que se indican a continuación para eliminar un contrasinal de Screen Time:
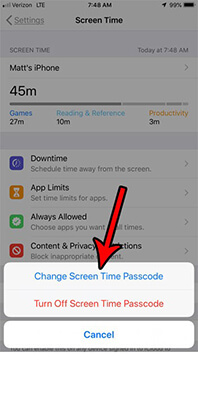
Paso 1: Fai clic no sinal de Apple na esquina superior esquerda para seleccionar "Preferencias do sistema" (ou no Dock) e despois selecciona Tempo de pantalla.
Paso 2: escolla a ventá emerxente na barra lateral
Paso 3: selecciona un membro da familia
Paso 4 : A continuación, vai a "Opcións" na esquina inferior esquerda da pantalla
Paso 5: Aquí, des-seleccione a opción "Usar contrasinal de tempo de pantalla".
Paso 6: escribe o contrasinal de 4 díxitos do teu Screen Time
Conclusión:
Polo tanto, isto é todo o que podes facer para cambiar o teu contrasinal de Screen Time ou eliminalo. O punto discutible aquí é que se pensas que é propenso a esquecer os teus contrasinais con moita frecuencia, todo o que necesitas é usar Dr.Fone - Xestor de contrasinais (iOS) para evitar o teu iPhone e restablecer o contrasinal do tempo de pantalla, ou podes eliminalo. para evitar entrar na miseria no futuro.
Cales foron as túas experiencias usando a función de código de acceso de tempo de pantalla? Comenta se hai outras formas de restablecer o contrasinal do tempo de pantalla que poden axudar a outros.
Ademais, se tes algunha dúbida, pregunta na sección de comentarios.

Daisy Raines
redactor de persoal
Clasificación xeral 4.5 ( 105 participaron)