Guía completa para engadir música a un vídeo no iPhone a través de iMovie
06 de abril de 2022 • Arquivado en: Consellos sobre teléfonos de uso frecuente • Solucións comprobadas
É a era do teléfono intelixente. Mire onde mire, a xente está completamente absorta nos seus dispositivos Android ou iPhone, principalmente por consumir contido de vídeo.
Si, o contido de vídeo é moi consumido en todo o mundo. Non obstante, o toque correcto da música pode facer que un vídeo sexa máis interactivo e atractivo para o espectador. Polo tanto, a mera edición de vídeo non é suficiente se non hai música nel. Podes engadir música e efectos de son diferentes usando a ferramenta correcta no teu iPhone.
Para saber como engadir música a un vídeo no iPhone , percorre este artigo para obter tres formas diferentes de engadir música ao vídeo do teu iPhone.
Parte 1: Engade música a un vídeo no iPhone a través de iMovie
iMovie, unha aplicación de edición de vídeo con todas as funcións, ofrécelle un xeito cómodo de engadir música ao teu iPhone. Ten unha colección de varias bandas sonoras e efectos sonoros de artistas recoñecidos que podes usar nos teus vídeos. A edición de vídeo faise máis sinxela xa que a aplicación vén preinstalada no teu dispositivo iOS. Para aprender a engadir música a un vídeo no iPhone , siga coidadosamente todos os pasos mencionados aquí.
Paso 1: Abre o proxecto
Primeiro, executa a aplicación iMovie no teu dispositivo iOS e vai á sección "Proxecto" na parte superior da pantalla.
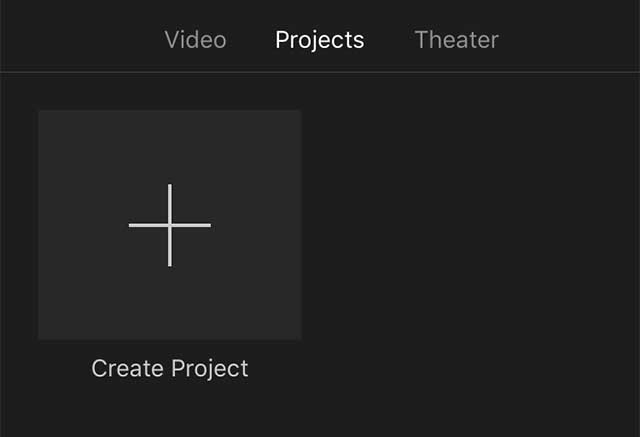
Paso 2: Crea o teu proxecto
Toca o botón "Engadir multimedia" representado cun "+" grande para facer un novo proxecto. Verás dous paneis chamados "Película" e "Tráiler". Escolla "Película" xunto coa opción "Crear".
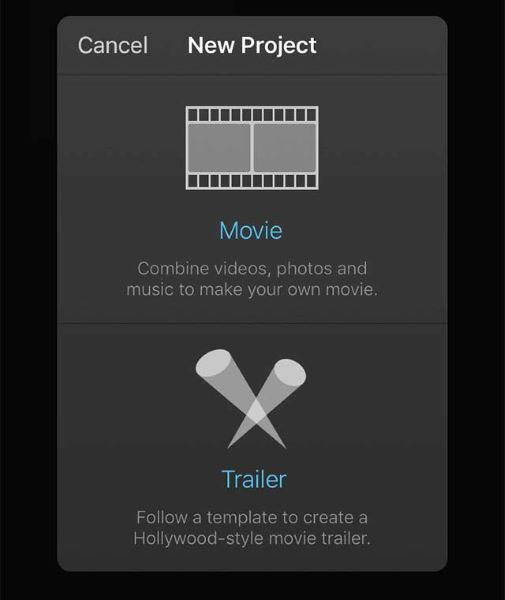
Paso 3: Engade medios
A continuación, tes que proceder a engadir medios ao teu proxecto. Na interface do proxecto, prema a icona "Media" presente na esquina superior e seleccione o medio ao que desexa engadir música. Agora engadirase á liña de tempo de iMovie.
Paso 4: Engade música
Despraza a liña de tempo para levala ao punto de inicio do vídeo ou a calquera lugar onde queiras engadir a música. Siga o mesmo método que aplicamos para engadir vídeo á Galería: "Engadir multimedia" > "Audio" > "Seleccionar audio". Ao final reproduce o vídeo para comprobar se é satisfactorio.
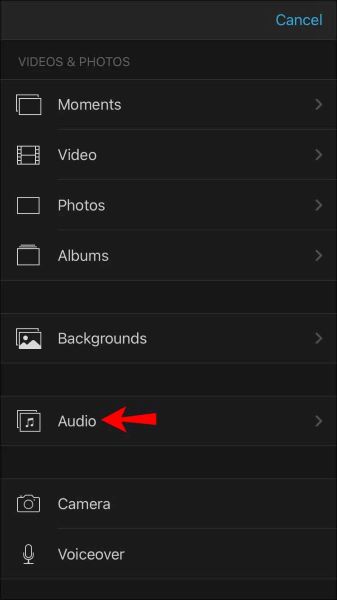
Alternativamente, podes premer a icona da engrenaxe e tocar o interruptor de alternancia "Música do tema". Escolla calquera dos temas indicados premendo a imaxe.
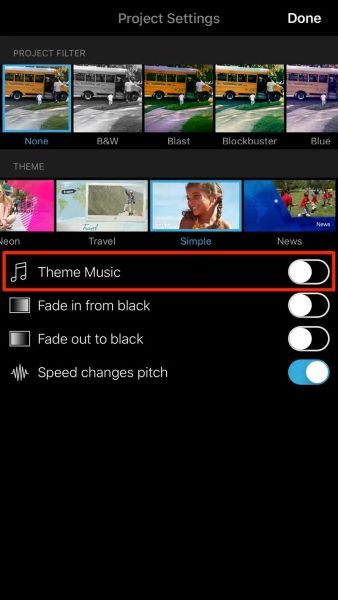
Nota : asegúrate de manter a música de fondo para que o volume sexa máis baixo. Ademais, iMovie axustará automaticamente o audio segundo a duración do vídeo.
Parte 2: Pon música a un vídeo no iPhone usando clips
'Clips' é unha aplicación de edición de vídeo independente para usuarios de iOS. Recoméndase para un principiante. Entón, se non es un experto en edición de vídeo, usa Apple Clips para poñer música nun vídeo. Alberga infinitas bandas sonoras como pop, acción, lúdicas e moito máis. Queres saber como poñer música nun iPhone de vídeo a través de Clips? Podes engadir a túa música ou escoller unha da música de stock.
Paso 1: Crea un proxecto
Abre a aplicación Clips no teu iPhone e toca a icona "+" para comezar a traballar nun proxecto.
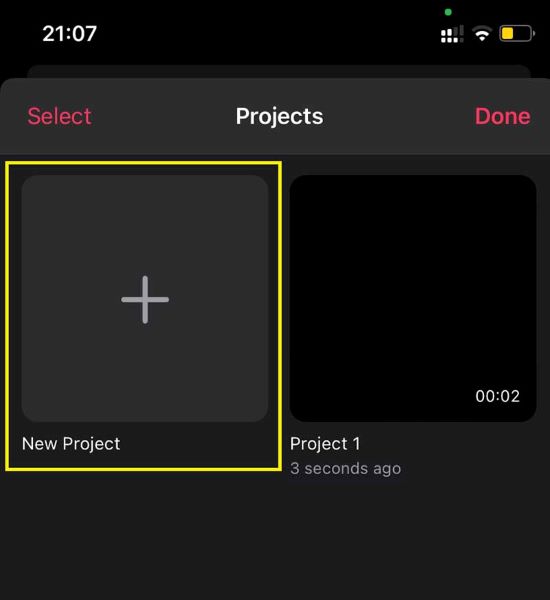
Paso 2: importa o vídeo
Escolla "Biblioteca" para importar un vídeo que quere engadir a música
Paso 3: Engade a música
Preme o botón "Música" presente na esquina superior dereita da pantalla. A continuación, selecciona "A miña música" ou "Bandas sonoras". Escolla o ficheiro de audio e despois de facer a súa selección, prema a icona de atrás na esquina superior esquerda. Previsualiza o teu vídeo e toca "Feito" cando o teu vídeo final estea listo.
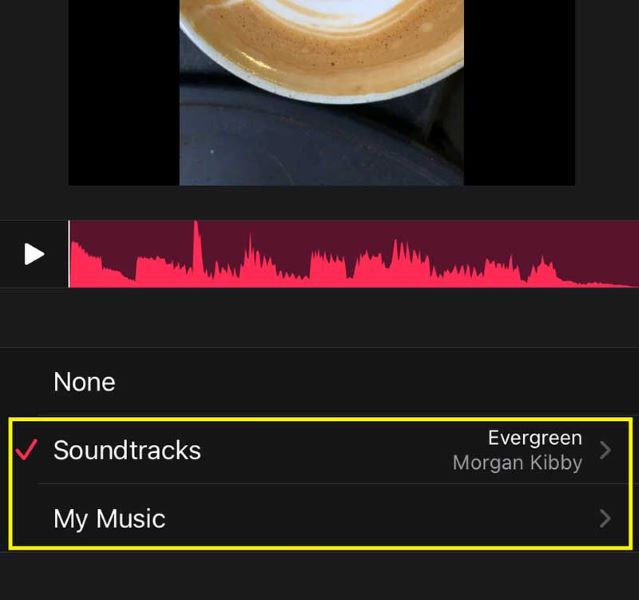
Nota: É imposible axustar o ficheiro de audio que engadiu ao vídeo porque a banda sonora córtase automaticamente para que coincida coa duración do clip.
Parte 3: Engade unha canción a un vídeo no iPhone usando Inshot
Inshot é un software de edición de vídeo de terceiros que che ofrece a vantaxe de engadir voz en off, música de stock ou mesmo un ficheiro de audio do teu iPhone. É gratuíto e pode servir como unha alternativa perfecta aos editores de vídeo de iMovie e Apple Clips. Se queres usar Inshot para saber como engadir unha canción a un vídeo no iPhone , os seguintes pasos axudaranche.
Paso 1: Crea o teu proxecto
Descarga a aplicación Inshot no teu iPhone e execútaa. A continuación, toque a opción "Vídeo" da opción Crear novo.
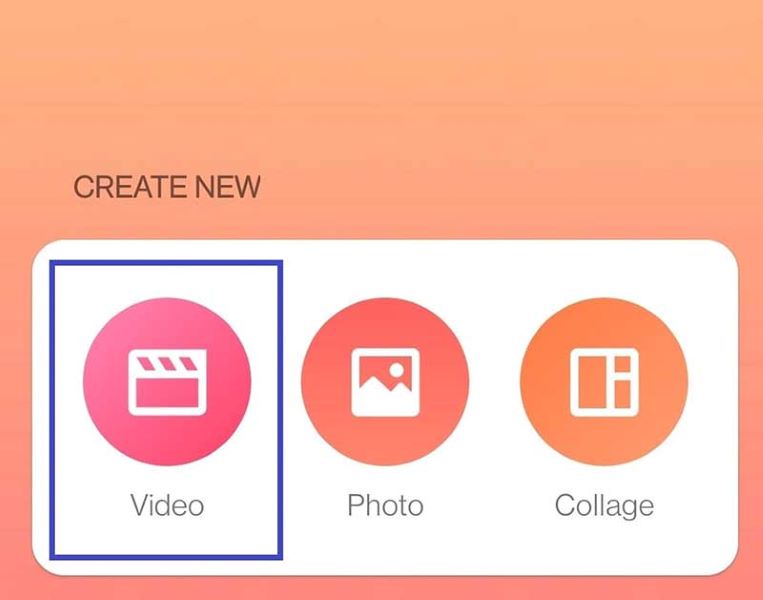
Paso 2: Permitir permisos
Permite que a aplicación acceda á túa biblioteca e despois escolle o vídeo no que queres que estea a música.
Paso 3: Escolla as pistas
Continúa tocando a icona "Música". Despois diso, seleccione unha pista determinada. Preme "Usar" para importar e engadir a música ao teu vídeo.
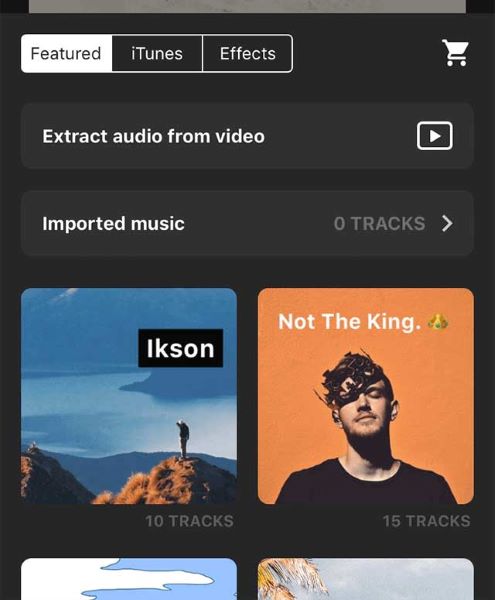
Paso 4: axusta o audio
Podes facer clic na liña de tempo e arrastrar o asa para axustar o audio segundo o teu vídeo e a necesidade.
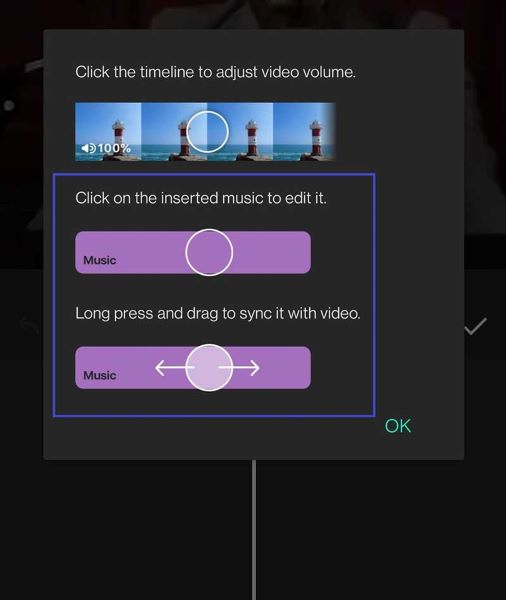
Consellos extra: 3 consellos para descargar música sen dereitos de autor do sitio web
1. Son Machinima
É o fogar dunha infinidade de música sen dereitos de autor en xéneros como glitch, hip-hop, terror, trance, world e moitos máis. As pistas pódense usar para o teu vídeo, xogo e calquera outro proxecto musical.
2. Música gratuíta
Free Stock Music é a plataforma perfecta para buscar calquera audio que desexes. Ten unha interface fantástica que che permite buscar música en función do teu estado de ánimo, categoría, licenza e duración.
3. Música de banda sonora gratuíta
Necesitas música para o teu vídeo de YouTube? Podes obtelo rapidamente en Freesoundtrack. Non obstante, terás que comprar créditos para o acceso completo e descargas ilimitadas.
Conclusión
En resumo, non necesitas ningún coñecemento para engadir música ao teu iPhone de vídeo . Só tes que usar iMovie, Clips ou Inshot para obter o teu vídeo final coa túa música favorita. Se tes outras preguntas sobre esta guía para engadir música ao teu vídeo, non dubides en preguntarnos usando os comentarios a continuación. Faremos todo o posible para ofrecer consellos ou axuda se podemos. Grazas por ler!
Consellos e trucos do iPhone
- Consellos de xestión do iPhone
- Consellos de contactos do iPhone
- Consellos de iCloud
- Consellos de mensaxes do iPhone
- Activa o iPhone sen tarxeta SIM
- Activa o novo iPhone AT&T
- Activa o novo iPhone Verizon
- Consellos sobre como usar o iPhone
- Outros consellos para iPhone
- Mellores impresoras fotográficas para iPhone
- Aplicacións de reenvío de chamadas para iPhone
- Aplicacións de seguridade para iPhone
- Cousas que podes facer co teu iPhone no avión
- Alternativas de Internet Explorer para iPhone
- Busca o contrasinal de wifi do iPhone
- Obtén datos gratuítos e ilimitados no teu iPhone de Verizon
- Software gratuíto de recuperación de datos do iPhone
- Busca números bloqueados no iPhone
- Sincroniza Thunderbird co iPhone
- Actualiza o iPhone con/sen iTunes
- Desactiva Buscar o meu iPhone cando o teléfono estea roto




Selena Lee
editor xefe