Unha guía completa de GT Recovery Undelete Restore
28 de abril de 2022 • Arquivado en: Solucións de recuperación de datos • Solucións probadas
Errar é humano, perdoar divino- di o adagio. As posibilidades de erro humano son maiores cando temos que facer malabares con varios ficheiros: follas de cálculo e rexistros de datos diariamente. Sen sabelo, un ficheiro ou unha imaxe elimínase manualmente ou reformateando a tarxeta de memoria. Polo tanto, unha intervención divina en nome do software APK de recuperación de datos GT está dispoñible á nosa disposición para recuperar case todo o que puidese ser eliminado accidentalmente. É posible que non queiras visitar os centros de servizo dos teléfonos intelixentes varias veces cando o teu teléfono funciona mal ou non podes recuperar os datos perdidos. Esas visitas adoitan rematar cunha nota decepcionante.
Parte 1: que é GT Recovery?
GT Recovery é unha aplicación móbil que permite recuperar e restaurar varios tipos de datos como ficheiros, fotos, contactos, SMS, Facebook Messenger, historial de WhatsApp, rexistros de chamadas, contrasinais, ficheiros de audio e vídeo, recuperación de documentos, etc. no teu teléfono. Non é necesario morderse as uñas se eliminaches accidentalmente os datos que non pretendías.
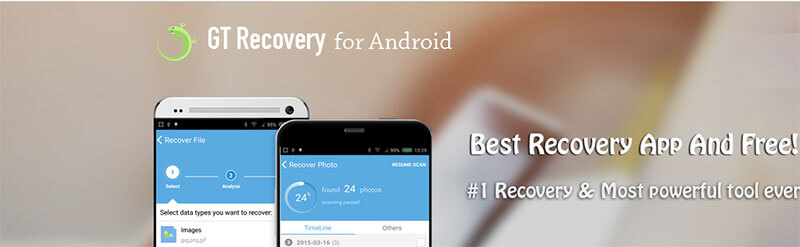
Primeiro de todo, lembre que a aplicación admite a recuperación de datos de Android e é exclusiva para dispositivos rooteados. Outro punto destacado da aplicación é que pode recuperar ficheiros sen ningunha copia de seguranza recente. GT recovery analiza o disco duro do teléfono en busca de almacenamento. Como resultado, pode extraer rapidamente a información e organizala para axudarche a atopar o que atopas. A organización óptima do resultado é unha das características máis salientables da aplicación.
Podes ver os resultados de audio e vídeo, que é sen dúbida unha característica importante da aplicación. Non só isto, a aplicación de recuperación GT admite formatos de volume principais, como FAT, EXT3, EXT4.
Aínda que os profesionais pesan máis, paga a pena mirar as limitacións. A maioría das funcións só funcionan con dispositivos rooteados. É posible que necesites varios niveis de permisos mentres utilizas a aplicación para recuperar os datos perdidos. Pero se a túa prioridade é restaurar os datos, paga a pena probar a aplicación de restauración de recuperación GT.
Parte 2: Como usar GT Recovery cun teléfono rooteado?
A seguinte pregunta en mente é como usar GT Recovery cun teléfono rooteado. Os pasos implicados aquí son aínda máis sinxelos e menos detallados. Imos repasar cada un deles.
Paso 1: Para comezar, descarga o GT Recovery para Android desde o sitio web oficial.
Consello: sempre é recomendable utilizar o sitio web oficial para a descarga para garantir a fiabilidade e protexer o dispositivo de erros non desexados.
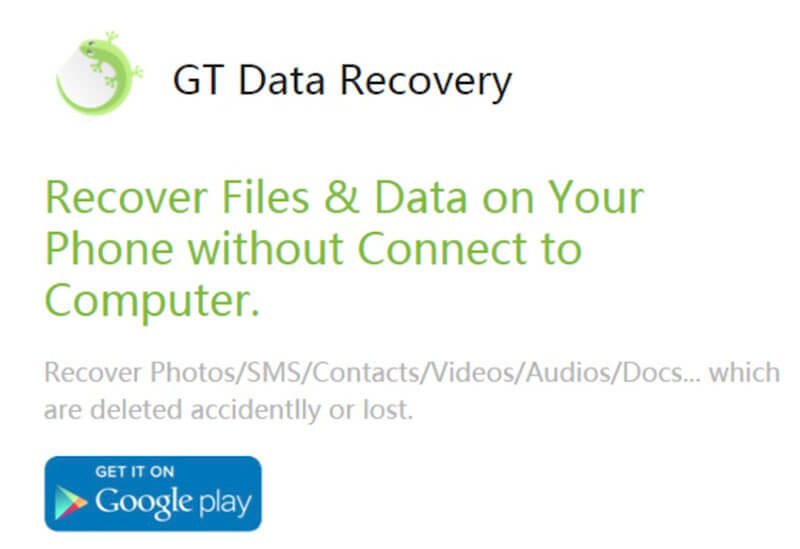
Paso 2: fai clic en "Instalar" e abre a aplicación.
- Se o teu teléfono non está rooteado, a aplicación pedirache que rootes o dispositivo.
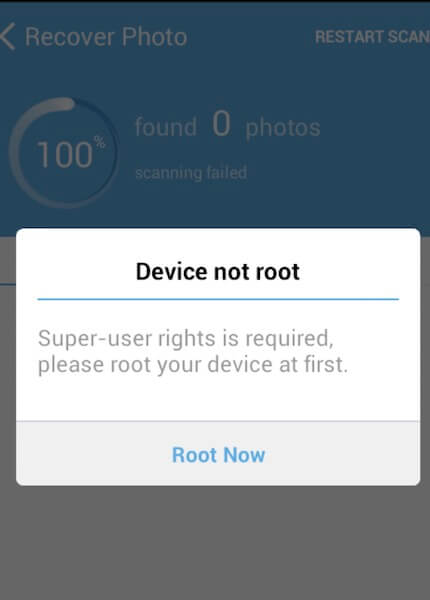
Nota: Se o teu teléfono está rooteado, pero non permitiu a aplicación de GT para obter dereitos de superusuario, a aplicación intelixente non deixará de lembrarche.
Vexa a seguinte solicitude:
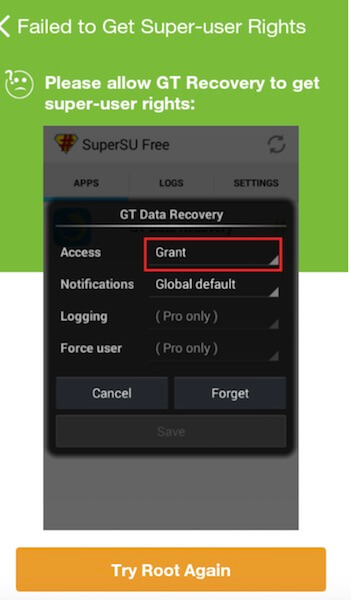
Paso 3: A continuación, a aplicación de recuperación GT organizará a vista de inicio e seleccionará o que queres restaurar.
- Lembra que isto ocorre só cando se permiten dereitos de superusuario.
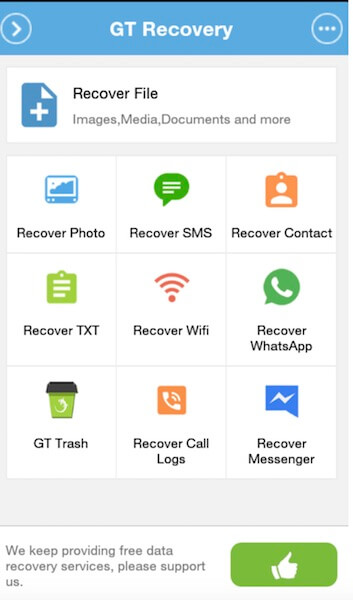
Paso 4: Para recuperar ficheiros eliminados, faga clic en "Recuperar ficheiro". A continuación, seleccione o tipo de datos.
- A aplicación de recuperación GT analizará o teléfono do teu dispositivo.
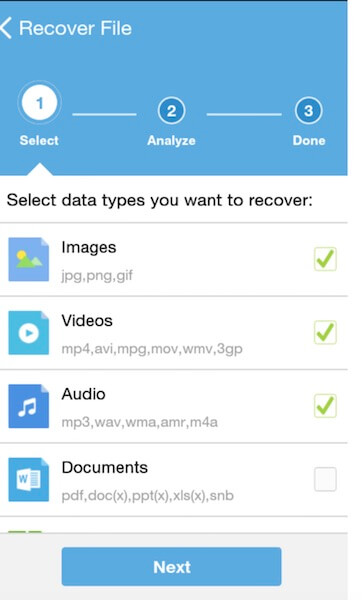
Paso 5: Despois de analizar o dispositivo, fai clic na opción "Escanear dispositivo" para iniciar o proceso de dixitalización. A aplicación encherá os ficheiros que se poden restaurar.
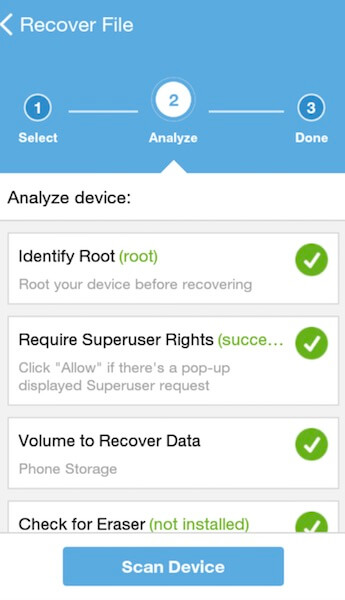
A beleza do proceso é que podes deter a dixitalización en calquera momento sen esperar a que se complete. De feito, é unha cereixa por riba!
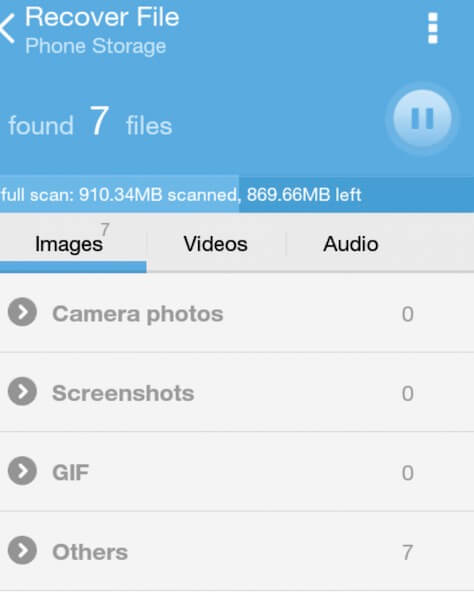
Paso 6: Unha vez finalizada a dixitalización, fai clic no botón da esquina superior dereita (como se mostra a continuación) para gardar os ficheiros escollidos na tarxeta de memoria:
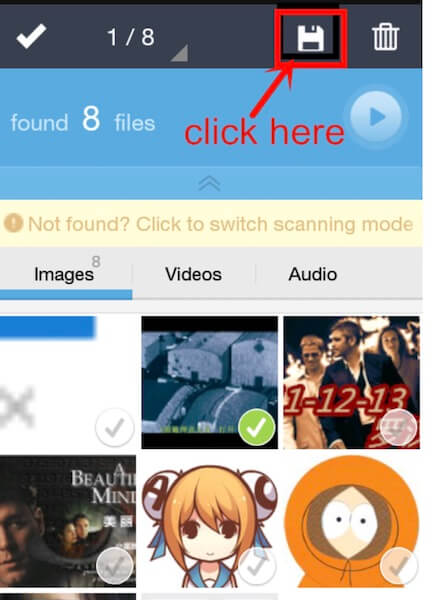
Paso 7: Para comprobar os ficheiros gardados, faga clic en "Ver o resultado" na caixa de diálogo para comprobar os ficheiros gardados.
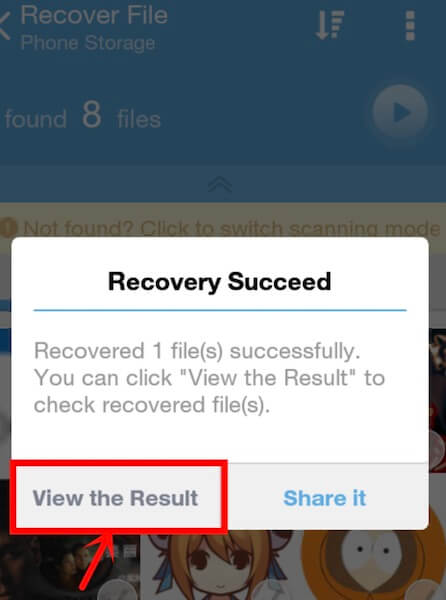
Con estes pasos sinxelos e sinxelos, podes facer moito para salvar calquera eliminación de datos. Non importa o que perdas, a aplicación de recuperación de datos GT permítelle restaurar os datos da forma máis sinxela.
Parte 3: Podo recuperar datos sen rootear o meu teléfono?
A resposta a esta pregunta que vale un millón de dólares é si.
Non é necesario poñer un sombreiro técnico para recuperar datos sen enraizar o teléfono. O que necesitas é a solución Dr.Fone-Data Recovery aquí. Para os non iniciados, Dr.Fone-Data Recovery é o primeiro software de recuperación de datos para teléfonos intelixentes e tabletas Android e iOS, incluíndo as últimas versións destes dous sistemas operativos móbiles. Podes recuperar os datos eliminados directamente das tarxetas SD plantadas dentro do dispositivo. Se usas Android ou iOS, o software pode tecer a maxia en pouco tempo.

Dr.Fone vai un paso máis para xestionar ben o seu teléfono ou tableta. Funcións como a eliminación da pantalla de bloqueo, a gravación da pantalla, o enraizamento son algunhas das xoias que ofrece Dr.Fone. Sempre que haxa unha copia de seguridade, Dr.Fone afirma que pode recuperar datos dun arranque ou está roto, ou dun dispositivo roubado, mesmo de sistemas que non se inician. Podes consultar a versión de proba de Dr.Fone antes de decidir comprar.
Imos entender como Dr.Fone-Data Recovery recupera directamente datos para dispositivos iOS:
Para o dispositivo iOS:
Paso 1: Conecta o teu dispositivo
Todos os dispositivos iOS veñen co cable USB. Debes coller o cable do teu dispositivo e conectalo co teu iPhone, iPad e Mac para establecer a conexión entre eles. A continuación, inicia "Dr.Fone" no teu ordenador. Cando chegue á pantalla principal, seleccione "Recuperación de datos" entre as opcións indicadas.

- A seguinte xanela aparecerá cando o programa detecte o teu dispositivo:

Consello: Descargue sempre a versión máis recente de iTunes antes de decidir executar Dr.Fone para evitar a sincronización automática. Podes agradecernos máis tarde este truco de vida!
Paso 2: Comezar a dixitalizar
Fai clic no botón "Inicio" e o programa comezará automaticamente a analizar os datos ou ficheiros perdidos. Dependendo do tamaño dos datos, a exploración pode executarse durante uns minutos.
Non obstante, non tes que mirar a pantalla mentres continúa a dixitalización. Se detectas os datos que queres gardar, fai clic na pestana "Pausa". A exploración detense inmediatamente.
Para facilitar a súa comprensión, podes consultar a seguinte imaxe:

Paso 3: Vista previa e recuperación de datos
Finalmente, é hora de previsualizar e recuperar os datos dixitalizados. Podes ver tanto os datos perdidos como os existentes no teu dispositivo no informe xerado, despois da dixitalización. Pasa o dedo a opción "Mostrar só os elementos eliminados" para activar.
Fai clic no tipo de ficheiro no lado esquerdo para ver os datos recuperados. No caso de que non poida localizar o ficheiro ou os datos desexados, escriba a palabra clave na caixa de busca situada na parte superior dereita da xanela.
Seleccione os datos que precisa. Unha vez feitos as seleccións, fai clic no botón "Recuperación" para gardar a información no teu dispositivo iOS.
Consello:
No que respecta a iMessage, contactos ou mensaxes de texto, verás dúas mensaxes: "Recuperar ao ordenador" ou "Recuperar ao dispositivo" ao facer clic no botón "Recuperar". Podes seleccionar "Recuperar no dispositivo" para almacenalos no teu dispositivo iOS.

Como detallamos sobre como Dr.Fone recupera os datos de dispositivos iOS, imos rapidamente facer unha nota dos pasos sinxelos implicados nos dispositivos Android.
Para o dispositivo Android:
Paso 1: inicie a ferramenta
Primeiro, inicie o programa no seu ordenador unha vez que o instale. Escolla a mesma opción que fixera nos pasos de iOS, é dicir, escolla "Recuperación de datos".

Paso 2: Conecta o dispositivo Android
Agora, conecta o teu dispositivo Android ao teu PC mediante un cable USB. Activa a depuración USB no teléfono Android. Consulta a seguinte imaxe para ver como se ve unha pantalla unha vez detectado o dispositivo:

Paso 3: dixitalizar os ficheiros
Dr.Fone mostrará todos os tipos de datos que pode recuperar. Como función predeterminada, seleccionará o/s ficheiro/s. Seleccione os datos que planea recuperar. Posteriormente, fai clic no botón "Seguinte" para que o programa escanee e analice o teu dispositivo.

A exploración de recuperación levará un par de veces; algúns máis poden ser dependendo do tamaño e tipo de datos que queiras rescatar. Agarda moito ata que isto suceda, porque as cousas boas tardan máis en chegar.

Paso 4: Vista previa e recuperación
A continuación, pode ver os datos unha vez que se complete a dixitalización. Percorre cada un deles coidadosamente para localizar a túa elección. Unha vez seleccionado, fai clic en "Recuperar" para gardar os datos no teu dispositivo.

Conclusión
Non se perde todo cando se trata de datos ou ficheiros no teu teléfono e ordenadores. Aínda que a aplicación de recuperación de datos GT para Android pode recuperar e restaurar os datos perdidos de dispositivos enraizados, Dr.Fone fai o mesmo tanto en dispositivos móbiles iOS como Android. Non estaría mal dicir que os pasos para executar o proceso en ambos os dispositivos son relativamente sinxelos, sinxelos e fáciles de usar. Calquera persoa pode borrar, reformatear ou restaurar o teléfono á configuración de fábrica accidentalmente. A aplicación GT Recovery garante que os usuarios recuperen o que perderon sen sentirse nerviosos. Dr.Fone garante que os usuarios non se senten restrinxidos coa súa elección de software nos seus dispositivos.
Recuperación de datos do iPhone
- 1 Recuperación do iPhone
- Recuperar fotos eliminadas do iPhone
- Recuperar mensaxes de imaxe eliminadas do iPhone
- Recuperar vídeos eliminados no iPhone
- Recuperar o correo de voz do iPhone P
- Recuperación de memoria do iPhone
- Recuperar notas de voz do iPhone
- Recuperar o historial de chamadas no iPhone
- Recuperar recordatorios de iPhone eliminados
- Papelera de reciclaxe no iPhone
- Recuperar datos do iPhone perdidos
- Recuperar o marcador do iPad
- Recupera o iPod Touch antes de desbloquear
- Recuperar fotos do iPod Touch
- As fotos do iPhone desapareceron
- 2 Software de recuperación de iPhone
- Alternativa de recuperación de datos de iPhone de Tenorshare
- Revisa o principal software de recuperación de datos de iOS
- Alternativa de recuperación de datos de iPhone Fonepaw
- 3 Recuperación do dispositivo roto






Alicia MJ
redactor de persoal