Como xogar Pokemon Go en PC con/sen BlueStacks
28 de abril de 2022 • Arquivado en: Todas as solucións para que iOS e Android funcionen Sm • Solucións comprobadas
- Parte 1: como funciona BlueStacks con Pokemon Go
- Parte 2: Xoga a Pokemon Go en PC con BlueStacks (1 hora para configurar)
- Parte 3: Xoga a Pokemon Go en PC sen Bluestacks (5 minutos para configurar)
Parte 1: como funciona BlueStacks con Pokemon Go
BlueStacks App Player é basicamente un emulador de Android. O seu traballo é executar ou xogar a aplicación ou xogo desexado no teu PC. Todos somos conscientes de que Pokémon Go é un xogo que esixe saír ao exterior para cazar aos personaxes de Pokémon. E neste proceso, moitos usuarios se frustran ao ver que a batería se descarga tan rápido. Hai BlueStacks para Pokemon Go útil. O ambiente e o soporte totalmente personalizables de BlueStacks convérteno na mellor opción para xogar no ordenador. Cando teñas BlueStacks contigo, podes instalar Pokemon Go nel e usar os controis personalizados. Os BlueStacks pódense configurar para funcionar coa conta de Google Play para que se poida acceder facilmente a Pokémon Go. Neste artigo, explicaremos como podes xogar a Pokemone Go con BlueStacks no teu PC.
Parte 2: Xoga a Pokemon Go en PC con BlueStacks (1 hora para configurar)
Indícanos como xogar a Pokemon Go en BlueStacks nesta sección. Lea atentamente os requisitos e o proceso de configuración para que todo se faga sen problemas.
2.1 Preparativos
Antes de saber por que BlueStacks para Pokemon Go en 2020 é unha gran idea, queremos informarte sobre algúns dos elementos esenciais. Unha vez que teñas todos os requisitos previos, permitirémosche aprender a xogar a Pokemon Go en BlueStacks. Imos explorar!
Requisitos:
- Para usar este emulador de Android, o teu Windows debe ser Windows 7 ou unha versión superior. Se es un usuario de Mac, debería ser macOS Sierra ou superior.
- A memoria do sistema debe ser de 2 GB ou máis, así como o disco duro de 5 GB. No caso dun Mac, debería haber 4 GB de RAM e 4 GB de espazo no disco.
- Debería ter dereitos de administrador para instalar o software.
- Mantén actualizada a versión do controlador da tarxeta gráfica.
Ferramentas necesarias:
- En primeiro lugar, por suposto que tes que ter BlueStacks a través do que podes xogar no PC.
- Requiriráselle unha ferramenta que pode axudarche a rootear o teu dispositivo Android. E para iso, cómpre ter KingRoot. É necesario ter acceso root ao dispositivo Android para que Pokemon Go suceda no PC.
- A continuación, necesitas Lucky Patcher. Esta ferramenta permíteche xestionar os permisos da aplicación. Podes controlar os permisos cando a aplicación está instalada no teu dispositivo.
- Outra aplicación que necesitarás é Fake GPS Pro para falsificar a localización. Xa que Pokemon Go é un xogo que che esixe que te sigas movendo en tempo real e esta aplicación axudarache a facelo. Non obstante, a aplicación é de pago e custa 5 dólares. Pero podes pedir axuda de tendas de aplicacións de terceiros para descargalo de balde.
- Despois de descargar as ferramentas e aplicacións anteriores, é hora de buscar o apk de Pokemon GO.
2.2 Como configurar Pokemon Go e BlueStacks
Paso 1: Instala BlueStacks
Para comezar, descarga e instala BLueStacks no teu ordenador. Despois diso, debes configurar a túa conta de Google para que as cousas saian mellor.
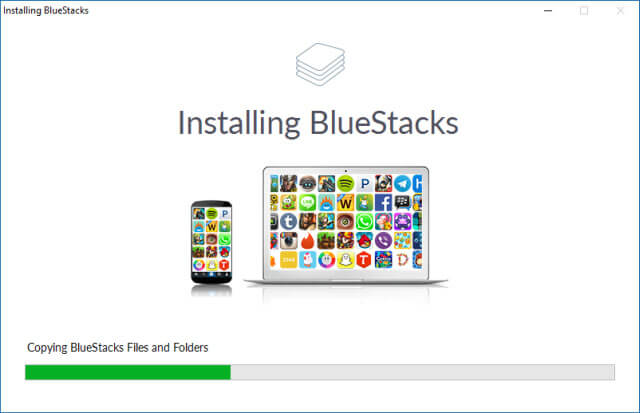
Paso 2: Instala e abre KingRoot
Descarga o apk KingRoot en primeiro lugar. Unha vez feito isto, cómpre abrir BlueStacks para instalalo. Preme na icona "APK" da esquerda. Busca o ficheiro APK correspondente e a aplicación KingRoot instalarase por si mesma.
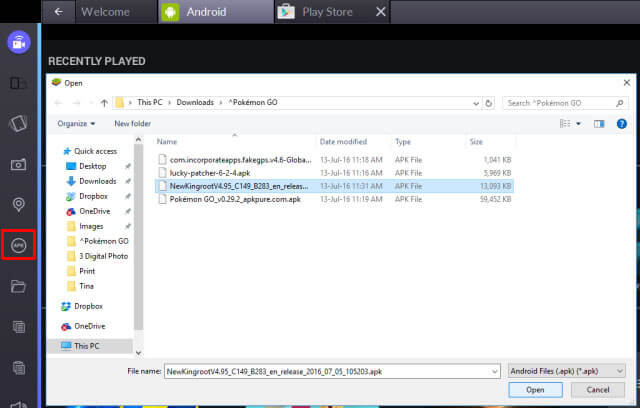
Cando estea instalado, execute KingRoot e prema en "Probao seguido de "Correxir agora". Fai clic en "Optimizar agora" e sae de KingRoot xa que xa non será necesario.
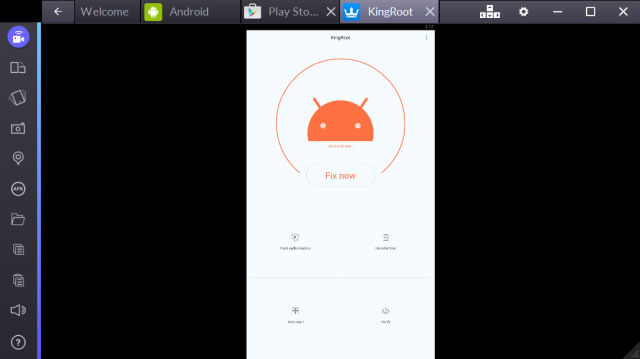
Paso 3: Inicia BlueStacks de novo
Agora, tes que reiniciar BlueStacks. Para iso, fai clic na icona da roda dentada que significa Configuración. Despois diso, fai clic en "Reiniciar o complemento de Android" no menú despregable. BlueStacks reiniciarase.
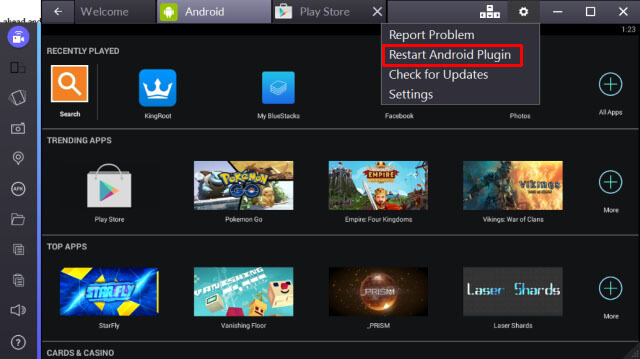
Paso 4: Instala Fake GPS Pro
Agora, cómpre descargar Fake GPS Pro da Play Store. Instálao do mesmo xeito que fixeches para KingRoot.
Paso 5: Instala Lucky Patcher
A instalación para isto tamén vai do mesmo xeito que KingRoot. Fai clic no "APK" e busca o ficheiro apk. Despois de instalalo, abra Lucky Patcher. Fai clic en "Permitir" para dar acceso ás aplicacións instaladas.
Cando se abra, vai á opción "Reconstruír e instalar" na parte inferior dereita. Agora, vai a "sdcard" seguido de "Windows" > "BstSharedFolder". Agora, escolla o ficheiro APK para GPS falso e prema en "Instalar como aplicación do sistema". Prema "Si" para confirmar e continuar coa instalación.
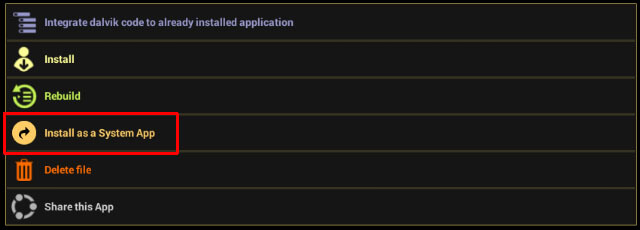
A continuación, cómpre reiniciar BlueStacks de novo. Podes consultar o paso 3 para iso.
Paso 6: Instala Pokemon Go
Descarga Pokemon Go e instálao como fixeches coas aplicacións anteriores. Non obstante, non o lances agora mesmo xa que non funcionará.
Paso 7: Axusta a configuración de localización
En BlueStacks, faga clic en Configuración (roda dentada) e escolla "Localización". Establece o modo en "Alta precisión. Desactiva calquera servizo GPS polo momento para evitar calquera interferencia. E para iso, prema "Windows + I" e vai a "Privacidade". Diríxete a "Localización" e desactívao. Para versións anteriores que Windows 10, abra o menú Inicio e busque Localización. Desactívelo agora.
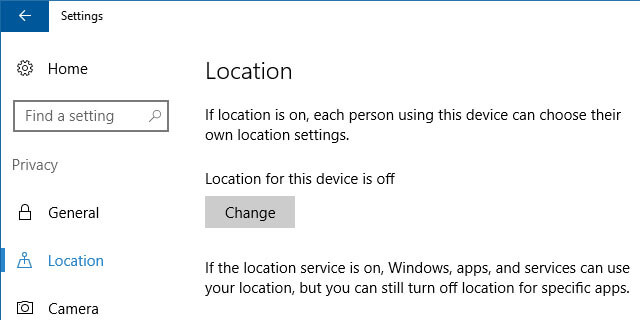
Paso 8: configura Fake GPS Pro
Debes volver á aplicación Lucky Patcher. Aquí, podes ver o GPS falso na lista. Se non, diríxete á "Buscar" na parte inferior e selecciona "Filtros". Marque "Aplicacións do sistema" e prema "Aplicar".
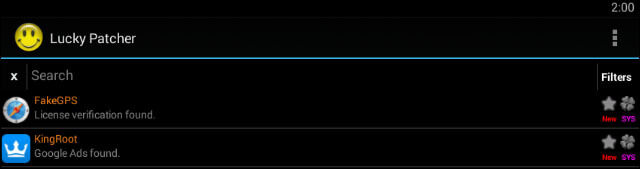
Agora podes seleccionar FakeGPS da lista e facer clic en "Iniciar aplicación". Aparecerá unha ventá emerxente que lle indicará instrucións co título "Como operar". Léaos e preme "OK" para pechalo.
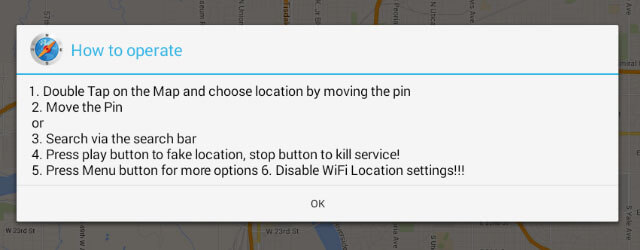
Agora, prema o botón de tres puntos situado na parte superior dereita. Diríxete a "Configuración" e marca "Modo experto". Aparecerá unha mensaxe de aviso. Léao e preme "OK".
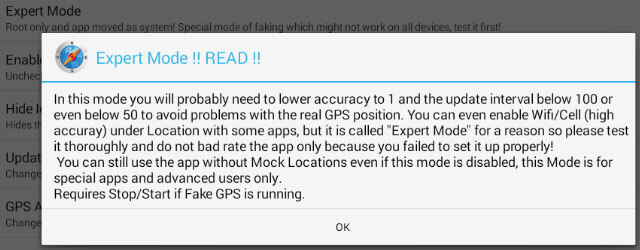
Preme na frecha cara atrás indicada na parte superior esquerda. Escolle a localización que desexes. Preme na entrada e escolla "Gardar". Isto engadirá esta localización en particular aos favoritos. Agora, fai clic no botón de reprodución e activarase a localización falsa.
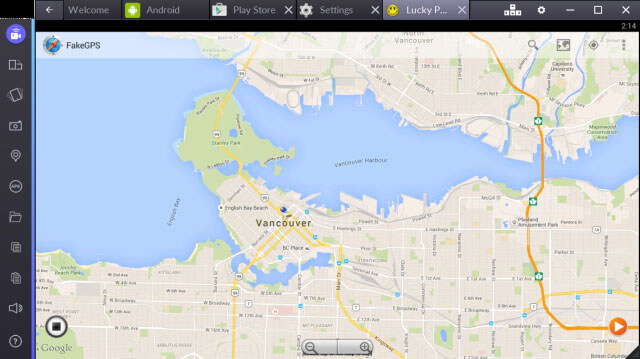
Xa estás todo preparado para xogar.
2.3 Como xogar a Pokemon Go con Bluestacks
Despois de seguir atentamente as instrucións anteriores, agora podes xogar a Pokemon Go en BlueStacks. Lanza Pokemon Go agora. E se che leva moito tempo lanzar, non te asustes.
Configúrao como fai normalmente nun dispositivo Android. Inicie sesión con Google e detectará a conta que anexaches con Pokemon Go antes. Cando se lanzou, verás a ti mesmo na localización que acabas de falsificar arriba.
Se queres non moverte a outro lugar, debes abrir FakeGPS e establecer un novo lugar. Para facilitar isto, configurar as poucas localizacións como favoritas é útil.
Agora podes detectar o Pokemon e se a cámara non funciona, simplemente desactiva o modo AR ao preguntar. Confírmao e captura os Pokemons no modo de realidade virtual.
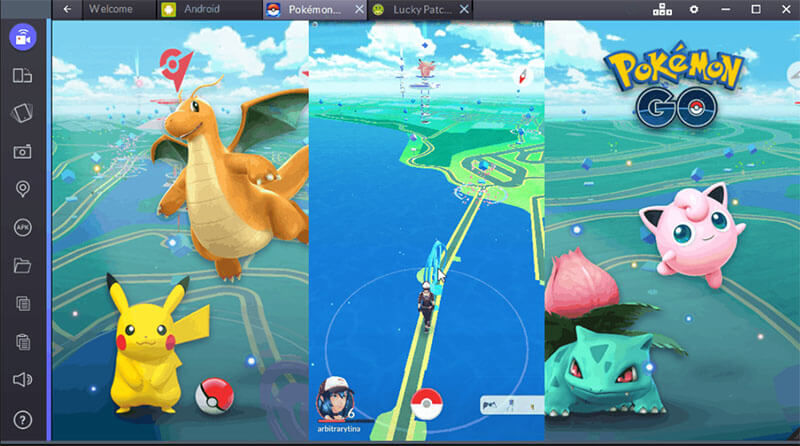
Parte 3: Xoga a Pokemon Go en PC sen Bluestacks (5 minutos para configurar)
3.1 Deficiencias de Bluestacks
Non importa xogar a Pokemon Go en BlueStacks é divertido, pero de feito hai algunhas deficiencias que veñen con el. Aquí comentámolos nos seguintes puntos.
- En primeiro lugar, moitos de vostedes poden considerar o proceso un pouco complexo. De feito, moi complexo! Xa que son moitas as ferramentas necesarias e hai que ter en conta moitas cousas. Isto pode chegar a ser molesto e pode interferir co sistema se non se fai correctamente.
- En segundo lugar, BlueStakcs non é para principiantes nin expertos en tecnoloxía. Polo menos isto é o que sentimos. Como xa se mencionou, hai moitas cousas que hai que coidar, polo que o que ten sentido é o que fai un técnico.
- Ten unha alta taxa de fallos, como din moitos usuarios.
3.2 Como xogar Pokemon Go en PC sen Bluestacks
Como sabes os inconvenientes relacionados con BlueStacks, quizais te preguntes como podes xogar a Pokemon Go sen BlueStacks. Ben! Se non estás cómodo con BlueStacks para Pokemon Go, temos unha solución para ti. Podes xogar a este xogo simplemente simulando o teu movemento real. Podes mostrar a ruta falsa sen moverte. E para axudarche niso, podes ter axuda de dr.fone - Localización virtual (iOS) . Ten unha taxa de éxito máis alta e pode cambiar e burlarse da súa localización en minutos. Teña en conta que esta ferramenta é só para dispositivos iOS polo momento. Aquí tes como traballar con isto.
Método 1: simular ao longo dunha ruta entre 2 puntos
Paso 1: Descarga o programa
Comeza a descargar a ferramenta no teu PC desde o sitio web oficial. Instálao e executa-lo no ordenador. Agora, fai clic na opción "Localización virtual" na interface principal.

Paso 2: Establece a conexión
Fai unha conexión firme entre o teu iPhone e o ordenador usando o cable de iluminación. Agora, preme no botón "Comezar" para seguir adiante.

Paso 3: Escolla o modo 1-Stop
Desde a seguinte pantalla onde se mostra o mapa, fai clic na primeira icona situada na esquina superior. Isto activará o modo 1-Stop. Unha vez feito isto, cómpre seleccionar o lugar onde quere moverse falsamente.
Despois diso, escolla a velocidade de marcha. Para iso, verás un control deslizante na parte inferior da pantalla. Podes arrastralo segundo a túa elección para axustar a velocidade de viaxe. Aparecerá unha caixa emerxente onde tes que facer clic no botón "Mover aquí".

Paso 4: Comeza a simular
Volverá aparecer unha caixa. Aquí debes introducir un díxito que defina o número de veces que queres mover. Preme en "Marzo" xusto despois diso. Agora poderás ver a túa localización en movemento segundo a velocidade que seleccionaches.

Método 2: simular ao longo dunha ruta para varios lugares
Paso 1: executa a ferramenta
Como se entende, inicie o programa no seu ordenador. Fai clic en "Localización virtual" e conecta o dispositivo. Escolla o botón "Comezar".
Paso 2: escolla o modo de parada múltiple
Entre as tres iconas que aparecen no lado dereito da pantalla, tes que escoller a segunda. Este será o modo de parada múltiple. Posteriormente, podes tentar seleccionar todos os lugares que queres simular o movemento.
Establece a velocidade de movemento como fixeches anteriormente e fai clic en "Mover aquí" na caixa emerxente.

Paso 3: Decide o movemento
Na outra caixa emerxente que ves, introduce o número para indicarlle ao programa o número de veces que desexas ir e vir. Fai clic na opción "Marzo". O movemento comezará a simular agora.

Palabras finais
Dedicamos este artigo a todos os amantes de Pokemon Go e que só desexan ter este xogo en PC. Aprendeu todas as vantaxes e os malos de BlueStacks. Tamén compartimos o proceso de configuración e xogo de Pokemon Go en BlueStacks. Agardamos que vos gustase o noso esforzo. Será xenial que escribas unha ou dúas palabras na sección de comentarios a continuación para facernos saber como podemos axudarche. grazas polo teu tempo!
Localización virtual
- GPS falso nas redes sociais
- Localización falsa de Whatsapp
- GPS mSpy falso
- Cambiar a localización da empresa de Instagram
- Establece a localización de traballo preferida en LinkedIn
- GPS Grindr falso
- Falso GPS Tinder
- GPS falso de Snapchat
- Cambiar a rexión/país de Instagram
- Localización falsa en Facebook
- Cambiar a localización na bisagra
- Cambiar/Engadir filtros de localización en Snapchat
- GPS falso nos xogos
- Flg Pokémon go
- Joystick de pokemon go en android sin root
- os ovos para incubar en pokemon van sen andar
- GPS falso en pokemon go
- Falsificación de Pokémon Go en Android
- Aplicacións Harry Potter
- GPS falso en Android
- GPS falso en Android
- GPS falso en Android sen rootear
- Cambio de localización de Google
- Falsa o GPS de Android sen Jailbreak
- Cambiar a localización dos dispositivos iOS




James Davis
redactor de persoal