આઇફોનથી લેપટોપ પર વિડિઓઝ કેવી રીતે સ્થાનાંતરિત કરવી?
એપ્રિલ 27, 2022 • આના પર ફાઇલ કરેલ: ફોન અને પીસી વચ્ચે ડેટાનો બેકઅપ લો • સાબિત ઉકેલો
વીડિયો એ વ્યક્તિના જીવનના સૌથી મહત્વપૂર્ણ ભાગોમાંનો એક છે. તેમાં ભૂતકાળની યાદો છે જે વધુ સારું ભવિષ્ય બનાવે છે. પરંતુ એક વસ્તુ જે વ્યક્તિને વધુ વીડિયો કેપ્ચર કરવાથી અટકાવે છે તે છે જગ્યાની સમસ્યા. વિડિઓઝ વિશાળ જગ્યા ધરાવે છે, ખાસ કરીને જ્યારે iPhone દ્વારા કેપ્ચર કરવામાં આવે છે. પરિણામે, વ્યક્તિએ નિયમિતપણે ફોન સ્ટોરેજ ખાલી કરવાની જરૂર છે. બીજી પરિસ્થિતિમાં, વ્યક્તિને બેકઅપ બનાવવાની ફરજ પાડવામાં આવે છે.
આ હેતુ માટે, આઇફોનથી લેપટોપમાં વિડિઓઝ ટ્રાન્સફર કરવાની જરૂર છે. પરંતુ શું થાય છે તે મોટાભાગના પ્રેક્ષકોને આ કરવાની સાચી રીત ખબર નથી.
ઠીક છે, જો તમે આઇફોનથી લેપટોપ પર વિડિઓઝ કેવી રીતે સ્થાનાંતરિત કરવી અથવા આઇફોનથી લેપટોપ પર ફોટા અને વિડિઓઝ કેવી રીતે સ્થાનાંતરિત કરવી તે વિશે વિચારી રહ્યાં છો. પછી ઉકેલ શોધવા માટે વાંચન ચાલુ રાખો.
તમારા માટે સરળ બનાવવા માટે આ લેખને તમારી જરૂરિયાત મુજબ ત્રણ ભાગમાં વહેંચવામાં આવ્યો છે.
ભાગ એક: કેબલનો ઉપયોગ કરીને આઇફોનથી લેપટોપ પર વિડિઓઝ કેવી રીતે સ્થાનાંતરિત કરવી?
જો તમારી પાસે USB કેબલ હોય અને કદાચ વિચારી રહ્યાં હોવ કે "હું મારા iPhone માંથી મારા લેપટોપ પર વિડિયો કેવી રીતે ટ્રાન્સફર કરી શકું"? ચિંતા કરવાની જરૂર નથી. આઇફોનથી લેપટોપમાં વિડિયો ટ્રાન્સફર કરવા માટે કેબલનો ઉપયોગ કરવો એ સૌથી સરળ તકનીકોમાંની એક છે. તમારે ફક્ત કેટલાક સરળ પગલાંને અનુસરવાની જરૂર છે અને તમે પૂર્ણ કરી લો.
પગલું 1: તમારા iPhone ના USB કેબલ દ્વારા તમારા iPhone ને તમારા લેપટોપ સાથે કનેક્ટ કરો અને શોધની રાહ જુઓ.
પગલું 2: એકવાર તમારા લેપટોપ દ્વારા તમારા આઇફોનને શોધી કાઢવામાં આવે ત્યારે તમારી સામે એક પોપઅપ દેખાશે. તે પોપઅપ પર ક્લિક કરો અને ઇમેજમાં બતાવ્યા પ્રમાણે "ઇમ્પોર્ટ પિક્ચર્સ અને વિડિયોઝ" પસંદ કરો. જો કોઈપણ રીતે તમે પોપઅપ જોઈ શકતા નથી. "માય કમ્પ્યુટર" પર જાઓ અને તમારા આઇફોનને શોધો. તેને શોધવા પર પ્રોપર્ટીઝ ખોલવા માટે iPhone પર જમણું ક્લિક કરો અને "ઇમ્પોર્ટ પિક્ચર્સ અને વિડિયોઝ" પસંદ કરો.
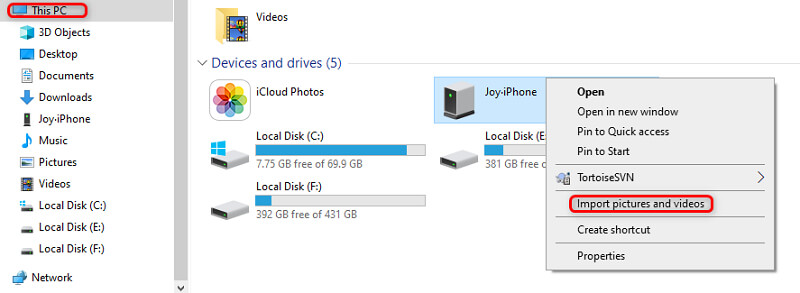
પગલું 3: એકવાર તમે "આયાત ચિત્રો અને વિડિઓઝ" વિકલ્પ પર ક્લિક કરવાનું પૂર્ણ કરી લો તે પછી "આયાત કરો" બટન પર ક્લિક કરો. આ તમારા iPhone માંથી તમારા લેપટોપ પર વિડિઓઝ અને ફોટાને સ્થાનાંતરિત કરવાની પ્રક્રિયા શરૂ કરશે. એકવાર આ પ્રક્રિયા પૂર્ણ થઈ જાય પછી તમે સુરક્ષિત ઇજેક્શન વિકલ્પ પસંદ કરીને તમારી USB બહાર કાઢી શકો છો. તમારી બધી વિડિઓઝ પસંદ કરેલ સ્થાન પર આયાત કરવામાં આવશે.
તમને આમાં રુચિ હોઈ શકે છે: યુએસબી વિના ફોનથી લેપટોપમાં વિડિઓઝ કેવી રીતે સ્થાનાંતરિત કરવી?
ભાગ બે: આઇટ્યુન્સનો ઉપયોગ કરીને આઇફોનથી લેપટોપ પર વિડિઓઝ કેવી રીતે સ્થાનાંતરિત કરવી?
ઘણા લોકોને આઇટ્યુન્સનો ઉપયોગ કરીને લેપટોપ પર વિડિઓઝ અને ચિત્રો સ્થાનાંતરિત કરવામાં સમસ્યાઓનો સામનો કરવો પડી રહ્યો છે. તેની પાછળનું મૂળ કારણ આઇટ્યુન્સનો દુર્લભ ઉપયોગ છે. મોટાભાગના લોકો iTunes ના ઉપયોગ કરતાં ડાયરેક્ટ યુએસબી ટ્રાન્સફર પસંદ કરે છે. તેમાં ઓછા પગલાં અને જટિલતા શામેલ છે. જ્યારે આઇટ્યુન્સની વાત આવે છે ત્યારે તે સરળ યુએસબીની તુલનામાં થોડી જટિલ લાગે છે. પરંતુ તમારે ભૂલવું જોઈએ નહીં કે iTunes તમને કાર્યક્ષમતા પ્રદાન કરે છે અને તે અન્ય તકનીકોની જેમ જ સરળ છે.
તેથી, જો તમે આશ્ચર્ય પામી રહ્યા છો કે આઇટ્યુન્સનો ઉપયોગ કરીને આઇફોનથી લેપટોપ પર વિડિઓઝ કેવી રીતે સ્થાનાંતરિત કરવી. ફક્ત નીચે આપેલા કેટલાક સરળ પગલાઓને અનુસરો.
પગલું 1: તમારા લેપટોપ પર iTunes ઇન્સ્ટોલ કરો. ખાતરી કરો કે તમે તમારા લેપટોપ પર iTunes ના નવીનતમ સંસ્કરણનો ઉપયોગ કરી રહ્યાં છો. તે ઉપલબ્ધ છે તે 12.5.1 અથવા તેનાથી વધુ હોવું જોઈએ.
પગલું 2: તમારા આઇફોનને તમારા લેપટોપમાં પ્લગ કરો. પ્લગ કરવા માટે USB કેબલનો ઉપયોગ કરો જે તમને તમારા iPhone સાથે સહાયક તરીકે મળેલ છે. તમે અન્ય યોગ્ય કેબલનો પણ ઉપયોગ કરી શકો છો, પરંતુ ઝડપી ડેટા ટ્રાન્સફર માટે વાસ્તવિક કેબલનો ઉપયોગ કરવો સારું છે. જો કોઈ પોપઅપ સંદેશ ધરાવતું દેખાય છે "આ કમ્પ્યુટર પર વિશ્વાસ કરો" ચાલુ રાખવા માટે તેને ક્લિક કરો.
પગલું 3: હવે આઇટ્યુન્સ ટોપ બાર પર જાઓ અને તમારા iPhone આઇકોન પર ક્લિક કરો.
પગલું 4: હવે "ફોટા" શોધવા માટે iTunes વિન્ડોની ડાબી બાજુ પર જાઓ. એકવાર મળી ગયા પછી તેના પર ક્લિક કરો.
પગલું 5: હવે "ફોટો સમન્વયિત કરો" ની બાજુના બોક્સ પર ક્લિક કરો અને તમે જ્યાંથી સમન્વયિત કરવા માંગો છો તે ફોલ્ડર અથવા સ્થાન પસંદ કરો. "બધા ફોટા અને આલ્બમ્સ સમન્વયિત કરો" વિકલ્પ પસંદ કરો. તમે ઇમેજમાં બતાવ્યા પ્રમાણે પસંદ કરેલા ફોલ્ડર્સની નીચે "વીડિયો શામેલ કરો" નો વિકલ્પ પણ પસંદ કરી શકો છો.
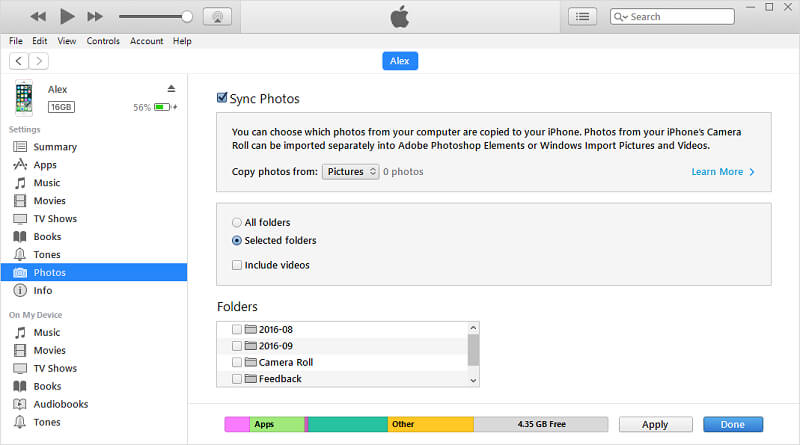
પગલું 6: તમારા લેપટોપ પર જાઓ "સ્ટાર્ટ" મેનૂ પર ક્લિક કરો. હવે "ફોટો" એપ ખોલો.
પગલું 7: હવે "આયાત કરો> USB ઉપકરણમાંથી" પસંદ કરો. હવે તમારો આઇફોન પસંદ કરો અને તમે આયાત કરવા માંગો છો તે વસ્તુઓ પર ટિક કરો. આમાં તમે સમન્વયિત કરવા માંગો છો તે વિડિઓઝ અને ફોટાઓનો સમાવેશ થાય છે. હવે તે સ્થાન પસંદ કરો જ્યાં તમે તેમને સાચવવા માંગો છો.
પગલું 8: એકવાર તમે આ કરી લો, પછી ઇમેજમાં બતાવ્યા પ્રમાણે તળિયે હાજર "ચાલુ રાખો" વિકલ્પ પર ક્લિક કરો. આયાતની પ્રક્રિયા શરૂ થશે. તે થોડો સમય લે છે અને તમે પસંદ કરેલા ફોલ્ડર અથવા સ્થાનમાં તમારા વિડિઓઝ અને ફોટા પ્રાપ્ત કરશો.
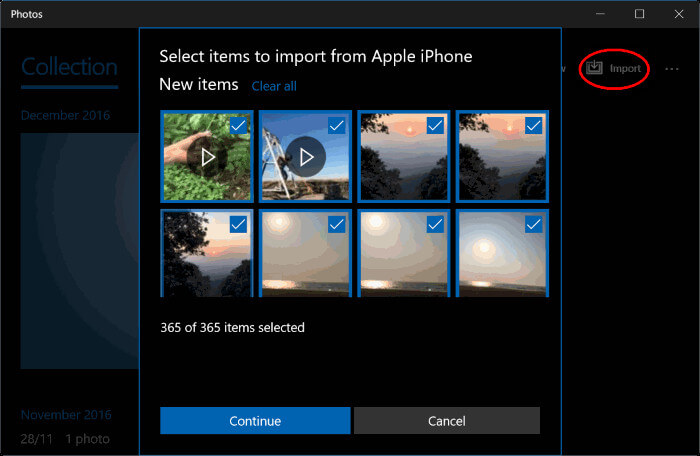
ભાગ ત્રણ: આઇફોનથી લેપટોપમાં વિડિઓઝને સૌથી સરળ રીતે કેવી રીતે સ્થાનાંતરિત કરવી?
તાજેતરમાં અમે આઇટ્યુન્સનો ઉપયોગ કરીને આઇફોનથી લેપટોપ પર વિડિઓઝ કેવી રીતે સ્થાનાંતરિત કરવી તે વિશે ગયા છીએ. જો કે પગલાં વધુ છે પરંતુ તમારા માટે કામ કરી શકે છે. પરંતુ જો તમે iPhone થી લેપટોપ પર વિડીયો ટ્રાન્સફર કરવાની સૌથી સરળ રીત શોધી રહ્યા છો તો Dr.Fone એ એક ઉપાય છે જે તમે શોધી રહ્યા છો. તમે HP લેપટોપ, Lenovo લેપટોપ અથવા અન્ય કોઈ બ્રાન્ડના લેપટોપનો ઉપયોગ કરો છો કે કેમ તેનાથી કોઈ ફરક પડતો નથી.
જો તમે આઈફોનથી hp લેપટોપ અથવા Lenovo લેપટોપ અથવા અન્ય કોઈ બ્રાન્ડના લેપટોપમાં વિડિઓઝ કેવી રીતે ટ્રાન્સફર કરવા તે અંગે રાહ જોઈ રહ્યા છો, તો Dr.Fone ફોન મેનેજર એ તમામ લેપટોપ માટે યોગ્ય ઉકેલ છે. તે સૌથી સુરક્ષિત અને વિશ્વસનીય ઉપકરણ સંચાલન સાધનોમાંનું એક છે.
Dr.Fone એ ઓલ ઇન વન ડિવાઇસ મેનેજમેન્ટ ટૂલ છે. તે તમારા આઇફોનથી તમારા લેપટોપ પર લગભગ કોઈપણ મોટી ડેટા ફાઇલને સ્થાનાંતરિત કરવાની ક્ષમતા ધરાવે છે. વધુમાં, તે લગભગ કોઈપણ અગ્રણી iOS સંસ્કરણ સાથે સુસંગત છે. આનો અર્થ એ છે કે તમારે સંસ્કરણ વિશે ચિંતા કરવાની જરૂર નથી. તમારા માટે કામ કરવા માટે તમે ફક્ત Dr.Fone પર આધાર રાખી શકો છો. તે ઝડપી ગતિ પણ વહન કરે છે, જેનો અર્થ છે કે તમે આઇફોનથી લેપટોપ પર વિડિઓઝ ટ્રાન્સફર કરવા માટે Dr.Fone નો ઉપયોગ કરીને તમારો સમય બચાવો છો.
તો, ચાલો iPhone માંથી લેપટોપ પર ચિત્રો અને વિડિયો ટ્રાન્સફર કરવા માટે કેટલાક સરળ પગલાંઓમાંથી પસાર થઈએ.
પગલું 1: તમારા લેપટોપ પર Dr.Fone ટૂલકીટ લોંચ કરો. ઇમેજમાં બતાવ્યા પ્રમાણે સ્વાગત સ્ક્રીન પર આપેલા વિકલ્પોમાંથી "ફોન ટ્રાન્સફર" પસંદ કરો.

પગલું 2: હવે તમારા iPhone ને તમારા લેપટોપ સાથે કનેક્ટ કરો અને "Trust your Computer" પર ક્લિક કરો. Dr.Fone આપોઆપ તમારા iPhone શોધી કાઢશે. શોધ પછી, તે તમને ઇમેજમાં બતાવ્યા પ્રમાણે નીચેના વિકલ્પો પ્રદાન કરશે.

પગલું 3: હવે નેવિગેશન બાર પર જાઓ અને "વિડિઓઝ" પસંદ કરો. આ તમને તમારા iPhone પર હાજર હોય તેવા તમામ વીડિયો જોવા માટે સક્ષમ બનાવે છે. જો તમને આ કરવામાં કોઈ મુશ્કેલી આવી રહી હોય તો તમે ડાબી પેનલ પર જઈ શકો છો. અહીં તમે તેમને મ્યુઝિક વિડિયોઝ, ટીવી શો અને બીજા ઘણા બધા જેવા કેટેગરીમાં જોઈ શકશો.
પગલું 4: આપેલ સૂચિમાંથી વિડિઓઝ પસંદ કરો કે જેને તમે તમારા iPhone થી તમારા લેપટોપ પર સ્થાનાંતરિત કરવા માટે તૈયાર છો. એકવાર તમે વિડિઓઝ સાથે પસંદ કરવાનું પૂર્ણ કરી લો, પછી ટૂલબાર પર આપેલા વિકલ્પોમાંથી "પીસી પર નિકાસ કરો" પસંદ કરો. પછી તમારે તમારા લેપટોપ પર ગંતવ્ય અથવા સ્થાન પસંદ કરવાની જરૂર છે. આ તે સ્થાન હશે જ્યાં તમારી પસંદ કરેલી વિડિઓઝ ટ્રાન્સફર અથવા સ્ટોર કરવામાં આવશે.
નોંધ: જો તમારી પાસે સ્થાનાંતરિત કરવા માટે કેટલાક ફોટા હોય, તો તમે ઇમેજમાં બતાવ્યા પ્રમાણે વિડિઓઝની બાજુમાં એક વિકલ્પ તરીકે "ફોટો" પસંદ કરી શકો છો.
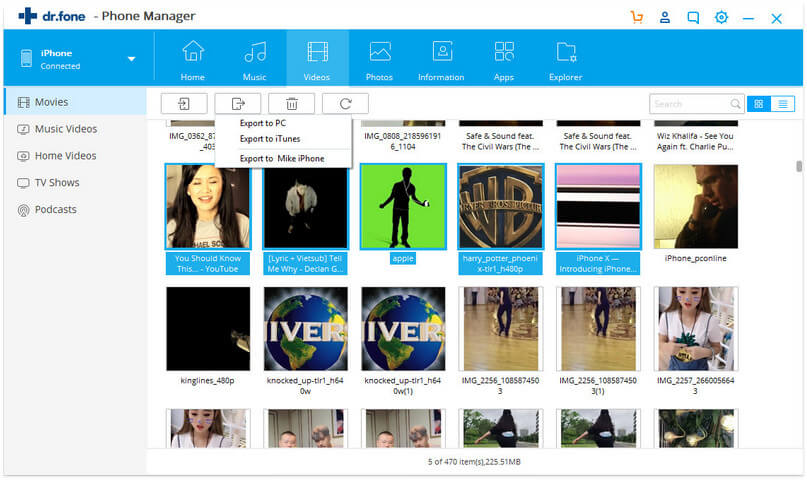
એકવાર તમે પગલું 4 પૂર્ણ કરી લો પછી પ્રક્રિયા શરૂ થશે. ટ્રાન્સફર કરવાની પ્રક્રિયામાં થોડીક સેકન્ડો લાગશે. ટ્રાન્સફર પ્રક્રિયામાં વિક્ષેપ ન પાડવાની સલાહ આપવામાં આવે છે. એકવાર આ પ્રક્રિયા પૂર્ણ થઈ જાય પછી તમે તમારા iPhone ને લેપટોપથી સુરક્ષિત રીતે ડિસ્કનેક્ટ કરી શકો છો.
નોંધ: એકવાર તમારા iPhone માંથી લેપટોપ પર વિડિયો ટ્રાન્સફર કરવાની પ્રક્રિયા પૂર્ણ થઈ જાય પછી તમે તમારા લેપટોપ પરના ડેસ્ટિનેશન ફોલ્ડરમાં વધુ ફેરફારો માટે અથવા વીડિયો જોવા માટે જઈ શકો છો.
નિષ્કર્ષ:
જ્યારે વ્યક્તિ બહાર જાય છે ત્યારે જીવનમાંથી ક્ષણોને કેપ્ચર કરવાની ઇચ્છા ઉત્પન્ન થાય છે. શ્રેષ્ઠ ઉપલબ્ધ વિકલ્પ ફોન છે. જો આપણે આઇફોન વિશે વાત કરીએ, જો કે તે ઉચ્ચ-ગુણવત્તાવાળા વિડિઓઝ મેળવે છે. તે ઘણો સ્ટોરેજ પણ રોકે છે. પરિણામે, નવા વિડિયો અથવા ફોટા કેપ્ચર કરવા માટે જગ્યા ખાલી કરવા માટે વ્યક્તિએ નિયમિતપણે સ્ટોરેજ ખાલી કરવાની જરૂર છે.
અન્ય કિસ્સામાં, બેકઅપ લેવાનું સારું છે. તેથી, આઇફોનથી લેપટોપ પર વિડિઓઝ અને ચિત્રોને સ્થાનાંતરિત કરવું એ એક સારો વિચાર છે. તે તમને તમારા iPhone માંથી સ્ટોરેજ ખાલી કરવા અને તમારા વીડિયો અને ફોટાને બેકઅપ તરીકે રાખવાની મંજૂરી આપશે. હવે આઇફોનમાંથી લેપટોપમાં ફોટા અને વીડિયો કેવી રીતે ટ્રાન્સફર કરવા તે તમને સમજાવવામાં આવ્યું છે.
આઇફોન વિડિઓ ટ્રાન્સફર
- આઈપેડ પર મૂવી મૂકો
- PC/Mac સાથે iPhone વિડિયોઝ ટ્રાન્સફર કરો
- આઇફોન વિડિઓઝને કમ્પ્યુટર પર સ્થાનાંતરિત કરો
- આઇફોન વિડિઓઝને Mac પર સ્થાનાંતરિત કરો
- Mac થી iPhone પર વિડિઓ સ્થાનાંતરિત કરો
- આઇફોન પર વિડિઓઝ સ્થાનાંતરિત કરો
- આઇટ્યુન્સ વિના વિડિઓઝને આઇફોન પર સ્થાનાંતરિત કરો
- PC થી iPhone પર વિડિઓઝ ટ્રાન્સફર કરો
- આઇફોન પર વિડિઓઝ ઉમેરો
- આઇફોન પરથી વિડિઓઝ મેળવો







એલિસ એમજે
સ્ટાફ એડિટર