જૂના ફોન ડેટાને Samsung Galaxy S21 પર કેવી રીતે ખસેડવો
એપ્રિલ 27, 2022 • આના પર ફાઇલ કરેલ: વિવિધ Android મૉડલ્સ માટેની ટિપ્સ • સાબિત ઉકેલો
તેથી, તમે નવું Samsung Galaxy S21 ખરીદ્યું છે. મહાન પસંદગી! તમારી ઉત્તેજના વાસ્તવિક હોવી જોઈએ. અને તે? કેમ નહીં

હેન્ડસેટ ઇચ્છનીય પરફોર્મન્સ આપવા માટે સંબંધિત અને અતિ-અદ્યતન સુવિધાઓ સાથે સુરક્ષિત છે. એક જાણીતી બ્રાન્ડ હોવાને કારણે, આ હેન્ડસેટ સ્માર્ટફોન શ્રેણીમાં અસંખ્ય ટોચની પસંદગીઓને સખત સ્પર્ધા આપી છે. સ્માર્ટફોન ખરીદ્યા પછી વપરાશકર્તાઓની સૌથી સામાન્ય ચિંતા ડેટા ટ્રાન્સફર છે.
Samsung Galaxy S21 એ સેમસંગ ઇલેક્ટ્રોનિક્સ દ્વારા ઉત્પાદિત એન્ડ્રોઇડ આધારિત સ્માર્ટફોન છે. તે તેમની Galaxy S સિરીઝનો એક ભાગ છે. 14 જાન્યુઆરી 2021 ના રોજ સેમસંગની ગેલેક્સી અનપેક્ડ ઇવેન્ટમાં તેનું અનાવરણ કરવામાં આવ્યું હતું.
ત્યારપછી હેન્ડસેટ 29 જાન્યુઆરી 2021 ના રોજ રિલીઝ કરવામાં આવ્યો હતો. તે પ્રભાવશાળી કેમેરા ગુણવત્તા અને સુગમતા સાથે ગેલેક્સી શ્રેણીના ટોચના ઉત્પાદનોમાંનું એક છે. વધુમાં, ઉપકરણ વપરાશકર્તાઓની જરૂરિયાતોને સંતોષવા માટે કેટલીક નવી અને અદ્યતન સુવિધાઓ ધરાવે છે.
ભાગ 1: Samsung Galaxy S21 ની ટોચની વિશિષ્ટતાઓ

બિલ્ડ: એલ્યુમિનિયમ મિડ-ફ્રેમ, પાછળ પ્લાસ્ટિકની બનેલી, ગોરિલા ગ્લાસ અને વિક્ટસ ફ્રન્ટ સાથે સુરક્ષિત
ડિસ્પ્લેનો પ્રકાર: ડાયનેમિક AMOLED 2X, 120Hz, HDR10+, 1300 nits ટોચ પર
ડિસ્પ્લે સાઈઝ: ~87.2% ના સ્ક્રીન-ટુ-બોડી રેશિયો સાથે 6.2 ઇંચ, 94.1 cm2
સ્ક્રીન રીઝોલ્યુશન: 1080 x 2400 પિક્સેલ્સ અને ~ 421 ppi ઘનતા સાથે 20:9 રેશિયો
મેમરી: આંતરિક મેમરી 128GB 8GB RAM, 256GB 8GB RAM, UFS 3.1, કાર્ડ સ્લોટ નથી
નેટવર્ક ટેકનોલોજી: GSM/CDMA/HSPA/EVDO/LTE/5G
પ્લેટફોર્મ:
OS: Android 11, One UI 3.1
ચિપસેટ: Exynos 2100 (5 nm) - આંતરરાષ્ટ્રીય
ક્યુઅલકોમ: S M8350 સ્નેપડ્રેગન 888 5G (5 nm) - યુએસએ/ચીન
CPU: ઓક્ટા-કોર (1x2.9 GHz Cortex-X1 & 3x2.80 GHz Cortex-A78 અને 4x2.2 GHz Cortex-A55) - આંતરરાષ્ટ્રીય ઓક્ટા-કોર (1x2.84 GHz Kryo 680 & 3x2.42 GHz Kryo 680 & 3x2.42 GHz Kryo 680 4x1.80 GHz Kryo 680) - યુએસએ/ચીન
GPU: Mali-G78 MP14 - આંતરરાષ્ટ્રીય
એડ્રેનો 660 - યુએસએ / ચીન
મુખ્ય કેમેરા:
ટ્રિપલ કેમેરા: 12 MP, f/1.8, 26mm (પહોળો), 1/1.76", 1.8µm, ડ્યુઅલ પિક્સેલ PDAF, OIS
64 MP, f/2.0, 29mm (ટેલિફોટો), 1/1.72", 0.8µm, PDAF, OIS, 1.1x ઓપ્ટિકલ ઝૂમ, 3x હાઇબ્રિડ ઝૂમ
12 MP, f/2.2, 13mm, 120˚ અને અલ્ટ્રાવાઇડ,
1/2.55" 1.4µm, સ્થિર વિડિઓ ગુણવત્તા
કેમેરા ફીચર્સ: એલઇડી ફ્લેશ, પેનોરમા, ઓટો-એચડીઆર
સેલ્ફી કેમેરા: 10 MP, f/2.2, 26mm (પહોળો), 1/3.24", 1.22µm, ડ્યુઅલ પિક્સેલ PDAF
બેટરી: Li-Ion 4000 mAh, નોન-રીમૂવેબલ, ફાસ્ટ ચાર્જિંગ 25W, USB પાવર ડિલિવરી 3.0, ફાસ્ટ Qi/PMA વાયરલેસ ચાર્જિંગ 15W, રિવર્સ વાયરલેસ ચાર્જિંગ 4.5W
વિશેષતા:
સેન્સર્સ- ફિંગરપ્રિન્ટ (ડિસ્પ્લે અને અલ્ટ્રાસોનિક હેઠળ) ગાયરો, એક્સીલેરોમીટર, નિકટતા, બેરોમીટર, હોકાયંત્ર.
મેસેજિંગ- એસએમએસ થ્રેડેડ વ્યૂ, એમએમએસ, ઈમેલ, આઈએમ, પુશ ઈમેલ
બ્રાઉઝર- HTML5, સેમસંગ ડેક્સ, ડેસ્કટોપ અનુભવ સાથે સેમસંગ વાયરલેસ ડેક્સ, બિક્સબી કુદરતી ભાષાના આદેશો અને શ્રુતલેખન
વિઝા, માસ્ટરકાર્ડ સાથે સેમસંગ પે પ્રમાણિત.
ભાગ 2: સેમસંગ ગેલેક્સી S21 પર ડેટા ટ્રાન્સફર કરો
હવે જ્યારે તમારી પાસે તમારો તદ્દન નવો ફોન હાથમાં છે, ત્યારે તમામ ડેટાને એકમાં સ્થાનાંતરિત કરવાનો સમય આવી ગયો છે. તમારા જૂના હેન્ડસેટમાંથી Samsung Galaxy S21 પર ડેટા ટ્રાન્સફર કરવાની અલગ રીતો છે. અહીં અમે તે જ કરવાની કેટલીક રીતો જણાવી છે. ચાલો એક વ્યાપક વિચાર માટે એક નજર કરીએ.
2.1 ડેટા ટ્રાન્સફર કરવાની સૌથી સરળ રીત
Dr.Fone - ફોન ટ્રાન્સફર એ એક અસરકારક અને વપરાશકર્તા મૈત્રીપૂર્ણ ફોન સ્વિચ એપ્લિકેશન છે. એક વ્યાવસાયિક વિકાસકર્તા તેને iOS અથવા Android ઉપકરણમાંથી Samsung Galaxy S21 પર ડેટા ટ્રાન્સફર કરવા માટે બનાવે છે. એપ્લિકેશન એ પ્રથમ નામોમાંનું એક છે જે iOS ડેટા પુનઃપ્રાપ્તિ સોફ્ટવેર અને Android ડેટા પુનઃપ્રાપ્તિ પ્રદાન કરે છે. ઘણા લોકોને મદદ કરવા માટે તે અનુકૂળ રહ્યું છે.

Dr.Fone ફોટા, સંપર્કો, સંદેશાઓ અને વિડિયોને પુનઃસ્થાપિત કરવામાં મદદ કરે છે. તે ઉપકરણો અને PC (વાયરલેસ રીતે), બેકઅપ, ક્લોન અને રૂટ વચ્ચે ફાઈલ ટ્રાન્સફર જેવી વધારાની સુવિધાઓ ધરાવે છે. આ ઉપરાંત, એપ્લિકેશન વિવિધ કદ અને પ્રકારોની ફાઇલોને સ્થાનાંતરિત કરવામાં મદદ કરે છે.
અહીં તે ડેટા છે જે તમે એપ્લિકેશનમાંથી ટ્રાન્સફર કરી શકો છો:
ફોટો, વિડિયો, વૉઇસમેઇલ, વૉલપેપર, સંપર્ક, કૅલેન્ડર, બુકમાર્ક, બ્લેકલિસ્ટ, વગેરે.
તમારા જૂના સ્માર્ટફોનમાંથી Samsung Galaxy S21 પર ડેટા ટ્રાન્સફર કરવાનું સરળ છે. ઝડપી ડેટા સ્થળાંતર માટે નીચે આપેલા પગલાં અનુસરો.
પગલું 1: પ્રથમ, જૂના ઉપકરણ અને નવા Samsung Galaxy S21 બંનેને USB વડે PC/Mac સાથે કનેક્ટ કરો
પગલું 2: Dr.Fone ખોલો અને લોંચ કરો. પછી, સ્વિચ કરો અને સ્વિચ એપ્લિકેશન પર ક્લિક કરો.
પગલું 3: એકવાર એપ્લિકેશન ખુલે, તમે નોંધ કરશો કે સ્ક્રીન પર એક ઉપકરણ મળી આવ્યું છે. એ જ રીતે, અન્ય એક ગંતવ્ય તરીકે ઓળખાય છે. પછી, એપ્લિકેશન સ્ક્રીન પર દેખાતા ફ્લિપ વિકલ્પો પર ક્લિક કરો.
પગલું 4: ઉપકરણ સ્થિતિ પસંદ કર્યા પછી, ચેકબોક્સનો ઉપયોગ કરો. વિકલ્પ ફાઇલોના પ્રકારની બાજુમાં છે. જો તમે જે ફાઇલને સ્થાનાંતરિત કરવા માંગો છો તે ચેકબોક્સને ચિહ્નિત કરો. સેટઅપ પછી, સ્ક્રીન પર દેખાતા સ્ટાર્ટ ટ્રાન્સફર બટન પર ટેપ કરો.
આ સિવાય, તમે તમારા સેમસંગ ઉપકરણ પર "કોપી પહેલા ડેટા સાફ કરો" પસંદ કરી શકો છો. આ પગલા સાથે, ગંતવ્ય ઉપકરણમાંથી તમામ ડેટા કાઢી નાખવામાં આવશે. તેથી, તે ડેટાના ઝડપી ટ્રાન્સફરમાં પરિણમશે.
Dr.Fone - ફોન ટ્રાન્સફર ટૂલ અસંખ્ય ફાયદાઓ સાથે આવે છે. iOS અને Android માં બિલ્ટ ડેટા ટ્રાન્સફર વિકલ્પોની સરખામણીમાં તે ઝડપી અને કાર્યક્ષમ છે. જો કે, આ વિકલ્પોની મર્યાદાઓ છે, અને તે ખૂબ જટિલ પણ છે. જ્યારે Dr.Fone ઝડપી અને સરળ છે, ત્યારે આંતરિક વિકલ્પો સમય માંગી શકે છે.
2.2 સ્માર્ટ સ્વિચનો ઉપયોગ કરો
બીજી રીત કે જેના દ્વારા તમે તમારા જૂના ફોનમાંથી Galaxy S21 પર ડેટા ટ્રાન્સફર કરી શકો છો તે છે સ્માર્ટ સ્વિચ દ્વારા. તે ફાઇલો, ફોટા અને મહત્વપૂર્ણ ડેટા વગેરેને સ્થાનાંતરિત કરવામાં મદદ કરે છે. જો તમારું જૂનું ઉપકરણ Galaxy શ્રેણીનું ન હોય તો પણ, એપ્લિકેશન તમને WiFi અથવા USB દ્વારા ડેટા સ્થાનાંતરણમાં સહાય કરે છે.
વાઇફાઇ દ્વારા ટ્રાન્સફર કરવા માટે, તમારે સ્માર્ટ સ્વિચ એપ્લિકેશન ડાઉનલોડ કરવી પડશે અને કનેક્ટ કરવું પડશે. બીજી બાજુ, USB કેબલ દ્વારા ટ્રાન્સફર કરવા માટે, તમારે USB કનેક્ટરની જરૂર પડશે. આ કનેક્ટર્સ નવા હેન્ડસેટ સાથે આપવામાં આવ્યા છે. તો ચાલો વધુ સારો વિચાર મેળવવા માટેના પગલાંઓ તપાસીએ.

એન્ડ્રોઇડ ડિવાઇસ માટે (વાઇ-ફાઇ ડાયરેક્ટ દ્વારા)
પગલું 1: નવા અને જૂના બંને ઉપકરણો પર સ્માર્ટ સ્વિચ એપ્લિકેશન ઇન્સ્ટોલ કરો
પગલું 2: બંને ઉપકરણો પર એપ્લિકેશન લોંચ કરો. તમારા જૂના ફોન પર "સેન્ડિંગ ડિવાઇસ" અને નવા ફોન પર "રિસીવિંગ ડિવાઇસ" પર ટૅપ કરો
પગલું 3: બંને ઉપકરણો પર "કનેક્ટ" દબાવો. હવે, તમને ટ્રાન્સફર માટે વસ્તુઓ પસંદ કરવા માટે વિનંતી કરવામાં આવશે. ખાતરી કરો કે તમારી પસંદગી મુજબ તે જ કરવું
પગલું 4: ટ્રાન્સફર પસંદ કર્યા પછી, "ટ્રાન્સફર" બટન પર ક્લિક કરો. આ ડેટા ટ્રાન્સફર પ્રક્રિયા શરૂ કરશે.
iOS માટે (USB કેબલ દ્વારા)
પગલું 1: USB OTG દ્વારા iPhone ને Samsung Galaxy S21 સાથે કનેક્ટ કરો.
પગલું 2: Samsung Galaxy S21 પર સ્માર્ટ સ્વિચ એપ્લિકેશન લોંચ કરો. જ્યારે પોપ-અપ દેખાય ત્યારે "વિશ્વાસ" પર ટેપ કરો
પગલું 3: તમે જે ફાઇલને સ્થાનાંતરિત કરવા માંગો છો તે પસંદ કરો. તમારા Samsung Galaxy S21 પર "આયાત કરો" બટનને દબાવો
પગલું 4: છેલ્લે, તમે iOS ઉપકરણ પર સમાન એપ્લિકેશનો ઇન્સ્ટોલ કરી શકો છો.
2.3 Google નો ઉપયોગ કરીને તમારો ફોન ડેટા ટ્રાન્સફર કરો
તમે Google દ્વારા તમારા ફોનનો ડેટા પણ ટ્રાન્સફર કરી શકો છો. તેના માટે તમારે જૂના ઉપકરણ પરના ડેટાનું બેકઅપ લેવું પડશે. તે એક સરળ પગલું છે જ્યાં વપરાશકર્તાએ સેટિંગ્સમાં સિસ્ટમ મેનૂમાંથી બેકઅપ વિકલ્પ પર ટેપ કરવું પડશે.
તે તપાસવું મહત્વપૂર્ણ છે કે Google ડ્રાઇવ પર બેક અપ માટેનું ટૉગલ ચાલુ છે. બેકઅપ નાઉ વિકલ્પને ટેપ કર્યા પછી, તમામ ડેટા Google ડ્રાઇવ સાથે સમન્વયિત થઈ જશે. આ પગલું તમારા તમામ ડેટાના સફળ બેકઅપને ચિહ્નિત કરે છે.
હવે આગળનું પગલું આવે છે, એટલે કે, ફોટો અને વિડિયો બેકઅપ. તેના માટે, ગૂગલ ફોટો શ્રેષ્ઠ વિકલ્પ છે. તેનું કાર્યક્ષમ ડેટા બેકઅપ અને ઓન-ડિવાઈસ મશીન લર્નિંગ દ્વારા ઓટોમેટિક ગ્રૂપનો સામનો કરવો તદ્દન સંતોષકારક છે. વધુમાં, Google ફોટા ઉચ્ચ-ગુણવત્તાવાળી છબીઓનો અમર્યાદિત સ્ટોરેજ પ્રદાન કરે છે.
ફોટાનો બેકઅપ લેવા માટે, "ફોટો" પર જાઓ અને હેમબર્ગર મેનૂ પર ક્લિક કરો. તમારી માહિતી માટે, હેમબર્ગર મેનૂ એ ત્રણ આડી રેખાઓ છે જે ઉપરના ડાબા ખૂણામાં સ્થિત છે.
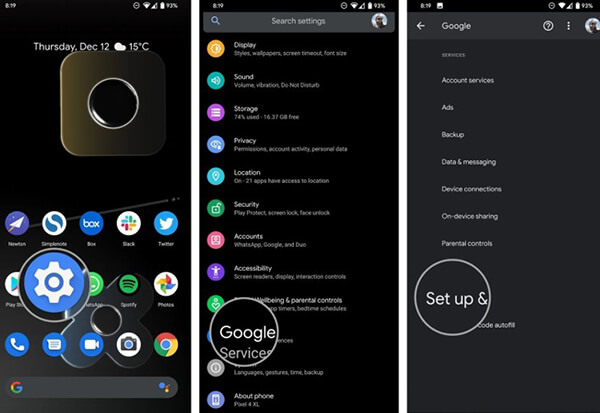
"સેટિંગ્સ" પર જાઓ અને પછી "બેકઅપ અને સિંક" વિકલ્પ પર ટેપ કરો. તેના માટે ટૉગલ ચાલુ છે કે કેમ તે તપાસો. ઉચ્ચ-ગુણવત્તાવાળા ચિત્રો માટે, ખાતરી કરો કે બેકઅપ મોડ ઉચ્ચ-ગુણવત્તા પર સેટ કરેલ છે. બસ આ જ; તમારા બધા ફોટાનું બેકઅપ લેવામાં આવ્યું છે!
પછી અંતિમ પગલું આવે છે, અને તે નવા ફોન પર ડેટા પુનઃસ્થાપિત કરવાનું છે. તમે શરૂ કરો તે પહેલાં, તમારા જૂના ફોનમાંથી ડેટા રીસેટ કરશો નહીં. તે એટલા માટે છે કારણ કે તમારે પ્રક્રિયા દરમિયાન તેની જરૂર પડશે.
અનબૉક્સિંગ કર્યા પછી, નવા ઉપકરણને ચાલુ કરવાનો સમય છે. દરેક પગલાને કાળજીપૂર્વક અનુસરો તેની ખાતરી કરો. ઉદાહરણ તરીકે, ભાષાની પસંદગી પછી, સ્ટાર્ટ બટન પર ટેપ કરો અને હોમ વાઇફાઇ નેટવર્ક પસંદ કરો.
જેમ જેમ તમે આગળ વધશો, તમને "એપ્લિકેશનો અને ડેટાની નકલ કરો" પર નિર્દેશિત કરવામાં આવશે. ડેટાને સ્થાનાંતરિત કરવા માટે નેક્સ્ટ વિકલ્પ પર ટેપ કરો. 'At the Bring your data from...' વિકલ્પ સાથેનું એક પેજ ખુલશે. એન્ડ્રોઇડ ફોનમાંથી બેકઅપ પર ટેપ કરો અને પછી બે વાર "આગલું" પર ટેપ કરો.
જલદી તમે તમારા જૂના ઉપકરણનો મોડલ નંબર જોશો, તેને તરત જ મેળવો. તમારા જૂના ઉપકરણમાં, સેટિંગ્સ અને પછી Google ટેબ પર જાઓ. પછી, "સેટ અપ અને રીસ્ટોર" અને "નજીકનું ઉપકરણ સેટ કરો" પર જાઓ. "આગલું" પર ટેપ કરો અને તમે નજીકના ઉપકરણો માટે ફોન શોધતા જોશો.
બહેતર કનેક્શનની ખાતરી કરવા માટે, બંને ઉપકરણો પર પેટર્ન ચકાસો. જૂના ફોન પર સ્ક્રીન લૉકની પુષ્ટિ કરવા માટે "આગલું" પર ટૅપ કરો. પ્રક્રિયા શરૂ કરવા માટે "તમારા નવા ઉપકરણ? પૃષ્ઠ પર કૉપિ કરો" પર "કૉપિ કરો" વિકલ્પ પસંદ કરો.
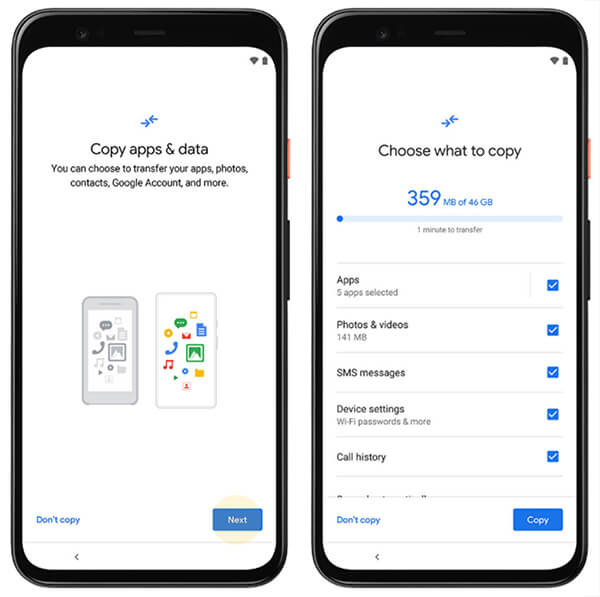
તમારા નવા ઉપકરણમાં, તમારા Google એકાઉન્ટમાં સાઇન ઇન કરો અને જૂના ઉપકરણના સ્ક્રીન લૉકની પુષ્ટિ કરો. એકવાર "પેજ શું પુનઃસ્થાપિત કરવું તે પસંદ કરો" ખુલે, પછી તમામ ડેટા મેળવવા માટે "પુનઃસ્થાપિત કરો" પસંદ કરો.
નિષ્કર્ષ
તેથી, આ રીતે તમે તમારા જૂના ડેટાને તદ્દન નવા Samsung Galaxy S21 પર ખસેડી શકો છો. Dr.Fone - ફોન ટ્રાન્સફર એ એક ઉત્કૃષ્ટ એપ્લિકેશન છે જે સંબંધિત ડેટાને જૂના ઉપકરણોમાંથી નવામાં સ્થાનાંતરિત કરે છે. આ માત્ર Samsung Galaxy S21 પૂરતું મર્યાદિત નથી.
તમે ઉપકરણમાંથી નવા iOS અને Android ઉપકરણો પર ડેટા ટ્રાન્સફર કરી શકો છો. તે વપરાશકર્તાઓ માટે સ્થળાંતર પ્રક્રિયાને સીધી બનાવે છે. જ્યારે અન્ય પ્રક્રિયામાં ઘણો સમય અને પ્રયત્નની જરૂર પડે છે, Dr.Fone - Phone ટ્રાન્સફર એવું નથી કરતું. આ ઉપરાંત, પ્રક્રિયા બિનજરૂરી જટિલતા પણ જાળવી રાખે છે.
સેમસંગ ટિપ્સ
- સેમસંગ ટૂલ્સ
- સેમસંગ ટ્રાન્સફર ટૂલ્સ
- સેમસંગ કીઝ ડાઉનલોડ કરો
- સેમસંગ કીઝનો ડ્રાઈવર
- S5 માટે સેમસંગ કીઝ
- સેમસંગ કીઝ 2
- નોંધ 4 માટે કીઝ
- સેમસંગ ટૂલ મુદ્દાઓ
- સેમસંગને Mac પર સ્થાનાંતરિત કરો
- સેમસંગથી મેકમાં ફોટા ટ્રાન્સફર કરો
- Mac માટે સેમસંગ કીઝ
- Mac માટે સેમસંગ સ્માર્ટ સ્વિચ
- સેમસંગ-મેક ફાઇલ ટ્રાન્સફર
- સેમસંગ મોડલ સમીક્ષા
- સેમસંગથી અન્યમાં સ્થાનાંતરિત કરો
- સેમસંગ ફોનમાંથી ટેબ્લેટમાં ફોટા ટ્રાન્સફર કરો
- શું સેમસંગ S22 આ વખતે iPhone ને હરાવી શકે છે
- સેમસંગથી iPhone પર ફોટા ટ્રાન્સફર કરો
- સેમસંગથી પીસી પર ફાઇલો સ્થાનાંતરિત કરો
- PC માટે સેમસંગ કીઝ





જેમ્સ ડેવિસ
સ્ટાફ એડિટર