એક ફોનથી બીજા ફોનમાં ડેટા ટ્રાન્સફર કરવાની 6 ટિપ્સ
એપ્રિલ 27, 2022 • આના પર ફાઇલ કરેલ: વિવિધ Android મૉડલ્સ માટેની ટિપ્સ • સાબિત ઉકેલો
Samsung Galaxy S22 તેની ડિઝાઇન, નવી સુવિધાઓ અને વિશિષ્ટતાઓ વિશે દરેકનું ધ્યાન અને ઉત્સુકતા ખેંચી રહ્યું છે. શું તમે Samsung it? ની પ્રારંભિક પ્રકાશન તારીખ વિશે સાંભળ્યું છે Samsung S22 ની અપેક્ષિત પ્રકાશન તારીખ ફેબ્રુઆરી 2022 ના અંતમાં આવશે.
જે વપરાશકર્તાઓ Samsung Galaxy S22 ખરીદવા માટે ઉત્સુક છે તેઓ તેમના ઉપકરણોને બદલતી વખતે કોઈપણ સમસ્યાઓ ટાળવા માટે તેમના અગાઉના ડેટાને સ્થાનાંતરિત કરવાનું જોશે. તેના માટે, તેઓ નવી સેમસંગમાં તમામ ડેટા ટ્રાન્સફર કરવાની તેમની જરૂરિયાતને પૂરી કરતી તકનીકો શોધે છે. આ લેખ ખાસ કરીને સરળ પદ્ધતિઓ દ્વારા એક ફોનથી બીજા ફોનમાં ડેટા કેવી રીતે ટ્રાન્સફર કરવો તે વિશે વાત કરશે .
- પદ્ધતિ 1: સ્માર્ટ સ્વિચનો ઉપયોગ કરીને ડેટા કેવી રીતે ટ્રાન્સફર કરવો
- પદ્ધતિ 2: ડેટા ટ્રાન્સફર કરવા માટે Dr.Fone નો ઉપયોગ કરો
- પદ્ધતિ 3: બ્લૂટૂથનો ઉપયોગ કરીને ફોન વચ્ચે ફાઇલો કેવી રીતે સ્થાનાંતરિત કરવી
- પદ્ધતિ 4: MobileTrans નો ઉપયોગ કરીને ડેટા કેવી રીતે ટ્રાન્સફર કરવો
- પદ્ધતિ 5: CLONEit સાથે ફોનમાં ફાઇલો સ્થાનાંતરિત કરો
- પદ્ધતિ 6: ડેટા ટ્રાન્સફર કરવા માટે USB કેબલનો ઉપયોગ કરો
પદ્ધતિ 1: સેમસંગ સ્માર્ટ સ્વિચનો ઉપયોગ કરીને ડેટા કેવી રીતે ટ્રાન્સફર કરવો
આ પદ્ધતિ એક ફોનમાંથી બીજા ફોનમાં ડેટા ટ્રાન્સફર કરવા માટે વિશ્વસનીય સાધનનો ઉપયોગ કરશે . સ્માર્ટ સ્વિચ એ એન્ડ્રોઇડ અને આઇઓએસ બંને વપરાશકર્તાઓ માટે ખાસ ડિઝાઇન કરાયેલ એપ્લિકેશન છે જેથી તેઓ સરળતાથી ફોટા, વિડિઓઝ, દસ્તાવેજો અને સંગીત ફાઇલોને એક ફોનથી બીજા ફોનમાં સ્થાનાંતરિત કરી શકે. તે Windows, Android અને iOS ના તમામ ઉપકરણો સાથે સુસંગતતા દર્શાવે છે.
આ એપ વાયરસના હુમલાથી બચવા માટે પહેલા તમારા ડેટાને સ્કેન કરે છે અને પછી જૂના ફોનમાંથી નવા ફોનમાં ડેટા ટ્રાન્સફર કરે છે . તે વાયર્ડ અને વાયરલેસ ટ્રાન્સફર બંનેને પણ સપોર્ટ કરે છે જેથી વપરાશકર્તા એક વિકલ્પ સુધી મર્યાદિત ન રહે. તમે તેના દ્વારા બાહ્ય સ્ટોરેજમાંથી ડેટા પુનઃસ્થાપિત પણ કરી શકો છો.
ડેટા ટ્રાન્સફર કરવા માટે સ્માર્ટ સ્વિચનો ઉપયોગ કરવા માટે સ્ટેપ બાય સ્ટેપ ગાઇડ
પગલું 1: શરૂ કરવા માટે, આ એપ્લિકેશનને તેની વેબસાઇટ અથવા ગૂગલ પ્લે સ્ટોરમાંથી ઇન્સ્ટોલ કરો. તમારા જૂના ફોન અને નવા Samsung Galaxy S22 ફોન બંને પર Samsung Smart Switchની એપ લોંચ કરો. સેમસંગ ડેટાને નવા ફોનમાં ટ્રાન્સફર કરવા માટે પગલાં અનુસરો:
પગલું 2: હવે, તમારા બંને ફોનને એક જ Wi-Fi સાથે કનેક્ટ કરો, તેમને ઓછામાં ઓછા 8 ઇંચના અંતરની અંદર રાખો. હવે બંને ફોન પર સ્માર્ટ સ્વિચ ફંક્શન કરો. તમારા જૂના ફોન પર, "વાયરલેસ" વિકલ્પ પર ક્લિક કરો અને પછી "મોકલો" પર ટેપ કરો. તે પછી, આગળ વધવા માટે "કનેક્ટ" પર ક્લિક કરો. ( તમે ફોનને USB-OTG એડેપ્ટર વડે પણ કનેક્ટ કરી શકો છો.)
પગલું 3: તમારા Samsung Galaxy S22 પર, "વાયરલેસ" પર ક્લિક કરો અને પછી "પ્રાપ્ત કરો" પર ક્લિક કરો. હવે, "Android" પર ટેપ કરો, ત્યારબાદ તે તમારા બંને ફોન વચ્ચે જોડાણ સ્થાપિત કરશે.
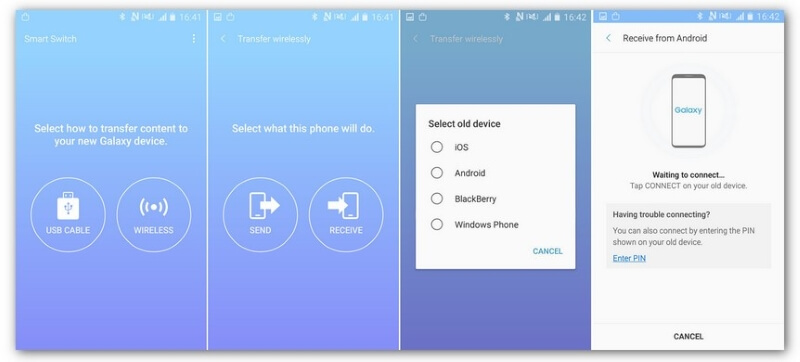
પગલું 4: હવે, તમે તમારા જૂના ફોનમાંથી તમારા નવા ફોનમાં ટ્રાન્સફર કરવા માંગો છો તે પ્રકારનો ડેટા પસંદ કરો. તે પછી, પ્રક્રિયા શરૂ કરવા માટે "મોકલો" વિકલ્પ પર ટેપ કરો. થોડો સમય રાહ જુઓ, અને તમારો ડેટા સફળતાપૂર્વક ટ્રાન્સફર થઈ જશે.
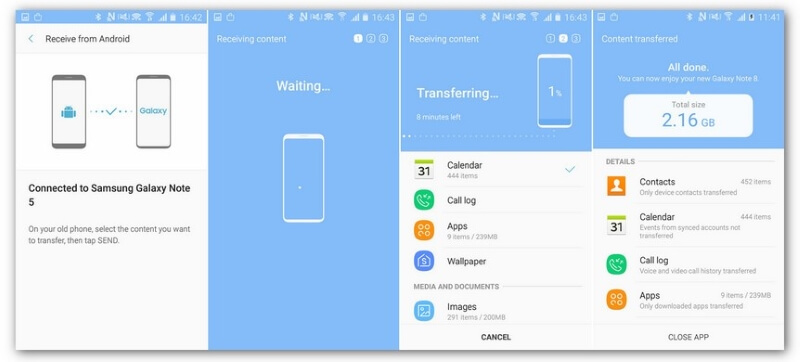
પદ્ધતિ 2: એક ફોનથી બીજા ફોનમાં ડેટા ટ્રાન્સફર કરવા માટે ફોન ટ્રાન્સફરનો ઉપયોગ કરો
શું તમે એક ઉત્તમ ટૂલ વિશે જાણવા માગો છો જે એક ફોનથી બીજા ફોનમાં ડેટા ટ્રાન્સફર કરી શકે છે ? Dr.Fone ફોન ટ્રાન્સફર એ એક અદ્ભુત સાધન છે જે તમને ડેટા ટ્રાન્સફર કરવામાં અને તમારા ફોનને લગતી કોઈપણ સમસ્યાને ઉકેલવામાં મદદ કરી શકે છે. આ ટૂલ ખાસ કરીને બિન-તકનીકી લોકો માટે બનાવવામાં આવ્યું છે કારણ કે તેને પગલાં ભરવામાં કોઈ જટિલતા અને કૌશલ્યની જરૂર નથી.
તે દરેક ફોન ઉપકરણ સાથે 100% સુસંગત છે અને કોઈપણ અવરોધ વિના તેમની વચ્ચે ડેટા સ્થાનાંતરિત કરે છે. તમે તમારા હાલના ડેટાને નુકસાન પહોંચાડ્યા વિના મિનિટોમાં એક એન્ડ્રોઇડથી બીજામાં એપ ટ્રાન્સફર પણ કરી શકો છો.
Dr.Fone ની મુખ્ય વિશેષતાઓ જે તમારે જાણવી જ જોઈએ
- પાસવર્ડ મેનેજર પાસવર્ડ્સ પુનઃપ્રાપ્ત કરે છે જે તમે ભૂલી શકો છો. ઉપરાંત, તે તમારા બધા પાસવર્ડને એક જગ્યાએ રાખી શકે છે જેથી કરીને તમે તેને ભવિષ્યમાં ભૂલી ન શકો.
- સ્ક્રીન અનલૉક 4 સ્ક્રીન લૉક પ્રકારોને દૂર કરી શકે છે: પેટર્ન , PIN, પાસવર્ડ અને ફિંગરપ્રિન્ટ્સ.
- WhatsApp ટ્રાન્સફર તમારા WhatsApp પરનો તમામ ડેટા ટ્રાન્સફર અને રિસ્ટોર કરી શકે છે.
જૂના ફોનમાંથી સેમસંગ S22 પર ડેટા ટ્રાન્સફર કરવા માટે Dr.Fone ના ફોન ટ્રાન્સફરનો ઉપયોગ કેવી રીતે કરવો
આ વિભાગમાં, અમે જૂના ફોનમાંથી Samsung Galaxy S22 પર ડેટા ટ્રાન્સફર કરવા માટે Dr.Foneની મુખ્ય વિશેષતાનું અન્વેષણ કરીશું . ફક્ત નીચેના પગલાંઓ પર ધ્યાન આપો:
પગલું 1: તમારા PC પર Dr.Fone લોંચ કરો
શરૂ કરવા માટે, તમારા કમ્પ્યુટર પર Dr.Fone લોંચ કરો અને પ્રક્રિયા શરૂ કરવા માટે તેની “ફોન ટ્રાન્સફર”ની વિશેષતા પર ટેપ કરો.

પગલું 2: તમારા ફોનને કનેક્ટ કરો
હવે તમારા સ્રોત અને ગંતવ્ય ફોન બંનેને તમારા કમ્પ્યુટરથી કનેક્ટ કરો અને તમે જે ફાઇલો અથવા ડેટાને સ્થાનાંતરિત કરવા માંગો છો તે પસંદ કરો. તમે સ્ત્રોત અને ગંતવ્ય ફોન વચ્ચે સ્વિચ કરવા માટે "ફ્લિપ" બટનનો પણ ઉપયોગ કરી શકો છો.

પગલું 3: ટ્રાન્સફર કરવાનું શરૂ કરો
ફાઇલો પસંદ કર્યા પછી, ડેટા ટ્રાન્સફર શરૂ કરવા માટે "સ્ટાર્ટ" બટન પર ટેપ કરો. તમે ટ્રાન્સફર પ્રક્રિયા શરૂ કરતા પહેલા "કલીઅર ડેટા બિફોર કોપી" પર ટિક કરીને તમારા નવા ફોન પરનો હાલનો ડેટા પણ દૂર કરી શકો છો.

પદ્ધતિ 3: બ્લૂટૂથનો ઉપયોગ કરીને ફોન વચ્ચે ફાઇલો કેવી રીતે સ્થાનાંતરિત કરવી
એક ફોનથી બીજા ફોનમાં ડેટા ટ્રાન્સફર કરવા માટે બ્લૂટૂથનો ઉપયોગ કરવો એ જૂની રીત લાગે છે, પરંતુ વાસ્તવમાં, તે સૌથી સુરક્ષિત છે. આ પદ્ધતિમાં થોડો સમય લાગી શકે છે, પરંતુ તે મહાન સુરક્ષા અને ગોપનીયતા સાથે મોટી ફાઇલોને સ્થાનાંતરિત કરવામાં મદદ કરે છે.
બ્લૂટૂથ દ્વારા જૂના ફોનમાંથી સેમસંગ ગેલેક્સી S22 પર ડેટા ટ્રાન્સફર કરવા માટે નીચેના સ્ટેપ્સ લખેલા છે:
પગલું 1: શરૂ કરવા માટે, તમારા જૂના ફોન પર બ્લૂટૂથ ચાલુ કરો. આ માટે, નોટિફિકેશન પેનલને નીચે સ્વાઇપ કરો અને બ્લૂટૂથ આઇકોન પર ટેપ કરો. એ જ રીતે, તમારા નવા ફોનના આઇકન પર ટેપ કરીને બ્લૂટૂથ ચાલુ કરો. હવે સેટિંગ્સમાંથી બ્લૂટૂથ ખોલીને અને તેને તમારા જૂના ફોન સાથે કનેક્ટ કરીને તમારા બંને ઉપકરણોને જોડી દો.
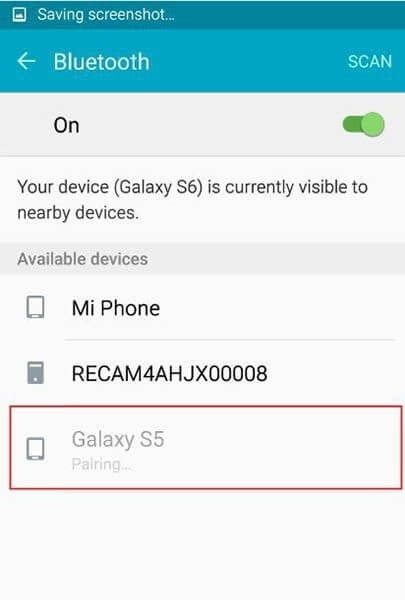
પગલું 2: "ઓકે" બટન પર ટેપ કરીને તમારા ફોન વચ્ચે કનેક્ટિવિટી કન્ફર્મ કરો. ફાઇલોને સ્થાનાંતરિત કરવા માટે, તમારા જૂના ફોન પર "ફાઇલ મેનેજર" પર જાઓ અને તમે જે ફાઇલોને સ્થાનાંતરિત કરવા માંગો છો તે પસંદ કરો.

પગલું 3: ફાઇલો પસંદ કર્યા પછી, મેનૂ બટન પર ટેપ કરો અને "શેર કરો" પસંદ કરો. આપેલ વિકલ્પોમાંથી, "બ્લુટુથ" પર ટેપ કરો. જે વિન્ડો દેખાશે તેમાંથી, તમારા ગંતવ્ય ફોનનું નામ પસંદ કરો, અને ફાઇલો મોકલવામાં આવશે. હવે, તમારા નવા ફોન પર, તમારા નવા ફોન પર તમારી ફાઇલોના સ્થાનાંતરણની પુષ્ટિ કરવા માટે "સ્વીકારો" પર ટેપ કરો.

પદ્ધતિ 4: MobileTrans નો ઉપયોગ કરીને ડેટા કેવી રીતે ટ્રાન્સફર કરવો
આ વિભાગ એન્ડ્રોઇડથી એન્ડ્રોઇડમાં ડેટા ટ્રાન્સફર કરવા માટે બીજી એપની ચર્ચા કરશે, જેના દ્વારા તમે નવા ફોનમાં ડેટા સુરક્ષિત રીતે ટ્રાન્સફર કરી શકો છો . MobileTrans એવા વપરાશકર્તાઓ માટે બનાવવામાં આવ્યું છે કે જેમની પાસે કોઈ તકનીકી કૌશલ્ય નથી કારણ કે તે સરળતાથી અમર્યાદિત ડેટાને એક ઉપકરણથી બીજા ઉપકરણમાં સ્થાનાંતરિત કરે છે. તમે મૂળ ડેટાને ડિલીટ કર્યા વિના અથવા નુકસાન પહોંચાડ્યા વિના પુસ્તકો, સંપર્કો, સંગીત ફાઇલો, ફોટા અને વિડિઓઝને તરત જ સ્થાનાંતરિત કરી શકો છો.
તે Android, Windows અને iOS સહિત તમામ ઉપકરણોને સપોર્ટ કરે છે. તે ડેટા સુરક્ષા પણ આપે છે જેથી કરીને તમે તમારા ડેટાની સુરક્ષા અને ગોપનીયતા વિશે ચિંતિત થશો નહીં.
MobileTrans દ્વારા અન્ય ઉપકરણો પર ડેટા ટ્રાન્સફર કરવા માટેના સરળ પગલાં
ચાલો MobileTrans નો ઉપયોગ કરીને ડેટા કેવી રીતે ટ્રાન્સફર કરવો તે વિશે વાત કરીએ. નીચેના પગલાંઓ પર ધ્યાન આપો:
પગલું 1: તમારા કમ્પ્યુટર પર MobileTrans એપ્લિકેશન ઇન્સ્ટોલ કરીને પ્રક્રિયા શરૂ કરો. તમે આ એપને તેમની વેબસાઈટ પર સર્ચ કરીને ડાઉનલોડ કરી શકો છો. ઇન્સ્ટોલેશન પછી, એપ્લિકેશન લોંચ કરો અને "ફોન ટ્રાન્સફર" સુવિધા પસંદ કરો.

પગલું 2: હવે તમારા સ્રોત અને ગંતવ્ય ફોનને MobileTrans સાથે કનેક્ટ કરવાનો સમય છે. તમે સ્ત્રોત અને ગંતવ્ય ફોન વચ્ચે સ્વિચ કરવા માટે તેમના "ફ્લિપ" વિકલ્પનો પણ ઉપયોગ કરી શકો છો.
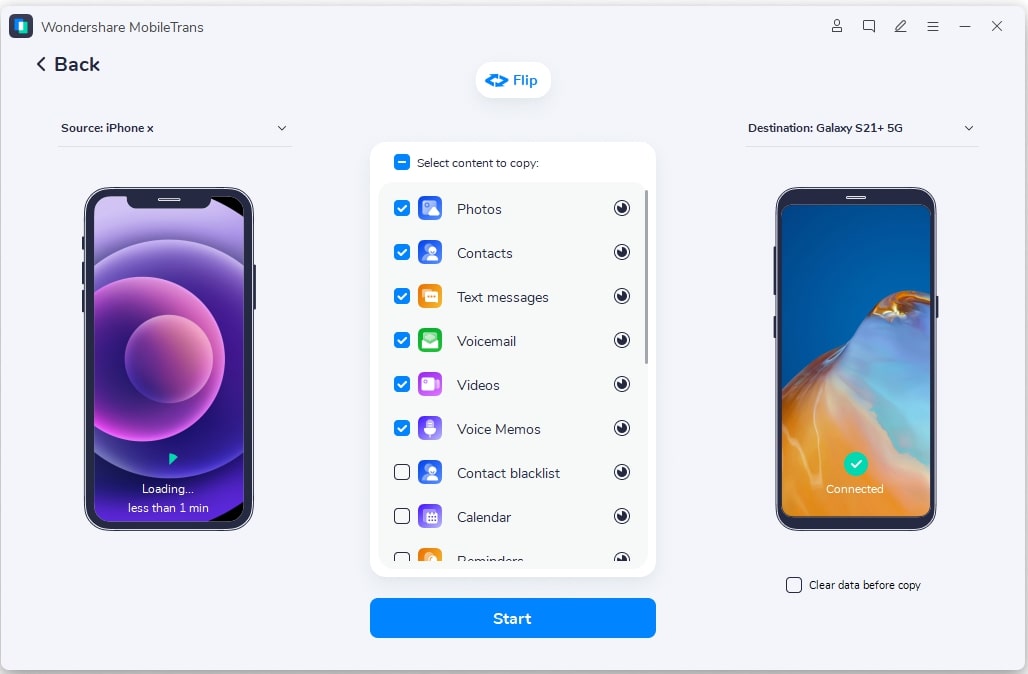
પગલું 3: હવે, તમે તમારા જૂના ફોનમાંથી સ્થાનાંતરિત કરવા માંગો છો તે સામગ્રી પસંદ કરો. ડેટા પસંદ કર્યા પછી, ટ્રાન્સફર પ્રક્રિયા શરૂ કરવા માટે "સ્ટાર્ટ" બટન પર ટેપ કરો. થોડી મિનિટો પછી, તમારો બધો ડેટા તમારા ગંતવ્ય ફોન પર ટ્રાન્સફર થઈ જશે.
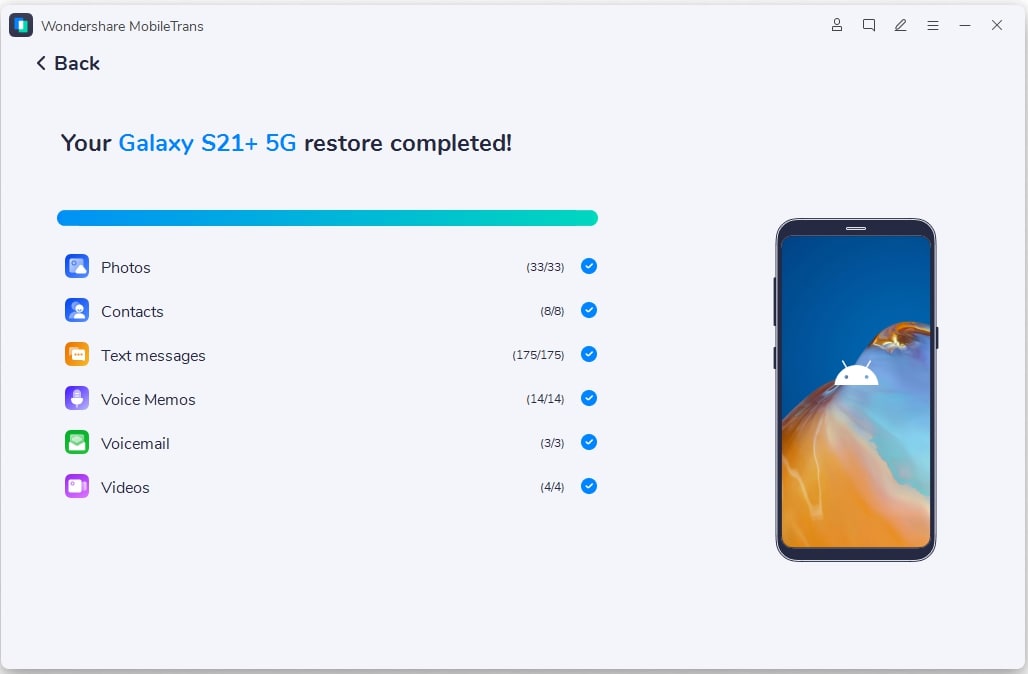
પદ્ધતિ 5: CLONEit સાથે ફોનમાં ફાઇલો સ્થાનાંતરિત કરો
CLONEit એક ફોનમાંથી બીજા ફોનમાં ડેટા ટ્રાન્સફર કરવાની સુસંગત સિસ્ટમ ધરાવે છે. તે વપરાશકર્તાને ટ્રાન્સફર પ્રક્રિયામાં 12 વિવિધ પ્રકારના ડેટાને આવરી લેવામાં મદદ કરે છે. નીચેના પગલાંઓ CLONEit ની મદદથી ફોન વચ્ચે ફાઇલો ટ્રાન્સફર કરવાની પ્રક્રિયા સમજાવે છે.
પગલું 1: બંને Android ઉપકરણો પર CLONEit ઇન્સ્ટોલ કરો. એકવાર થઈ ગયા પછી, તમારે સમગ્ર ફોનમાં "ઍક્સેસિબિલિટી" સેટિંગ્સની મુલાકાત લેવાની જરૂર છે અને એપ્લિકેશન સાથે ડેટા ટ્રાન્સફર કરવા માટે "ઑટો-ઇન્સ્ટોલેશન" સુવિધા ચાલુ કરવાની જરૂર છે.
પગલું 2: બંને ઉપકરણો પર CLONEit લોંચ કરો અને તે મુજબ "પ્રેષક" અને "પ્રાપ્તકર્તા" સેટ કરો. ઉપકરણ પર "પ્રેષક" ને ટેપ કરો જે સ્ત્રોત તરીકે કાર્ય કરશે, તેને હોટસ્પોટમાં રૂપાંતરિત કરશે. કનેક્શન વિકસાવવા માટે લક્ષ્ય ઉપકરણને હોટસ્પોટ સાથે કનેક્ટ કરો.
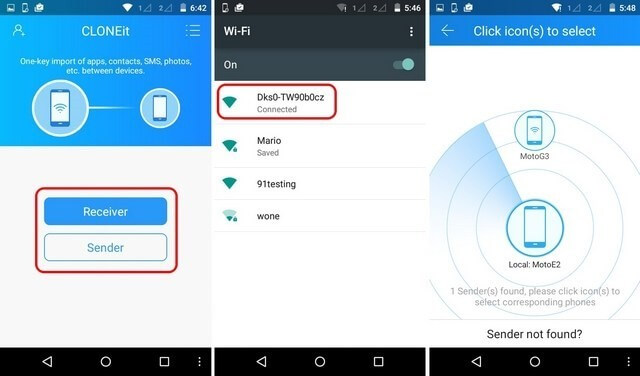
પગલું 3: સફળતાપૂર્વક કનેક્શન સ્થાપિત કર્યા પછી, લક્ષ્ય ઉપકરણને કનેક્શન વિનંતી સ્વીકારવા માટે સંકેત આપવામાં આવે છે. સપોર્ટેડ ડેટા પ્રકારો સ્ક્રીન પર સૂચિબદ્ધ છે, જેમાંથી યોગ્ય ફાઇલો પસંદ કરવામાં આવી છે. એકવાર થઈ જાય, પછી "પ્રારંભ કરો" ને ટેપ કરો. ટ્રાન્સફર પ્રક્રિયા થોડા સમય પછી પૂર્ણ થશે.
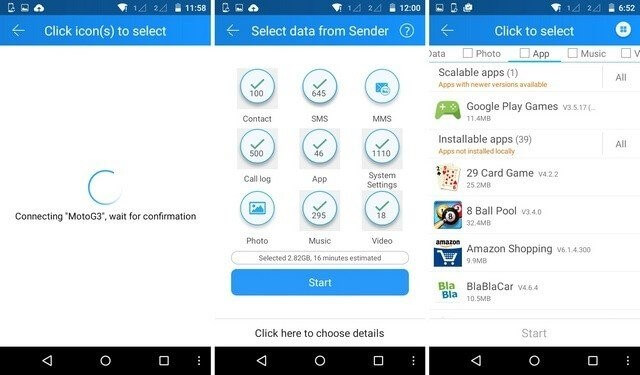
પદ્ધતિ 6: ડેટા ટ્રાન્સફર કરવા માટે USB કેબલનો ઉપયોગ કરો
USB કેબલ એ તમામ ઉપકરણો પર ડેટા ટ્રાન્સફર કરવાની સૌથી જૂની અને સૌથી સામાન્ય પદ્ધતિઓમાંની એક છે . જો કે આ પદ્ધતિ ઉપર ચર્ચા કરેલ અન્ય પદ્ધતિઓની સરખામણીમાં સમય માંગી લેતી હોય છે, તેમ છતાં તે તમામ ડેટાને તમામ ઉપકરણો પર સરળતાથી સ્થાનાંતરિત કરે છે.
પગલું 1: સ્રોત ઉપકરણને કમ્પ્યુટર પર USB કેબલ વડે કનેક્ટ કરો અને બંને ઉપકરણો વચ્ચે ડેટા ટ્રાન્સફર કરવાની મંજૂરી આપો. ટ્રાન્સફર કરવા અને કૉપિ કરવા માટેની બધી ફાઇલો, ફોલ્ડર્સ અથવા ડેટા પસંદ કરો.
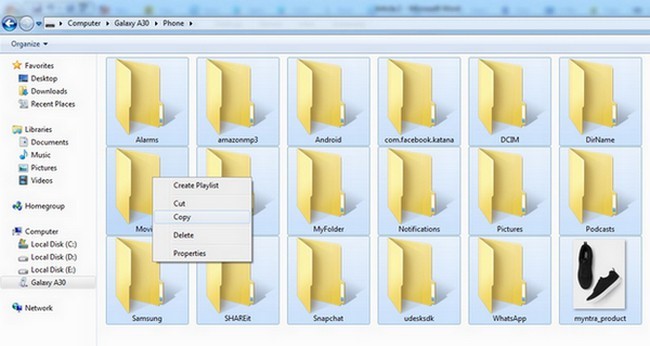
પગલું 2: અસ્થાયી રૂપે સમગ્ર કમ્પ્યુટર પર ડેટા ટ્રાન્સફર કરો. યુએસબી કેબલનો ઉપયોગ કરીને તમારા લક્ષ્ય ઉપકરણને કમ્પ્યુટર સાથે કનેક્ટ કરો અને ડેટા ટ્રાન્સફર કરવાની પરવાનગી આપો. સમગ્ર કમ્પ્યુટર પર સંગ્રહિત સામગ્રીની નકલ કરો અને તેને લક્ષ્ય ઉપકરણના સંગ્રહમાં પેસ્ટ કરો.
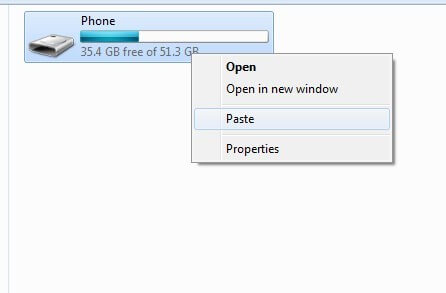
તમારા ડેટાને જૂના ફોનમાંથી નવા ફોનમાં સ્થાનાંતરિત કરવું મુશ્કેલ કામ જેવું લાગે છે. પરંતુ આ લેખમાં, અમે એક ફોનથી બીજા ફોનમાં ડેટા ટ્રાન્સફર કરવા માટે વિવિધ વિશ્વસનીય સાધનો સાથેની ચાર સૌથી સરળ પદ્ધતિઓ પર સંક્ષિપ્તમાં સ્પર્શ કર્યો છે .
સેમસંગ ટિપ્સ
- સેમસંગ ટૂલ્સ
- સેમસંગ ટ્રાન્સફર ટૂલ્સ
- સેમસંગ કીઝ ડાઉનલોડ કરો
- સેમસંગ કીઝનો ડ્રાઈવર
- S5 માટે સેમસંગ કીઝ
- સેમસંગ કીઝ 2
- નોંધ 4 માટે કીઝ
- સેમસંગ ટૂલ મુદ્દાઓ
- સેમસંગને Mac પર સ્થાનાંતરિત કરો
- સેમસંગથી મેકમાં ફોટા ટ્રાન્સફર કરો
- Mac માટે સેમસંગ કીઝ
- Mac માટે સેમસંગ સ્માર્ટ સ્વિચ
- સેમસંગ-મેક ફાઇલ ટ્રાન્સફર
- સેમસંગ મોડલ સમીક્ષા
- સેમસંગથી અન્યમાં સ્થાનાંતરિત કરો
- સેમસંગ ફોનમાંથી ટેબ્લેટમાં ફોટા ટ્રાન્સફર કરો
- શું સેમસંગ S22 આ વખતે iPhone ને હરાવી શકે છે
- સેમસંગથી iPhone પર ફોટા ટ્રાન્સફર કરો
- સેમસંગથી પીસી પર ફાઇલો સ્થાનાંતરિત કરો
- PC માટે સેમસંગ કીઝ





સેલેના લી
મુખ્ય સંપાદક