iPhone 12 સહિત iPhone માંથી iPhone પર મેસેજ ટ્રાન્સફર કરવાની 3 રીતો
એપ્રિલ 27, 2022 • આના પર ફાઇલ કરેલ: ડેટા ટ્રાન્સફર સોલ્યુશન્સ • સાબિત ઉકેલો
"જૂના iPhone? થી નવા iPhone પર ટેક્સ્ટ સંદેશાઓ સ્થાનાંતરિત કરો_ મેં નવો iPhone ખરીદ્યો છે પણ iPhone? થી iPhone? માં સંદેશાઓ કેવી રીતે સ્થાનાંતરિત કરવા તે સમજી શકતો નથી"
તાજેતરમાં, અમને એવા વપરાશકર્તાઓ તરફથી પુષ્કળ પ્રતિસાદ મળ્યો છે જેઓ વર્તમાન iOS ઉપકરણમાંથી iPhone 12/12 Pro (Max) જેવા નવા iPhone પર સંદેશાઓ કેવી રીતે સ્થાનાંતરિત કરવા તે શીખવા માગે છે. જો તમને પણ આ જ શંકા હોય, તો તમે યોગ્ય સ્થાને આવ્યા છો.
જ્યારે એક iPhone થી બીજા iPhone પર સંગીત, વિડિયો અથવા ચિત્રો ખસેડવાનું એકદમ સરળ છે , ત્યારે તમારે સંપર્કો અથવા સંદેશાઓને સ્થાનાંતરિત કરવા માટે એક વધારાનો માઇલ ચાલવાની જરૂર પડી શકે છે. અમારા વાચકો માટે તેને સરળ બનાવવા માટે, અમે જૂનામાંથી નવા iPhone પર સંદેશાઓ સરળતાથી ટ્રાન્સફર કરવા માટે ત્રણ અલગ-અલગ તકનીકો લઈને આવ્યા છીએ.
આગળ વાંચો અને શીખો કે કેવી રીતે આઇફોનથી આઇફોન પર કોઈ પણ સમયે મેસેજ ટ્રાન્સફર કરવા.
- કઈ પદ્ધતિ પસંદ કરવી?
- પદ્ધતિ 1: એક ક્લિકમાં iPhone 12/12 Pro (Max) સહિત iPhone માંથી iPhone પર સંદેશાઓ કેવી રીતે ટ્રાન્સફર કરવા
- પદ્ધતિ 2: iCloud નો ઉપયોગ કરીને iPhone 12/12 Pro (Max) સહિત iPhone થી iPhone પર સંદેશાઓ કેવી રીતે સ્થાનાંતરિત કરવા
- પદ્ધતિ 3: આઇટ્યુન્સનો ઉપયોગ કરીને iPhone 12/12 Pro (Max) સહિત iPhone માંથી iPhone પર સંદેશાઓ કેવી રીતે સ્થાનાંતરિત કરવા
કઈ પદ્ધતિ પસંદ કરવી?
નવા iPhone પર સંદેશાઓ કેવી રીતે સ્થાનાંતરિત કરવા તેની 3 અલગ અલગ રીતો છે. પરંતુ કયું પસંદ કરવું? એવી શક્યતાઓ છે કે તમે મૂંઝવણમાં પડી શકો. તમારા માટે વસ્તુઓ સરળ બનાવવા માટે, અમે અહીં ઝડપી સરખામણી પ્રદાન કરીએ છીએ.
| પદ્ધતિઓ | એક-ક્લિક ટ્રાન્સફર | iCloud | આઇટ્યુન્સ |
|---|---|---|---|
| બેકઅપ |
|
|
|
| ઇન્ટરનેટ કનેક્શન |
|
|
|
| અવકાશ |
|
|
|
| વપરાશકર્તા અનુભવ |
|
|
|
| ડેટા રીસ્ટોર |
|
|
|
| ઉપલબ્ધતા |
|
|
|
તમને આમાં રસ હોઈ શકે છે:
પદ્ધતિ 1: એક ક્લિકમાં iPhone 12/12 Pro (Max) સહિત iPhone માંથી iPhone પર સંદેશાઓ કેવી રીતે ટ્રાન્સફર કરવા
જો તમે આઇફોનથી આઇફોન પર એકીકૃત રીતે ટેક્સ્ટ્સ કેવી રીતે ટ્રાન્સફર કરવા તે શીખવા માંગતા હો, તો પછી Dr.Fone ટૂલકીટની સહાય લો. તમારા સંદેશાને એક iPhone થી બીજા iPhone પર ખસેડવા માટે ફક્ત Dr.Fone - ફોન ટ્રાન્સફરનો ઉપયોગ કરો. માત્ર સંદેશાઓ જ નહીં, પરંતુ તમે તેનો ઉપયોગ તમામ ડેટા ફાઇલોને નવા iPhone પર સ્થાનાંતરિત કરવા માટે પણ કરી શકો છો .

Dr.Fone - ફોન ટ્રાન્સફર
આઇફોનથી આઇફોન પર ટેક્સ્ટ સંદેશાઓ /iMessages ઝડપથી સ્થાનાંતરિત કરો
- બેકઅપ વિના આઇફોનથી આઇફોન પર સંદેશાઓ સ્થાનાંતરિત કરો.
- iPhone, iPad અને iPod સહિત કોઈપણ iDevices ને સપોર્ટ કરો.
- સંપર્કો, સંગીત, વિડિઓ, ફોટો, SMS, એપ્લિકેશન ડેટા અને વધુ સહિત બધું સ્થાનાંતરિત કરો.
- વિન અને મેક બંને કમ્પ્યુટર પર ઇન્સ્ટોલ કરી શકાય છે.
આ તકનીકમાં, નવા આઇફોન પર સંદેશાઓ સ્થાનાંતરિત કરવા માટે સરળ પ્રક્રિયા નીચે મુજબ છે:
સોફ્ટવેર ખોલો > iPhone ને PC થી કનેક્ટ કરો > "સંદેશાઓ" પસંદ કરો > "ટ્રાન્સફર શરૂ કરો" ક્લિક કરો
હવે ચાલો અંદર જઈએ અને નવા iPhone પર સંદેશાઓ કેવી રીતે સ્થાનાંતરિત કરવા તે શીખીએ:
1. Dr.Fone સેટ કરો - Windows અથવા Mac કમ્પ્યુટર પર ફોન ટ્રાન્સફર. કનેક્ટ કરો અને તમારા iPhone સાથે એપ્લિકેશન શરૂ કરો. હોમ સ્ક્રીન પર, "સ્વિચ" વિકલ્પ પર ક્લિક કરો.

2. પુષ્ટિ કરો કે બંને iPhones પાસે સાચા લક્ષ્ય અને સ્ત્રોત સ્થાનો છે. અથવા "ફ્લિપ" પર ક્લિક કરીને વિનિમય કરો.

3. ટ્રાન્સફર કરવાની માહિતીનો પ્રકાર પસંદ કરો. "સ્ટાર્ટ ટ્રાન્સફર" બટન પર ક્લિક કરતા પહેલા ખાતરી કરો કે "ટેક્સ્ટ મેસેજીસ" વિકલ્પ સક્ષમ છે.
4. તમારા જૂના iPhone સંદેશાઓને નવા iPhone પર ટ્રાન્સફર કરવા માટે થોડીવાર રાહ જુઓ.

5. એકવાર તે થઈ જાય, પછી તમે તમારા iPhones ને PC થી ડિસ્કનેક્ટ કરી શકો છો અને લક્ષ્ય iPhone પર સંદેશાઓ જોઈ શકો છો.

આ સરળ પગલાંને અનુસર્યા પછી, તમે Dr.Fone - ફોન ટ્રાન્સફર વડે iPhone થી iPhone પર ટેક્સ્ટ કેવી રીતે સ્થાનાંતરિત કરવું તે શીખી શકો છો.
વિડિઓ માર્ગદર્શિકા: iPhone થી iPhone પર સંદેશાઓ કેવી રીતે સ્થાનાંતરિત કરવા
તમને આમાં રસ હોઈ શકે છે:
- iPhone થી Android પર SMS ટ્રાન્સફર કરવાની 4 રીતો
- iPhone થી iPhone પર WhatsApp સંદેશાઓ ટ્રાન્સફર કરવાની 5 રીતો
- ટ્રાન્સફર શરૂ કરતા પહેલા SMS ને પસંદગીપૂર્વક કાઢી નાખવા માટે એક પગલું-દર-પગલાની માર્ગદર્શિકા.
પદ્ધતિ 2: iCloud નો ઉપયોગ કરીને iPhone 12/12 Pro (Max) સહિત iPhone થી iPhone પર સંદેશાઓ કેવી રીતે સ્થાનાંતરિત કરવા
તમારી ડેટા ફાઇલોને ભૌતિક રીતે કનેક્ટ કર્યા વિના એક ઉપકરણમાંથી બીજા ઉપકરણ પર ખસેડવાની એક સામાન્ય રીત છે iCloud ની મદદ લેવી. ફક્ત ટેક્સ્ટ સંદેશાઓ iCloud દ્વારા નવા iPhone પર ટ્રાન્સફર થતા નથી, પરંતુ તે તમને અન્ય ડેટા ફાઇલો તેમજ ફોટા, સંપર્કો, સંગીત વગેરેને ખસેડવામાં પણ મદદ કરી શકે છે. iCloud દ્વારા નવા iPhone પર સંદેશાઓ કેવી રીતે સ્થાનાંતરિત કરવા તે જાણવા માટે, આ પગલાં અનુસરો:
1. સૌપ્રથમ, તમારા સ્ત્રોત ઉપકરણ પર iCloud બેકઅપ સુવિધા ચાલુ કરો. સેટિંગ્સ > iCloud > Backup પર જાઓ અને “iCloud Backup” ની સુવિધા ચાલુ કરો.
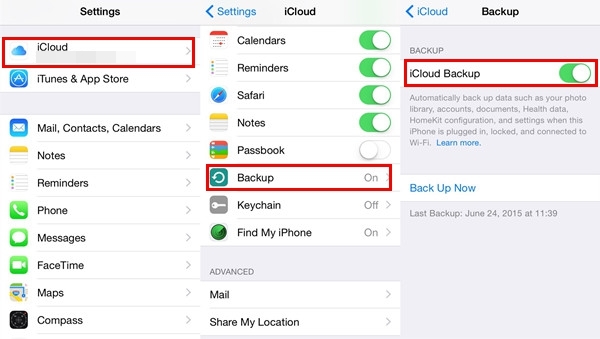
2. પછીથી, ખાતરી કરો કે તમારા સંદેશાઓ પણ તમારા iCloud બેકઅપ સાથે સમન્વયિત છે. આ કરવા માટે, Settings > Messages પર જાઓ અને “Messages on iCloud” નો વિકલ્પ ચાલુ કરો.
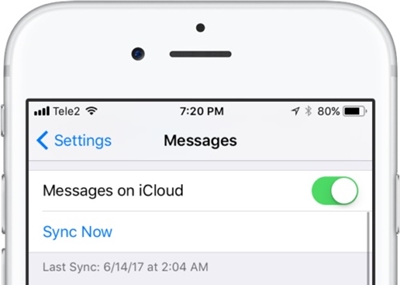
3. તમે તરત જ તમારા સંદેશાઓને સમન્વયિત કરવા માટે "હવે સમન્વય કરો" બટન પર પણ ટેપ કરી શકો છો.
4. iCloud પર તમારા સંદેશાઓનો બેકઅપ લીધા પછી, તમારો નવો iPhone ચાલુ કરો.
5. તમારા નવા iPhone સેટ કરતી વખતે, તેને iCloud માંથી પુનઃસ્થાપિત કરવાનું પસંદ કરો. તમારા iCloud ઓળખપત્રોનો ઉપયોગ કરીને સાઇન ઇન કરો અને તાજેતરનું બેકઅપ પસંદ કરો.
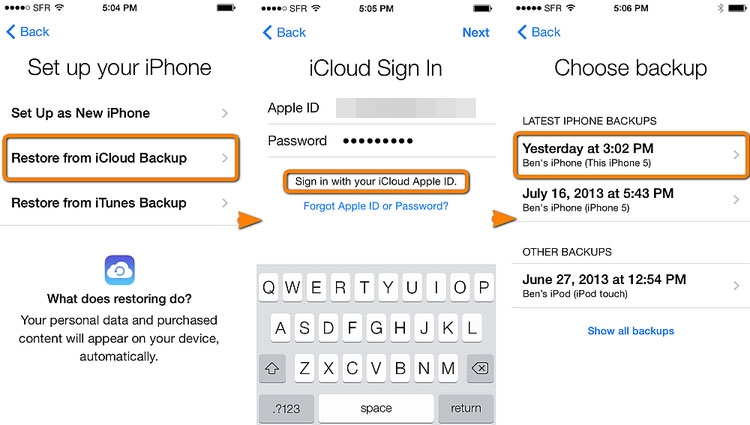
6. જો તમારો ટાર્ગેટ આઇફોન નવો નથી, તો પછી તેના સેટિંગ્સ > જનરલ > રીસેટ પર જાઓ અને "બધી સામગ્રી અને સેટિંગ્સ ભૂંસી નાખો" વિકલ્પ પર ટેપ કરો. આ તમારા ઉપકરણને રીસેટ કરશે જેથી કરીને તમે શરૂઆતથી સેટઅપ કરી શકો.
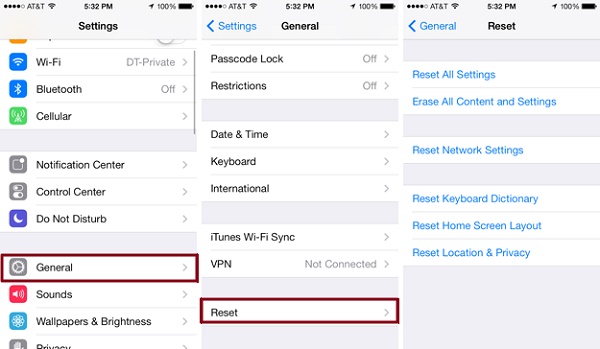
તમને આમાં રસ હોઈ શકે છે:
પદ્ધતિ 3: આઇટ્યુન્સનો ઉપયોગ કરીને iPhone 12/12 Pro (Max) સહિત iPhone માંથી iPhone પર સંદેશાઓ કેવી રીતે સ્થાનાંતરિત કરવા
આઇક્લાઉડ ઉપરાંત, વ્યક્તિ તેમની સામગ્રીને એક iOS ઉપકરણથી બીજામાં ખસેડવા માટે આઇટ્યુન્સની સહાય પણ લઈ શકે છે. ફક્ત ટેક્સ્ટ સંદેશાઓ જ નવા iPhone પર ટ્રાન્સફર થતા નથી, અન્ય પ્રકારની ડેટા ફાઇલો જેમ કે ફોટા અથવા સંપર્કો પણ આ પદ્ધતિથી ખસેડી શકાય છે. આઇટ્યુન્સનો ઉપયોગ કરીને આઇફોનથી આઇફોન પર ટેક્સ્ટ કેવી રીતે સ્થાનાંતરિત કરવું તે જાણવા માટે, આ પગલાં અનુસરો:
1. તમારા સ્ત્રોત iPhone ને તમારી સિસ્ટમ સાથે કનેક્ટ કરો અને iTunes લોન્ચ કરો.
2. ઉપકરણ પસંદ કરો અને તેના સારાંશ પૃષ્ઠ પર જાઓ.
3. બેકઅપ વિભાગ હેઠળ, તમારા ફોનનો સંપૂર્ણ બેકઅપ લેવા માટે "હવે બેકઅપ કરો" બટન પર ક્લિક કરો. ખાતરી કરો કે તમે iCloud ને બદલે કમ્પ્યુટર પર બેકઅપ લઈ રહ્યા છો.
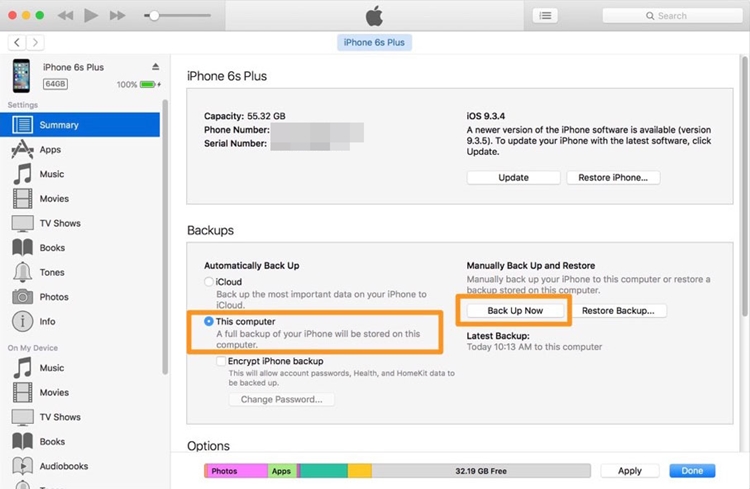
4. તમારા ઉપકરણનો બેકઅપ લીધા પછી, તેને ડિસ્કનેક્ટ કરો અને લક્ષ્ય ફોનને સિસ્ટમ સાથે કનેક્ટ કરો.
5. આઇટ્યુન્સ લોંચ કરો અને નવા આઇફોનને ઓળખવા માટે રાહ જુઓ. અહીંથી, તમે પાછલા બેકઅપને પુનઃસ્થાપિત કરતી વખતે તમારા ઉપકરણને સેટ કરવાનું પસંદ કરી શકો છો.
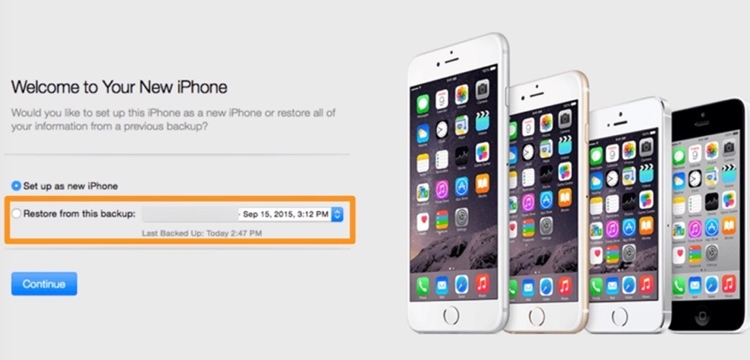
6. વૈકલ્પિક રીતે, તમે તેના "સારાંશ" પૃષ્ઠ પર પણ જઈ શકો છો અને તમારા લક્ષ્ય ઉપકરણ પર હાલના બેકઅપને પુનઃસ્થાપિત કરવા માટે "બેકઅપ પુનઃસ્થાપિત કરો" વિકલ્પ પર ક્લિક કરી શકો છો.
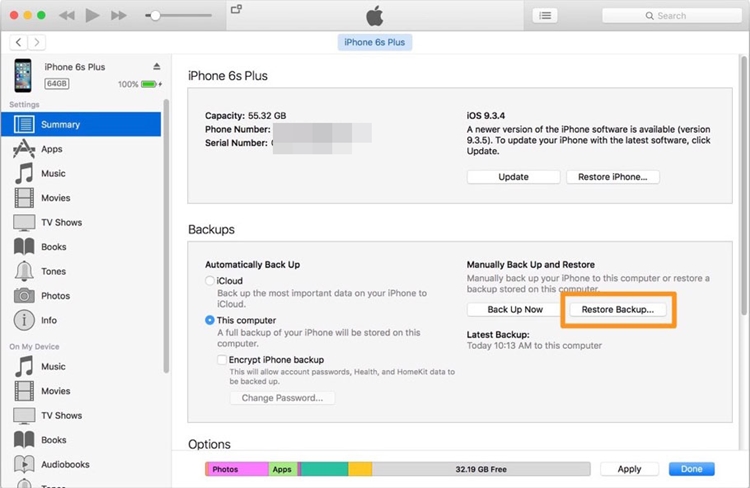
આ તમને ફક્ત સંદેશાઓ જ નહીં, પરંતુ તમામ મુખ્ય ડેટા ફાઇલોને એક iOS ઉપકરણથી બીજામાં ખસેડવા દેશે.
તમને આમાં રસ હોઈ શકે છે:
- શું iTunes બેકઅપ ટેક્સ્ટ સંદેશાઓ? કેવી રીતે પુનઃસ્થાપિત કરવું?
- આઇટ્યુન્સ કામ કરતું નથી? અહીં તમને જરૂરી તમામ ઉકેલો છે
હવે જ્યારે તમે જાણો છો કે આઇફોનથી આઇફોન પર વિવિધ રીતે સંદેશાઓ કેવી રીતે સ્થાનાંતરિત કરવા, તમે ફક્ત પસંદગીનો વિકલ્પ પસંદ કરી શકો છો. અમે આ તકનીકોની તુલના પણ કરી છે જેથી કરીને તમે સૌથી યોગ્ય વિકલ્પ સાથે જઈ શકો.
આગળ વધો અને તમારા સંદેશાને એક iPhone થી બીજામાં સ્થાનાંતરિત કરવા માટે આ સ્ટેપવાઇઝ ટ્યુટોરીયલને અનુસરો. જ્યારે પણ કોઈ પૂછે છે કે "નવા iPhone પર ટેક્સ્ટ સંદેશાઓ ટ્રાન્સફર કરો," ત્યારે તેમને આ માહિતીપ્રદ પોસ્ટ શેર કરીને સરળ ઉકેલથી પરિચિત કરો.
iPhone સંદેશ
- આઇફોન સંદેશ કાઢી નાખવાના રહસ્યો
- આઇફોન સંદેશાઓ પુનઃપ્રાપ્ત
- બેકઅપ આઇફોન સંદેશાઓ
- iPhone સંદેશાઓ સાચવો
- iPhone સંદેશાઓ સ્થાનાંતરિત કરો
- વધુ iPhone સંદેશ યુક્તિઓ





સેલેના લી
મુખ્ય સંપાદક