ʻO nā ala hope loa e hoʻonohonoho hou i kāu ʻōlelo huna Apple ID
ʻAper 27, 2022 • Waiho ʻia i: Hoʻoponopono i nā pilikia o ka polokalamu kelepona ʻo iOS .
He mea paʻakikī loa ke hoʻopoina i kāu mau ʻōlelo huna Apple ID, hiki ke hoʻopau i ka ʻikepili nui iā ʻoe. ʻO nā hiʻohiʻona maʻamau e like me ka passcode paʻakikī a i ʻole nā loli like ʻole i nā ʻōlelo huna hiki ke alakaʻi iā ʻoe e poina i kāu ʻōlelo huna Apple ID. ʻO ia nā hihia inā pono ʻoe e ʻike pehea e hoʻihoʻi ai i ka ʻōlelo huna iCloud .
Eia kekahi, inā he mea hoʻohana hou ʻoe i ka iOS a ua huikau ka ʻōnaehana holomua nui iā ʻoe, hiki iā ʻoe ke hoʻoponopono i nā pilikia iā ʻoe iho. ʻO ka mea mua, pono ʻoe e ʻike i ke alakaʻi no ka hoʻihoʻi ʻana i ka moʻokāki Apple ID inā nalowale ʻoe i ke komo i kāu polokalamu iOS. No ka hoʻomaʻamaʻa ʻana i kēia kumuhana, e uhi ʻoe i kēia mau mea nui a pili pū kekahi:
Kūlana 1: Inā loaʻa iā ʻoe ʻelua-Factor Authentication i hoʻā ʻia
ʻO ka hōʻoia ʻelua-Factor Authentication ʻo ia ka hoʻohui ʻana i kahi papa palekana hou i kāu polokalamu iOS. Ma kēia ala, hiki iā ʻoe ke komo i kāu moʻokāki inā loaʻa iā ʻoe kāu ʻōlelo huna. Me ka hōʻoia ʻelua kumu, e komo ka mea hoʻohana i kāna moʻokāki ma o nā mea hilinaʻi a i ʻole ka pūnaewele. Inā ʻeʻe ʻo ia i kahi hāmeʻa hou, e koi ʻia kahi huaʻōlelo a me kahi helu hōʻoia ʻeono helu.
Inā loaʻa iā ʻoe ka hōʻoia ʻelua kumu i kāu iPhone a makemake ʻoe e hoʻonohonoho hou i ka ʻōlelo huna Apple ID, a laila e kōkua nā ʻano hana aʻe iā ʻoe i kēia mea.
1. Pehea e hoʻihoʻi hou ai i kāu ʻōlelo huna Apple ID ma kahi iPhone a i ʻole iPad
Inā makemake ʻoe e hoʻololi i kāu ʻōlelo huna iPhone, e hahai i nā ʻanuʻu i hāʻawi ʻia e hoʻihoʻi i ka ʻōlelo huna Apple ID ma kāu iPad a i ʻole iPhone:
KaʻAnuʻu Hana 1: Poʻo ma luna o ka "Settings" app a koho i ka Apple mooolelo mai ka luna o ka papa kuhikuhi. I kēia manawa, koho i ka " Hui huna a me ka palekana "> " Hoʻololi i ka ʻōlelo huna ", a hoʻokomo i kāu passcode o kēia manawa inā pale ʻia kāu iPhone me kahi ʻōlelo huna.
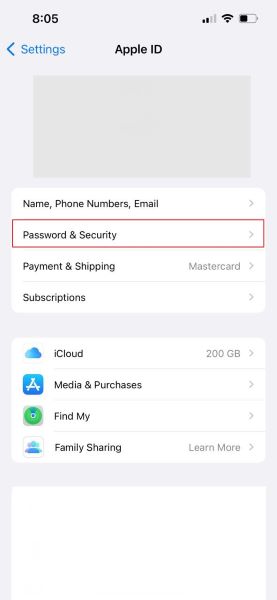
KaʻAnuʻu Hana 2 : I kēia manawa, e ʻae ʻia ʻoe e komo i kāu ʻōlelo huna hou a hōʻoia iā ia ma ke kākau hou ʻana. E hōʻoia i ka hāʻawi ʻana i 8 mau huaʻōlelo lōʻihi.
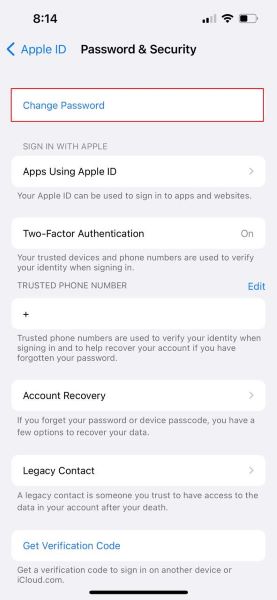
KaʻAnuʻu Hana 3 : E loaʻa iā ʻoe ke koho e hoʻoikaika i nā mea āpau a me nā pūnaewele e haʻalele i kāu Apple ID. E ʻae i ke koho ma ke kaomi ʻana i ka "Sign out other device." I kēia manawa, ua pau ʻoe i ka hana ʻana i kāu ʻōlelo huna iOS.
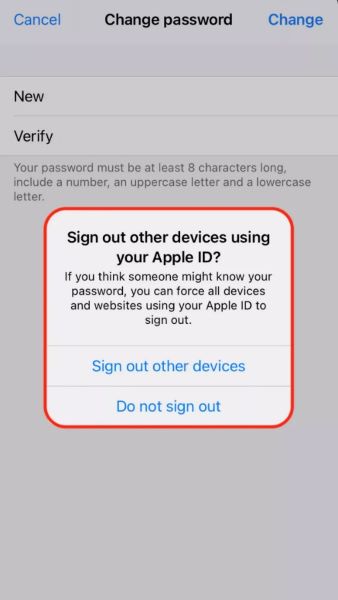
2. Pehea e hoʻihoʻi hou ai i kāu ʻōlelo huna Apple ID ma kahi Mac
He ʻokoʻa iki ke kaʻina hana hoʻihoʻi moʻokāki Apple ID ma Mac. Pono ʻoe e mālama i nā ʻanuʻu i hāʻawi ʻia a hoʻonohonoho hou i ka ʻōlelo huna ma kāu ʻōnaehana:
KaʻAnuʻu Hana 1 : Inā loaʻa iā ʻoe ka macOS Catalina a i ʻole ka mana hou loa, e hoʻomaka i ka papa kuhikuhi Apple a hele i ka "System Preferences." A laila, kaomi ma luna o ka "Apple ID" koho. I ka hihia o nā mana mua loa o macOS, e hele i "System Preferences" < "iCloud." Ano, koho i ka "Account Details" a koho i ka "Security" koho.
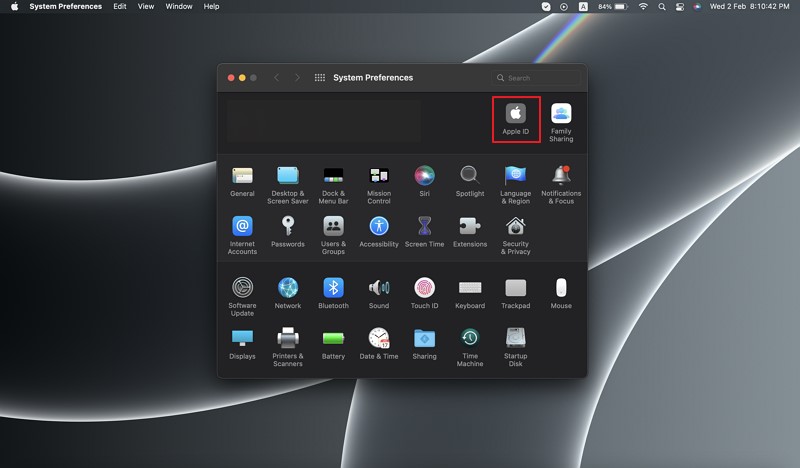
KaʻAnuʻu Hana 2: Ano kaomi ma luna o ka "Password & Security" koho a kaomi "Change password." I kēia manawa, hiki iā ʻoe ke hoʻonāukiuki e hāʻawi i kāu ʻōlelo huna no ka moʻokāki o kahi luna hoʻomalu. A laila, kaomi "OK."
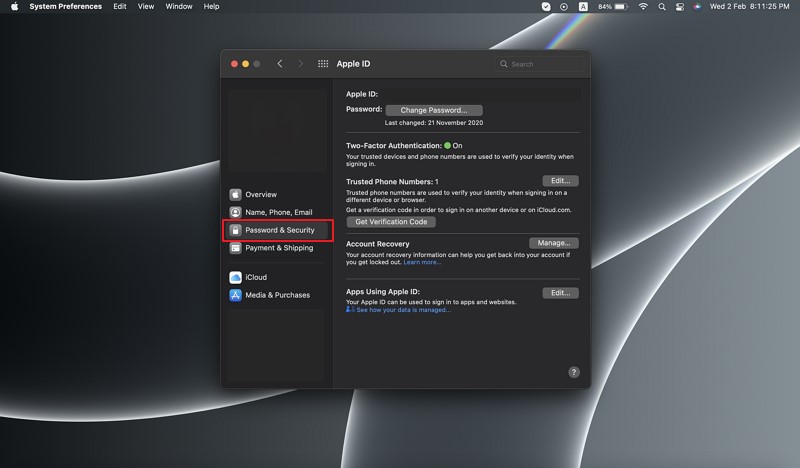
KaʻAnuʻu Hana 3: E hoʻolako i kou hou password a retype ia i loko o ka "Verify" kahua. Kaomi ma ke pihi "Change", a e kāinoa ʻia nā mea hana a pau mai kāu moʻokāki. E hoʻokomo i ka ʻōlelo huna hou i kāu mau polokalamu Apple ke hoʻohana hou ʻoe iā lākou.
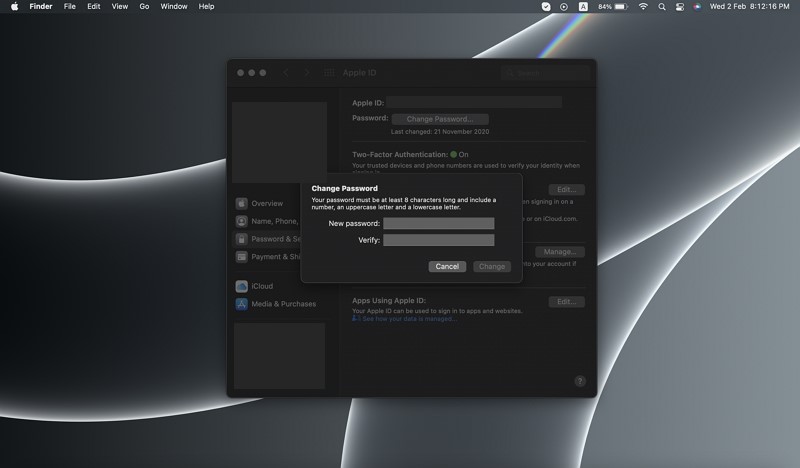
3. Pehea e hoʻihoʻi hou ai i kāu ʻōlelo huna Apple ID ma ka Pūnaewele iForgot
Ke hoʻohui nei ka hōʻoia ʻelua-factor i kahi papa palekana i kahi polokalamu iOS, e hahai i nā ʻanuʻu i hāʻawi ʻia e hoʻokō i ka hoʻihoʻi moʻokāki Apple ma ka pūnaewele iForgot:
KaʻAnuʻu Hana 1: E poʻo ma luna o ka Apple's iForgot pūnaewele a hāʻawi i ka Apple ID maoli. I kēia manawa, kaomi i ke pihi "E hoʻomau".
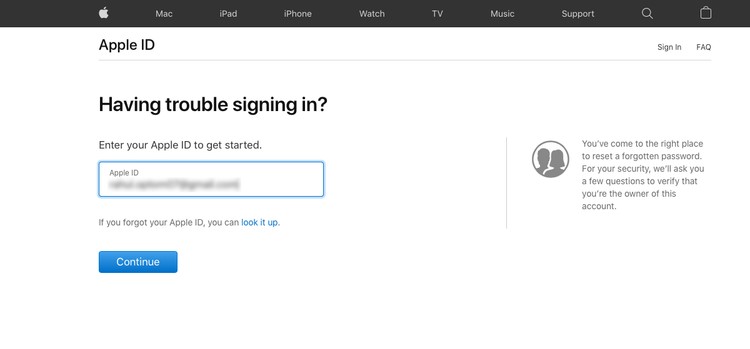
KaʻAnuʻu Hana 2: Ano, e haawi i kou kelepona helu a kaomi "E hoomau" e hele hou aku. Pono ʻoe e nānā i nā mea i hilinaʻi ʻia. E hōʻike ʻia kahi "Reset Password" pop-windows. E kaomi i ka pihi "Allow".
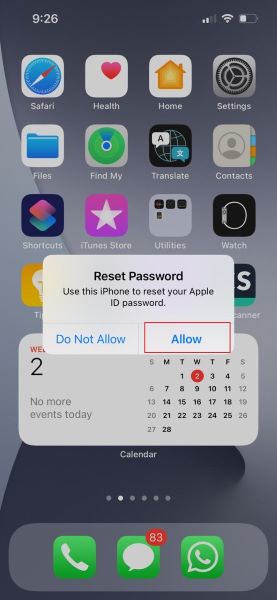
KaʻAnuʻu Hana 3 : E hoʻokomo i ka ʻōlelo huna o ka mea. I kēia manawa, e koi ʻia ʻoe e hoʻokomo i kāu ʻōlelo huna hou a hoʻokomo hou iā ia no ka hōʻoia. Kaomi ma ka "Next" e mālama i nā loli.
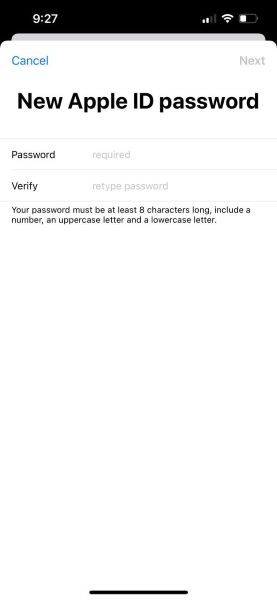
4. Pehea e hoʻihoʻi hou ai i kāu ʻōlelo huna Apple ID me ka hoʻohana ʻana i ka Apple Support App
Inā ʻaʻole hiki iā ʻoe ke komo i kāu hāmeʻa iOS, hiki iā ʻoe ke hoʻonohonoho hou i ka ʻōlelo huna Apple ID mai ka mea pili o iOS ma o ka Apple Support app . E hahai i nā ʻanuʻu i hāʻawi ʻia ma ka Apple Support App e kiʻi i ka ʻōlelo huna Apple ID .
KaʻAnuʻu Hana 1: mua, download ka "Apple kākoʻo App." Ke wehe ʻia ka noi, e kaomi i ka "Products" aia ma ka piko o ka pale.
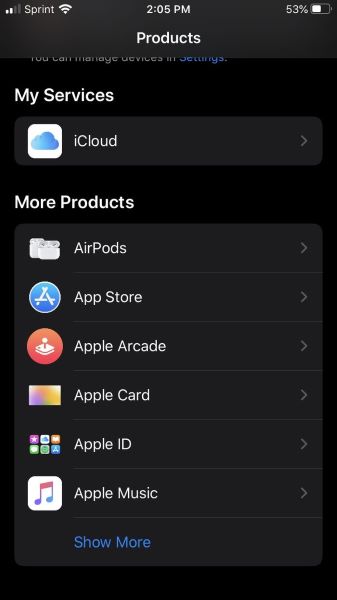
KaʻAnuʻu Hana 2: Ma hope o scrolling iho, oe e ike i ka "Apple ID" koho. E kaomi ma luna o ia a koho i ka "poina Apple ID password" koho.
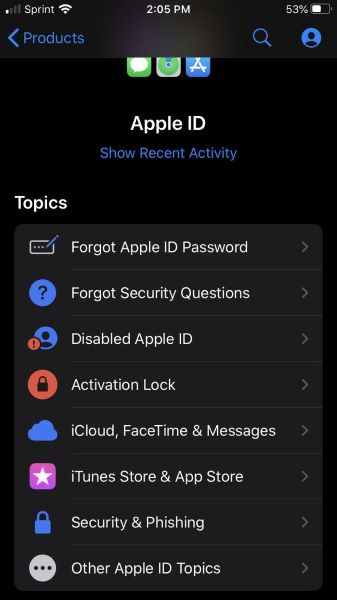
KaʻAnuʻu Hana 3: Piula wai ma luna o "E hoʻomaka" a laila kaomi ma luna o ka "A okoa Apple ID" loulou. I kēia manawa, hāʻawi i ka Apple ID e hoʻonohonoho hou i kāna ʻōlelo huna. Paʻi
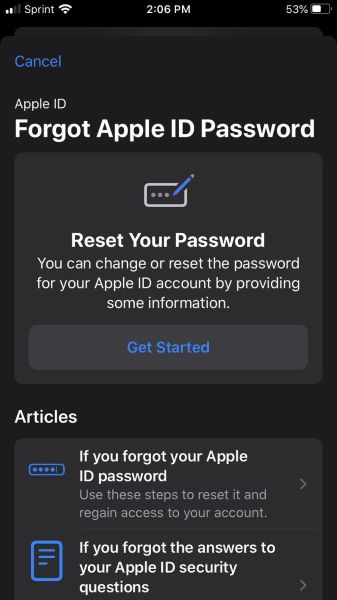
Kūlana 2: Inā ʻoe e hoʻohana i ka hōʻoia ʻelua ʻanuʻu
Ma mua o ka hōʻoia ʻana i ʻelua mau kumu, hāʻawi ʻo Apple i ʻelua mau ʻanuʻu hōʻoia e pono ai ka mea hoʻohana e hele i ʻelua mau ʻanuʻu e hōʻoia i ke kaʻina hoʻopaʻa inoa. Hoʻouna ʻia kahi code helu pōkole i ka mea hoʻohana ma o ka app "Find My iPhone" ma ka polokalamu iOS a i ʻole ma o ka helu ma kekahi mea ʻē aʻe. Inā ʻoi aku kāu polokalamu Apple ma mua o iOS 9 a i ʻole OS X El Capitan, a laila e hoʻohana kāu polokalamu Apple i kahi kaʻina hōʻoia ʻelua-pae.
Maanei, e hoʻomaopopo mākou i nā ʻanuʻu e pono ai ʻoe e hahai e hana i ka hoʻihoʻi ʻana i ka ʻōlelo huna Apple ID me ka hōʻoia ʻelua ʻanuʻu:
KaʻAnuʻu Hana 1: E komo i ka punaewele iForgot a hāʻawi i kāu Apple ID. I kēia manawa, kaomi ma ke pihi "E hoʻomau" e hoʻomaka i ka hoʻihoʻi hou ʻana o ka ʻōlelo huna Apple .
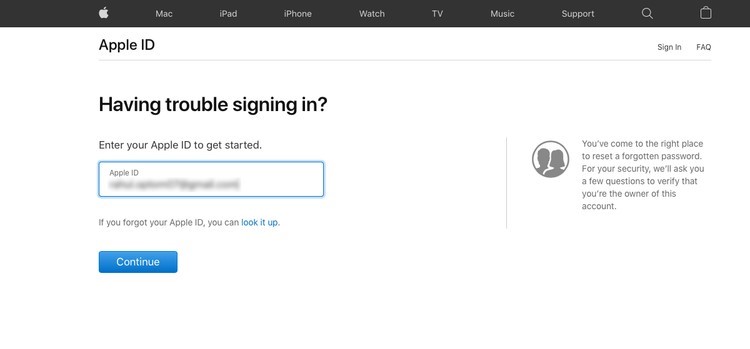
KaʻAnuʻu Hana 2: E hahai i nā ʻōkuhi pale a komo i ke kī hoʻihoʻi. Pono ʻoe e koho i kahi mea hilinaʻi e loaʻa ai ke code hōʻoia. I kēia manawa, e hoʻokomo i ke code i loko o ka wahi i hāʻawi ʻia, a hiki iā ʻoe ke hana i kahi ʻōlelo huna Apple ID hou. Ma hope o ka hoʻonohonoho ʻana i ka ʻōlelo huna hou, kaomi ma ka "Reset Password."
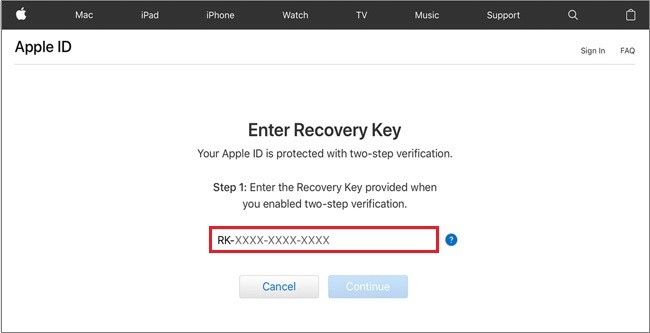
Mahele 3: E hoʻohana i ka iOS 15 e pale i ka poina ʻana iā Apple ID
Nui nā hiʻohiʻona no ke kumu e pono ai ke pale aku iā ia iho me nā pilina hoʻihoʻi. Nalo paha kāu kelepona a poina paha i ka passcode waiwai o kāu iPhone. E mālama ana kahi hoʻolālā hoʻihoʻi iā ʻoe mai ka nalowale ʻana i ka ʻikepili o kāu polokalamu iOS a me ka hoʻokō ʻana i ka hoʻihoʻi ʻana i ka moʻokāki iCloud.
I mea e pale aku ai iā ʻoe iho mai ka poina ʻana i ka ʻōlelo huna Apple ID, pono kahi mea hilinaʻi e holo ana i kahi iOS 15 a i ʻole ka mana hou loa.
2.1. Pehea e pale ai i ka nalo ʻana o Apple ID ma o kahi Hoʻopili Hoʻihoʻi?
Hiki iā ʻoe ke kono i kāu mea hilinaʻi me kahi polokalamu iOS e lilo i mea hoʻopili hoʻolaʻa inā poina ʻoe i ka Apple ID. No kēia kumu, pono ʻoe e hahai i kēia alakaʻi i kēlā me kēia ʻanuʻu:
KaʻAnuʻu Hana 1: E hoʻolele i ka "Settings" app ma kou IOS mea. I kēia manawa, e kaomi i ka hae "Apple ID" ma ka piko o ka papa kuhikuhi nui.
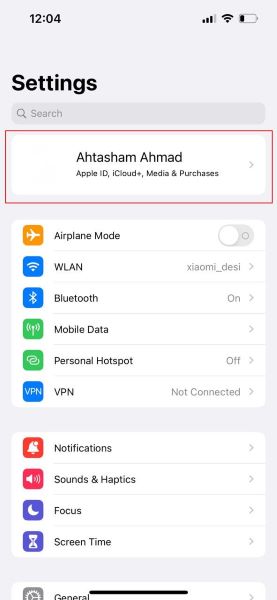
KaʻAnuʻu Hana 2 : E kaomi i ka "Password & Security" < "Account Recovery." < "Kokua Ho'ōla". Ano, piula wai ma luna o ka "Add Recovery Contact" koho.
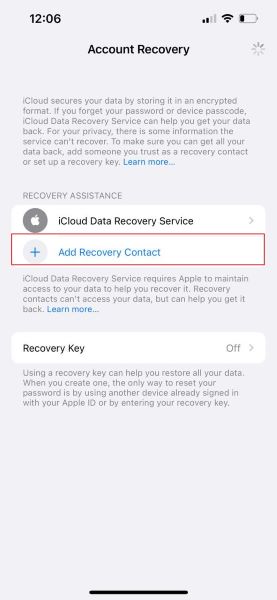
KaʻAnuʻu Hana 3: Ano, kaomi ma luna o "Add Recovery Contact" a koho i ka hoʻolaʻa pilina. Ma ke kaomi ʻana iā "Next," e ʻae ʻia ʻoe e hoʻouna i kāu leka hoʻihoʻi i kahi leka hoʻomaopopo iā ʻoe e hoʻohui iā lākou ma ke ʻano he hoʻihoʻi. Piula wai ma luna o "Send" e hoouna aku i ka memo ia lakou, a kaomi ma luna o "Done" e hoʻopau i ke kaʻina hana.
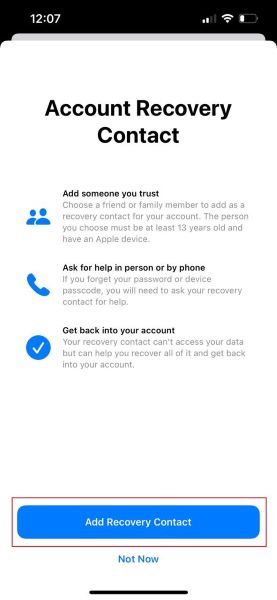
Mahele 4: E hoʻohana i ka Dr.Fone - password manakia e ho'ōla i kou Apple ID
Dr.Fone - Password Manager mea he trustful mea paahana e kokua i kou iPhone / iPad password me ka exploiting kou pilikino. Ke kōkua nei kēia hāmeʻa maikaʻi i ka hoʻihoʻi ʻana i ka moʻokāki Apple ID a me ka hoʻihoʻi ʻana i nā ʻōlelo huna apono me ka maʻalahi.
Ma waho aʻe o Apple ID mooolelo hoʻihoʻi , he nui nā hiʻohiʻona waiwai a Dr.Fone i manaʻo ai:
- E huli maʻalahi i kāu mau ʻōlelo huna leka uila o Outlook, Gmail , a me AOL.
- Kōkua i ka hoʻihoʻi ʻana i nā ʻōlelo huna Wi-Fi o kāu mau polokalamu iOS me ka ʻole o ka jailbreaking iā lākou.
- E lawe aku i kāu mau ʻōlelo huna iPhone a i ʻole iPad i nā ʻano like ʻole. Hoʻokomo iā lākou i nā noi ʻē aʻe, me ka Keeper, 1Password, LastPass, etc.
- Fone e kōkua scan i ka mooolelo a loaa hou i kou Google mooolelo, Facebook , Twitter, a Instagram password.
Nā ʻanuʻu alakaʻi no ka hoʻohana ʻana i ka Password Manager
Inā 'oe makemake e ho'ōla i kou password ma ka iPhone ma o Dr.Fone - password Manakia, e hahai i ka haawiia kapuwai:
KaʻAnuʻu Hana 1: Download Dr.Fone lako polokalamu
Mua, download a hoʻolana Dr.Fone ma kāu kamepiula. E koho i ka "Password Manager" hiʻona mai Dr.Fone koʻikoʻi.

KaʻAnuʻu Hana 2: Interlink iOS Device i PC
Ano, hoʻohui i kou IOS mea i ke kamepiula ma o ka uila uwea. Kaomi ma ka pihi "Trust".

KaʻAnuʻu Hana 3: E hoʻomaka i ka password scan
Ano, e kaomi ma luna o "Start Scan" pihi e ike i kou mooolelo password. Ma hope o kekahi mau minuke o ka scan, e hōʻike ʻia nā ʻōlelo huna a pau. Kaomi ma ka "Apple ID" e kiʻi i ka ʻōlelo huna o kāu Apple ID.

Ka hopena
ʻIke paha ʻoe pehea e kiʻi ai i ka ʻōlelo huna Apple ID ? ʻAʻole ʻoe i ʻike i ka wā e nalowale ai ʻoe i kāu iPhone ma ka poina ʻana i kāna passcode. I kēlā ʻano hiʻohiʻona, pono ʻoe e ʻike i ke kaʻina hana o ka hoʻihoʻi ʻana i ka ʻōlelo huna Apple ID. Ma waho aʻe o ia mea, pono e hoʻokele i kāu ʻōlelo huna Apple ID ma kahi ala maikaʻi, ʻo ka Password Manager ke kōkua.
Hoʻihoʻi hou i ka iPhone
- Hoʻoponopono i ka pilikia Apple ID o iPhone
- E wehe i ka Apple ID o kekahi mai ka iPhone
- Unlink Apple ID mai iPhone
- Hoʻopaʻa Apple ID ʻAʻole hiki ke hōʻoia
- Kaʻalo i kahi hewa i ka hoʻohui ʻana i ke kikowaena Apple ID
- E haʻalele i ka Apple ID me ka ʻole o ka ʻōlelo huna
- Holoi i ka moʻokāki iCloud me ka ʻole o ka ʻōlelo huna
- E hoʻoponopono i ka wā i hina ai ka Apple ID
- Hoʻihoʻi hou i ka iPhone me ka ʻole o Apple ID

Selena Lee
Lunahooponopono nui
Heluhelu maʻamau 4.5 ( 105 i komo)