5 mau hana hoʻohana e hoʻihoʻi hou i kāu iPad Mini me ka manuahi
ʻAper 28, 2022 • Waiho ʻia i: ʻIkepili Hoʻihoʻi Ikepili • Nā mea i hōʻoia ʻia
He aha ka hoʻohana maʻamau o ke kelepona? Ke kelepona ʻana, right? Akā pehea inā e nalowale kāu mau kelepona paʻa? He pilikia nui ia. ʻO ka ʻōlelo pololei, nui ka poʻe o mākou i pilikia i kahi pilikia maʻamau o iOS, ʻo ia hoʻi, nalowale nā pilina iPhone.
I ka lā a me ka makahiki ke hilinaʻi nui nei mākou i ka ʻenehana, ʻoi aku hoʻi i kā mākou smartphones, kahi a mākou e hilinaʻi ai no nā mea āpau ma lalo o ka lā, ʻo ka nalo ʻana o nā kelepona iPhone he kūlana koʻikoʻi loa. Ke hilinaʻi nei ka poʻe a pau i kā lākou smartphones a me nā hāmeʻa ʻē aʻe e mālama i nā memo, nā pilina, nā kiʻi a me nā mea hou aku. Eia nō naʻe, ʻaʻole pono ʻoe e hopohopo no ka mea ua loaʻa iā mākou kēia ʻatikala no ʻoe e mālama i nā pilikia pili pili e pili ana. E hoʻomaka kākou me kā mākou hoʻonā mua.
- Mahele 1. E hoʻokuʻu a hoʻopaʻa inoa iā iCloud Contact
- Mahele 2. Hiki ke kōkua ka hoʻomaka hou ʻana o ka iPhone
- Mahele 3. E nānā i nā hoʻonohonoho hui hui
- Mahele 4. Reset Network Settings ma iPhone
- Mahele 5. Hoʻihoʻi i nā Hoʻokaʻaʻike mai iPhone / iTunes Backup
- Mahele 6. E hoʻi i nalo iPhone hui 'ana me Dr.Fone
- Mahele 7. Video alakaʻi ma pehea e kiʻi i ka papaʻa nalowale iPhone Hoʻokaʻaʻike
Mahele 1: E hoʻokuʻu a hoʻopaʻa inoa iā iCloud Contact
ʻO kēia ka mea mua āu e hana ai e hoʻihoʻi iā lākou i ka wā e nalowale ana nā kelepona iPhone. He mea maʻalahi kēia ʻenehana a koi wale iā ʻoe e:
1. E kipa "Nā hoʻonohonoho"> piula wai ma kou inoa kahi i ʻike ʻia ai kāu Apple ID (ma ka piko o ka pale hoʻonohonoho)> kaomi "iCloud"> Kaomi "Contacts".
2. E hoohuli i Hoʻokaʻaʻike > kaomi ma luna o " Holoi Mai koʻu iPhone ". E kali no kekahi mau minuke a ho'āla hou.
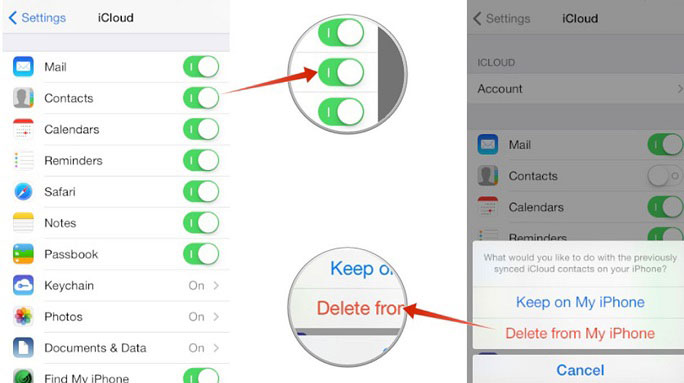
Inā hoʻopau ʻia ka "Contacts", e hoʻohuli iā ia> koho "Hoʻololi i kāu mau Hoʻokaʻaʻike".
E hoʻoholo kēia i nā pilina i nalowale mai ka pilikia iPhone.
Mahele 2: Hiki ke kōkua ka hoʻomaka hou ʻana o ka iPhone
ʻO ka hoʻomaka hou ʻana i kāu iPhone/iPad he ala kupanaha e hoʻoponopono i nā ʻano pilikia a pau o iOS i kahi pōkole. I nā manawa a pau e noʻonoʻo ai ʻoe no ke aha i nalowale ai kaʻu mau pilina, e kaomi i ke pihi Power on/off a me ka pihi Home ma kāu iPhone/iPad kahi i nalowale ai kāu mau pilina. E ʻeleʻele loa ka pale a laila e hoʻomālamalama hou e hōʻike i ka logo Apple.
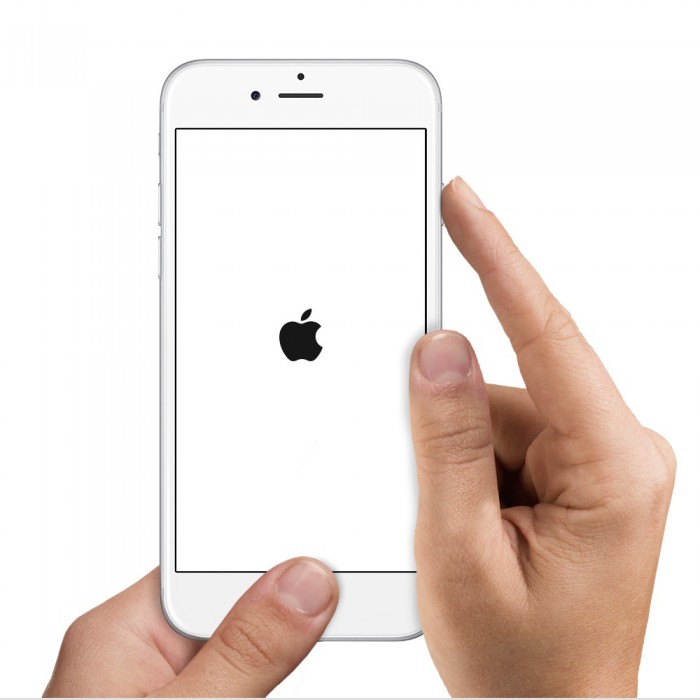
E nānā i ka ʻatikala i hoʻopili ʻia ma lalo nei e ʻike hou aku e pili ana i ka hoʻomaka hou ʻana o ka iPhone o nā ʻano ʻano like ʻole. Ke hoʻomaka hou kāu iPhone, e nānā inā ua hoʻi kāu mau leka uila.
Mahele 3: E nānā i nā hoʻonohonoho hui
ʻAʻole nui ka poʻe i ʻike i kēia, akā aia kahi koho i kapa ʻia ʻo "Group" ma ka App Contacts kahi e hiki ai iā ʻoe ke hoʻokele i nā ʻōkuhi Hoʻokaʻa āpau e lanakila ai i nā pilina i nalowale mai ka pilikia iPhone. Eia kāu mea e hana ai:
1. E wehe i ka "Contacts" App ma kāu iPhone. Ua like kona ʻano ikona me kēia.
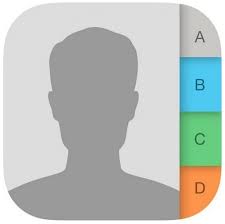
2. Ke wehe 'ia ka papa inoa o na hoapili ma ka pale, koho i ka "Groups" mai ka kihi hema hema e like me ka hoike ana ma lalo nei e hooponopono i na hoapili iPhone me ka hewa.
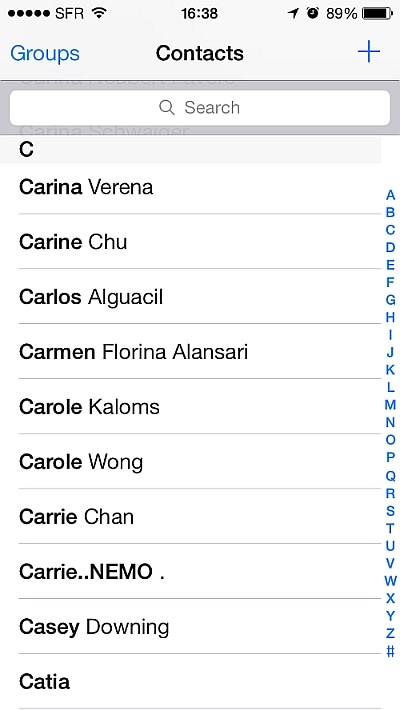
3. Ma ka ʻaoʻao e wehe ʻia, e hōʻoia ʻaʻole hūnā ʻia nā mea hoʻopili. No hoi, koho "a pau ma koʻu iPhone" a me ka "All iCloud".
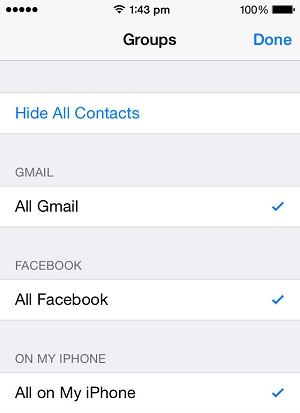
4. ʻO ka hope, kaomi ma luna o "Done". E hōʻoluʻolu i kāu mau pilina a nānā inā ua nalowale nā pili mai ka iPhone a i ʻole.
Mahele 4: Reset Network Settings ma iPhone
He ʻenehana maʻalahi kēia a ʻo kāna mea e holoi ai i nā ʻōlelo huna Wi-Fi i mālama mua ʻia. Hiki iā ʻoe ke hoʻāʻo iā ia a laila hoʻohui hou i kahi pūnaewele Wi-Fi ma ka hānai ʻana i kāna ʻōlelo huna. E hahai wale i nā ʻanuʻu i hāʻawi ʻia ma lalo inā e noʻonoʻo ʻoe no ke aha i nalowale ai kaʻu mau pilina mai iPhone a me iPad
1. E kipa "Nā hoʻonohonoho" ma kāu iPhone> koho "General"> E koho i "Reset" mai ka pale Reset e wehe i mua o kou.
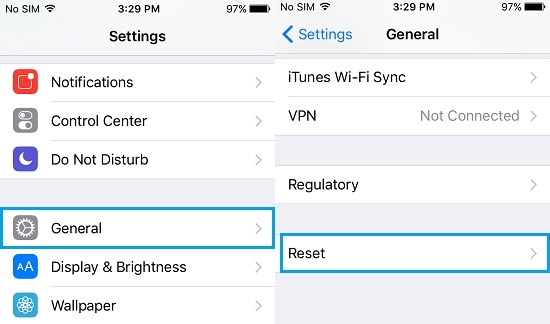
2. Ma ka Reset paku> hit "Reset Network Settings"> hānai i loko o kou Passcode> piula wai ma luna o "Reset Network Settings" e hoʻonā i ka iPhone pili i nalo kekahi pilikia.
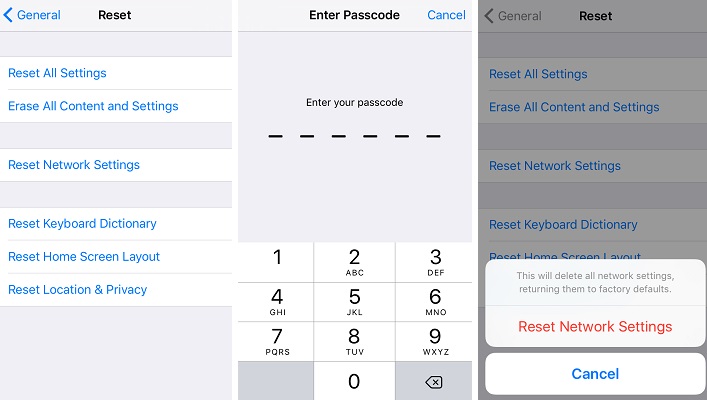
Ke pau kēia, hoʻopili i kahi pūnaewele Wi-Fi, wehe i kāu mau mea hoʻopili a ʻike inā ua hoʻi hou nā mea i nalowale. Inā ʻaʻole, e hahai i ka ʻenehana aʻe.
Mahele 5: Hoʻihoʻi i nā Hoʻokaʻaʻike mai iPhone / iTunes Backup
ʻO ka hoʻihoʻi ʻana i nā pilina mai kahi hoʻihoʻi iTunes he mea pono wale nō inā ua kākoʻo ʻoe i kāu iPhone a me kāna ʻikepili i ka wā ma mua. ʻO ka hoʻihoʻi ʻana i kahi hoʻihoʻi e hoʻoponopono ai i nā pili pili iPhone i nalowale i ka pilikia e like paha me kahi hana paʻakikī, akā i kou kahaha, he maʻalahi loa ia. ʻO nā mea a pau āu e hana ai:
Hoʻoiho a hoʻokomo iā iTunes ma kāu kamepiula pilikino. E holo i ka polokalamu a hoʻohui i ka iPhone i kāu PC a kali no iTunes e ʻike.
I kēia manawa, ma lalo o ka papa inoa o nā mea pili i iTunes, kaomi pololei ma ka iPhone nona nā pilina e nalowale ana e koho i "Restore Backup".
Ma kēia ʻanuʻu, koho pono i ka waihona āu e makemake ai e hoʻihoʻi e hoʻoponopono i nā pilina i nalowale mai ka pilikia iPhone. E koho i ka waihona i hana koke ʻia ma mua o ka nalowale ʻana o nā pilina.
Ma ka pop-up i hōʻike ʻia, kaomi "Hoʻihoʻi" a kali i ke kaʻina hana.
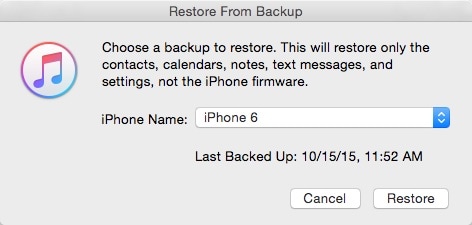
Ma hope o ka hoʻihoʻi ʻia ʻana o ka waihona ma kāu iPhone, e nalowale ʻoe i nā ʻikepili āpau koe wale nō i hoʻihoʻi ʻia ma kāu iPhone.
Mahele 6: E hoʻi i nalo iPhone hui 'ana me ka Dr.Fone- IOS ikepili hoola
Inā ʻaʻole kōkua nā ala i helu ʻia ma luna iā ʻoe i ka ʻimi ʻana i nā leka uila iPhone i nalowale, a laila e hele mai kēia mea hana ʻekolu e hoʻopakele iā ʻoe e hoʻoponopono i nā pilina i nalowale mai ka pilikia iPhone. Dr.Fone - iPhoneʻIkepili hoʻihoʻi mea he maikaʻiʻikepili hoʻihoʻi lako polokalamu e kiʻi i kou nalowale ikepili. Hiki ke kōkua i nā pilina iPhone e nalowale ana ma muli o ka hāʻule ʻana o ka ʻōnaehana, ka hoʻonohonoho ʻana o ka hale hana, ka hoʻouka ʻana i ka maʻi virus, ka iPhone haʻihaʻi a me nā kumu ʻē aʻe he nui.

Dr.Fone - iPhoneʻIkepili hoʻihoʻi
ʻO ka polokalamu hoʻihoʻi ʻikepili mua o ka iPhone a me iPad
- Hāʻawi me ʻekolu mau ala e hoʻihoʻi i ka ʻikepili iPhone.
- E nānā i nā polokalamu iOS e hoʻihoʻi i nā kiʻi, wikiō, nā leka, nā memo, a pēlā aku.
- Wehe a nānā mua i nā ʻike āpau i nā faila backup iCloud/iTunes.
- E hoʻihoʻi hou i kāu makemake mai iCloud/iTunes backup i kāu kelepona a i ʻole kamepiula.
- Kūpono me nā hiʻohiʻona iPhone hou loa.
Hāʻawi ʻia ma lalo nei nā ʻanuʻu e hoʻohana ai i kēia polokalamu ma kāu PC e hoʻonā i nā pilina i nalowale mai ka pilikia iPhone ke hoʻoiho ʻoe a hoʻokomo iā ia.
1. Holo i ka toolkit ma kāu kamepiula a me ka hoʻohana 'ana i ka USB uwea, hoʻohui kou iPhone ia. E koho i ka "Data Recovery" ma ka ʻaoʻao o ka hāmeʻa a neʻe i kahi ʻanuʻu kokoke i ka hoʻoponopono ʻana i nā pilina iPhone e nalowale ana i kahi pilikia.

2. Ma ka pale aʻe, koho "Start Scan" e huli i nā 'ano o ka 'ikepili i nalowale mai kou iPhone / iPad.

3. ʻOiai ke ʻimi nei ka toolkit i nā ʻikepili nalowale a pau, hiki iā ʻoe ke hoʻomaha iā ia inā ua loaʻa nā leka uila iPhone.
4. I kēia manawa hiki iā ʻoe ke nānā i nā faila āpau i loaʻa e ka polokalamu ma ke kaomi ʻana i ka "Hōʻike wale i nā mea i holoi ʻia". Maanei hiki iā ʻoe ke ʻimi i nā mea pili i nalowale mai iPhone a hoʻihoʻi iā lākou wale nō.

5. ʻO ka hope, tick mark ma nā hui āu e makemake ai e kiʻi a paʻi iā "Recover". E hōʻike ʻia ʻoe i nā koho ʻelua, ʻo ia hoʻi, "Recover to Computer" a "Restore to device" e hoʻihoʻi i nā pilina iPhone i nalowale. E koho i kāu koho a kali i ke kaʻina hana.

Manaʻo mākou iā iOS Data Recovery no ka mea maʻalahi ke hoʻohana a kōkua pū i ka hoʻihoʻi ʻana i ka ʻikepili mai iTunes a me iCloud backup.
I ka pau ʻana, makemake mākou e ʻōlelo i ka manawa aʻe e ʻimi ai ʻoe i ka pūnaewele no "No ke aha i nalowale ai kaʻu mau leka uila ma iPhone/iPad?", e nānā i kēia ʻatikala a hahai i nā ʻenehana i hāʻawi ʻia ma luna e ʻike i kāu mau kelepona iPhone a pau i nalowale. No hoi, ka mea aʻoaʻo e hoʻouka Dr.Fone toolkit- IOSʻIkepili hoʻihoʻi ma luna o kou PC e hoʻoponopono koke nalo nā pilina mai iPhone pilikia, a me na mea he nui 'ē aʻe ikepili hoʻihoʻi pilikia a me ka mea no hoi me ka nele o kekahi ikepili.






Selena Lee
Lunahooponopono nui